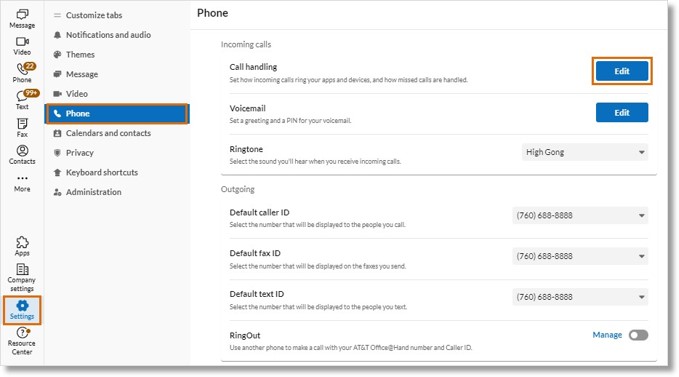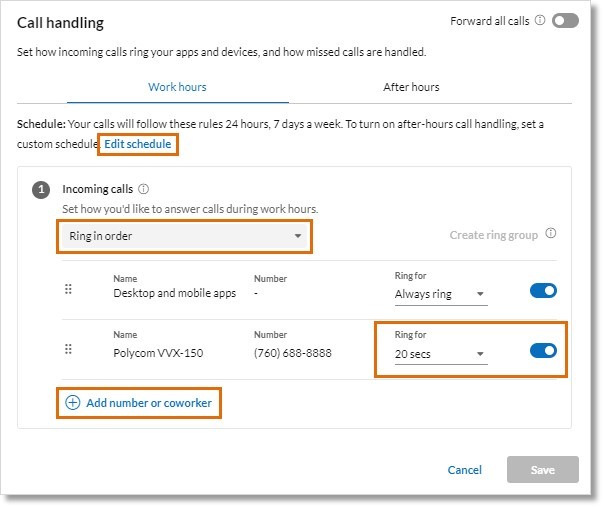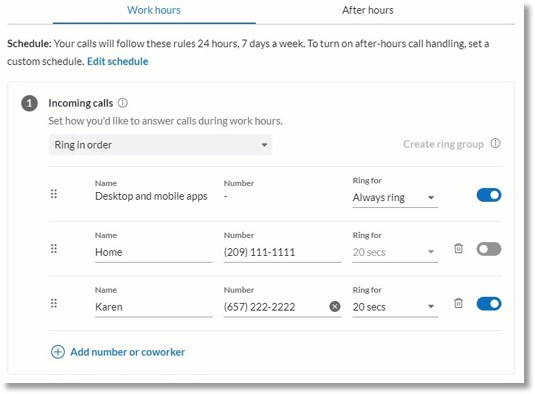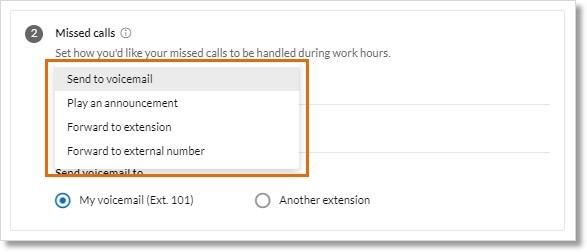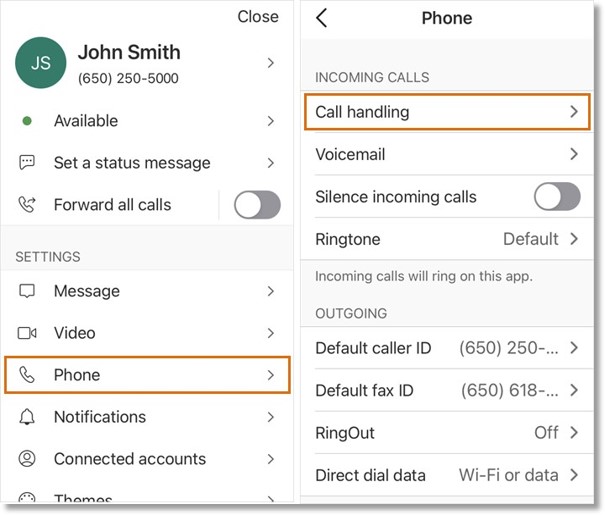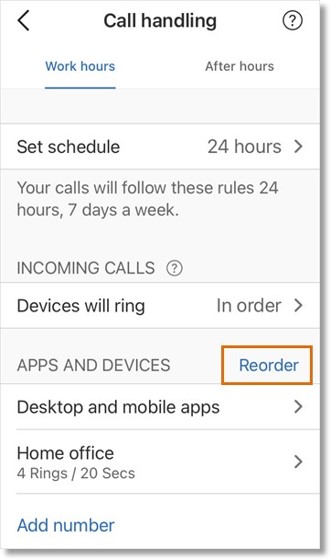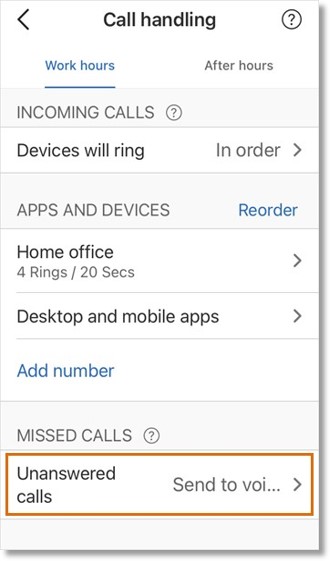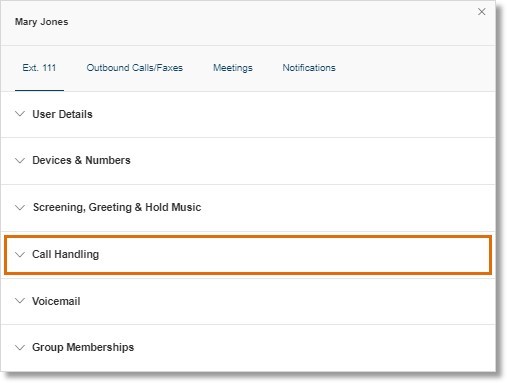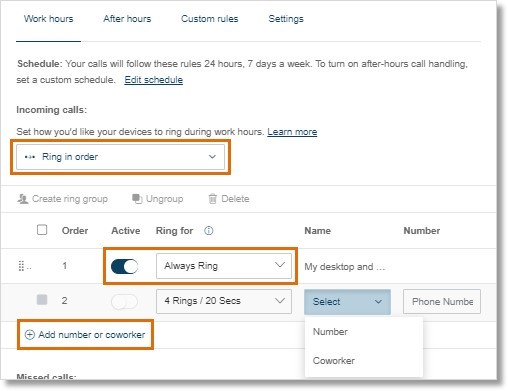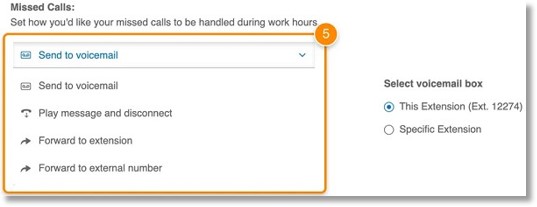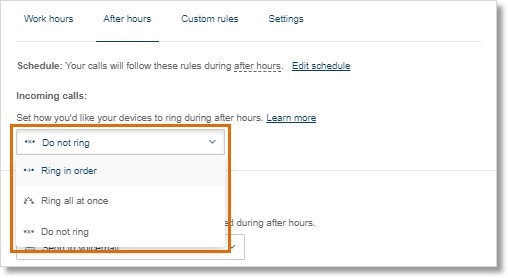Setting up How Incoming Calls are Handled in the AT&T Office@Hand Desktop and Web, Mobile, and Online Account
Article #95799
This article provides information about setting up how incoming calls are handled in the AT&T Office@Hand Desktop and Web, Mobile, and Online Account.
You can manage your incoming call settings for your AT&T Office@Hand apps and phones, including which devices you want to ring at specific times, and where you want to send missed calls.
NOTE: You can forward calls when you’re out of the office or on vacation using the Forward all calls feature in the AT&T Office@Hand Desktop and Web, AT&T Office@Hand Mobile, or Admin Portal.
- Open the AT&T Office@Hand App on your desktop or web browser.
- Go to Settings > Phone in the left navigation bar.
- Click Edit next to Call handling.
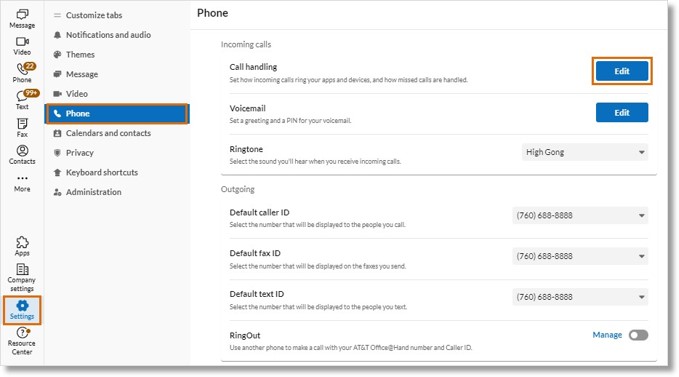
- By default, call handling rules will apply 24/7. If you want to create different rules for Work hours and After hours, click Edit schedule and set up a specific work schedule.
- Select how you want your devices to ring:
- Ring in order: Calls will ring the devices in the order they’re listed.
- Ring all at once: Calls will ring on all listed devices simultaneously.
- Do not ring (Only available for After hours): Calls won’t ring on your devices. Instead, calls will be handled according to the rules you create for Missed calls.
- In the Ring for column, select how long you want each device to ring.
- Select Always Ring if you want your apps to ring at the same time as your other devices and numbers.
- You can use the toggle to disable ringing on any device.
- Select Add number or coworker.
- To add a number, select Number from the dropdown. Enter the phone number and choose how long to ring the number.
- To add a coworker, select Coworker from the dropdown. Type in a name or extension number and click the coworker’s name. Then select Desktop and mobile apps under their name.
NOTE: You can turn the button off next to a phone or coworker to disable them from receiving calls.
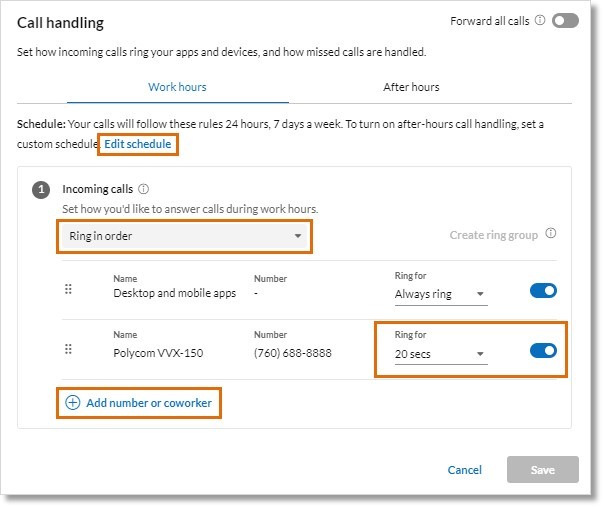
- If you selected Ring in order, you can drag and drop the items in the list of devices to place them in the order you want them to ring.
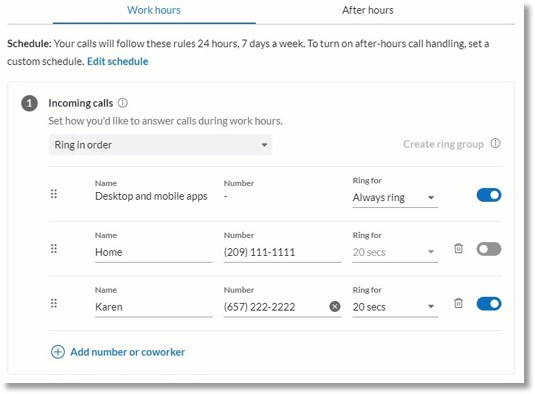
- Under Missed calls, select how you want your unanswered calls to be handled:
- Send to voicemail: Sends calls to voicemail. Learn more about setting up your voicemail.
- Play message and disconnect: Send calls to a recorded voice message, then disconnects them.
- Forward to extension: Forward calls to a coworker, a call queue, an IVR menu, or an announcement-only or message-only extension.
- Forward to external number: Forward calls to an external phone number.
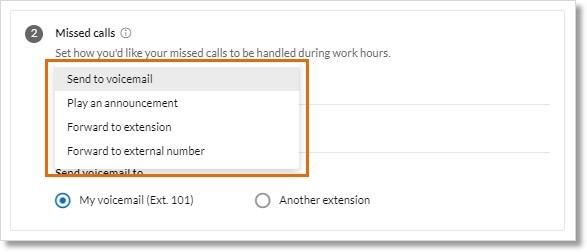
- Click Save.
NOTE: If you set up a Work hours schedule, make sure to set call handling rules for After hours as well.
- Open the AT&T Office@Hand Mobile.
- Tap your profile picture in the top left corner.
- Tap Phone > Call handling.
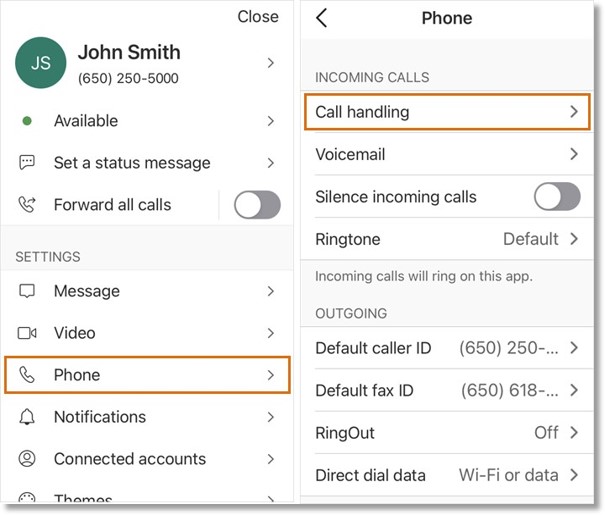
- By default, the call handling rules will apply 24/7. If you want to create different rules for Work hours and After hours, tap Set schedule > Custom schedule and configure your schedule.
- Under Incoming calls, tap Devices will ring, then select how you want your devices to ring:
- In order: Calls will ring on the devices in the order they’re listed.
- All at once: Calls will ring on all devices in the list at once.
- Do not ring: (Only available for After hours) Calls won’t ring on your devices. Instead, calls will be handled the way you set up them under Missed calls.
- Under Apps and devices, select how long you want each device to ring. Select Always ring for your apps if you want them to ring along with your other devices and numbers. Turn off the Active toggle for any device you want to disable notifications. You can also rename your devices here.
- Tap Add number to add another phone number to the list.
- If you select In order under Devices will ring, you can tap Reorder in Apps and devices and use drag-and-drop to reorder your devices. When you’re done, tap Save.
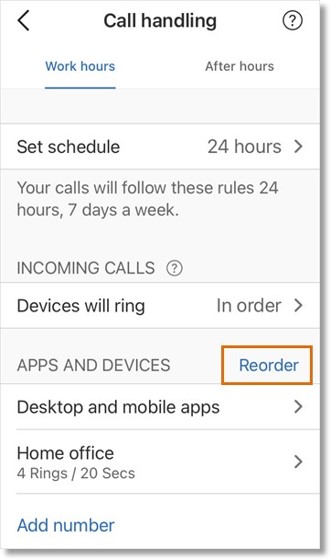
- Under Missed calls, tap Unanswered calls to choose how you want to handle your missed calls.
- Send to voicemail: Send missed calls to voicemail. Learn more about setting up your voicemail.
- Send to announcement: Send missed calls to a recorded message, then disconnects them.
- Forward to extension: Forward missed calls to a coworker, call queue, IVR menu, or announcement-only or message-only extension.
- Forward to number: Forward missed calls to an external phone number.
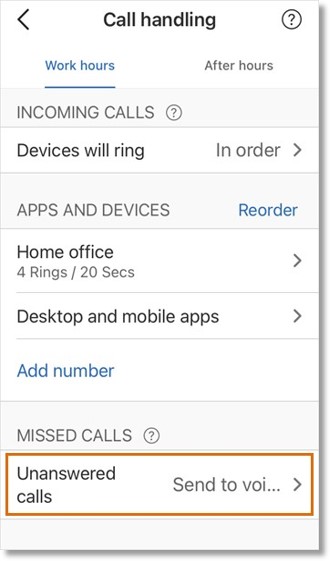
NOTE: If you set up a Work hours schedule, be sure to set your call handling rules for Afterhours too.
- Go to the Admin Portal and sign in.
- Go to your own or another user’s Call Forwarding and Voicemail settings
- If you’re choosing how your own calls should be handled:
- If you’re an admin, click Admin Portal > My Extension in the top right.
- Click Settings in the top menu.
- If you’re an admin choosing how the calls for another user should be handled:
- Click Users in the top menu.
- Select a user from the Users with Extensions list.
NOTE: If you want to set the same Call Handling settings for multiple users, you can create a User Settings template and assign that template to the specified users.
- Select Call Handling.
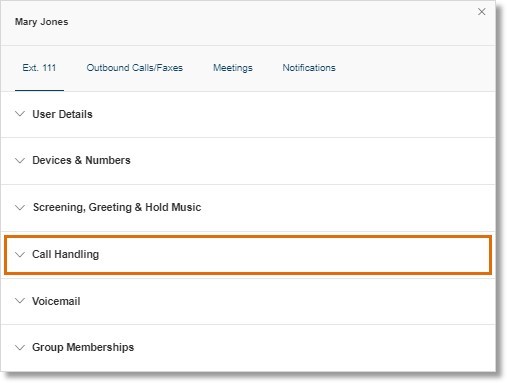
- Choose either Work hours or After hours.
NOTE: If you need to check or edit the schedule, open the User Details section, then click Settings & Permissions > Schedule.
Setting how calls are handled during work hours
- Follow steps 1-2 above.
- Select Call Handling > Work hours.
- Under Incoming calls, select how you want calls handled while you’re working:
- Ring in order: Calls will ring on the devices in the order they’re listed.
- Ring all at once: Calls will ring all devices in the list simultaneously.
- Select how long you want each device to ring. Select Always Ring for your apps if you want them to ring along with your other devices and numbers. Turn off the Active toggle for any device you don’t want to ring.
- Click Add number or coworker to add another device, phone number, or coworker’s information.
Add number: Under Name, select Number from the dropdown. Enter a name for the phone number and type in the digits under the Number column.
Add coworker: Under Name, select Coworker from the dropdown. In the popup window, click the circle next to the coworker you want to send calls to, then click the Next button. Select which of the user’s phones should receive forwarded calls, then click the Select button.
NOTE: You can turn the switch off under Active to disable calls ringing to a phone or coworker.
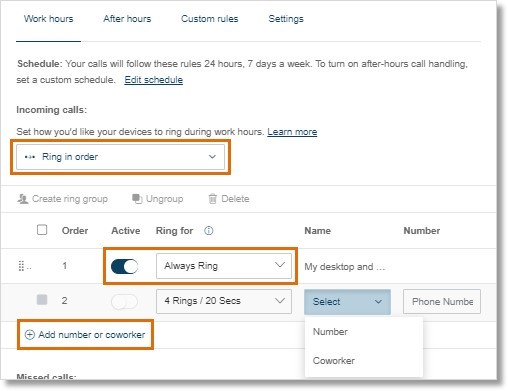
- If you selected Ring in order, you can use drag-and-drop to reorder your devices.
- Under Missed calls, choose how you want to handle your unanswered calls:
- Send to voicemail: Send unanswered calls to voicemail. Learn more about setting up your voicemail.
- Play an announcement: Send unanswered calls to a recorded message, then disconnects the call.
- Forward to extension: Forward unanswered calls to a coworker, call queue, IVR menu, or announcement-only or message-only extension.
- Forward to external number: Forward unanswered calls to an external phone number.
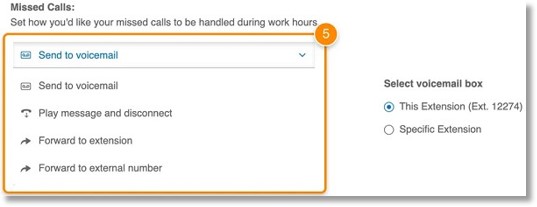
- Click Save.
Setting how calls are handled after hours
NOTE: This is available only if you have a custom work schedule set up. If you have a 24/7 schedule, you won’t need to set how calls are handled after hours.
- Follow steps 1-2 above.
- Navigate to Call Handling > After hours. Select how you want calls handled when you’re away from work.
- Ring in order: Calls will ring on the devices in the order they’re listed.
- Ring all at once: Calls will ring all devices in the list simultaneously.
- Do not ring: Send calls to voicemail.
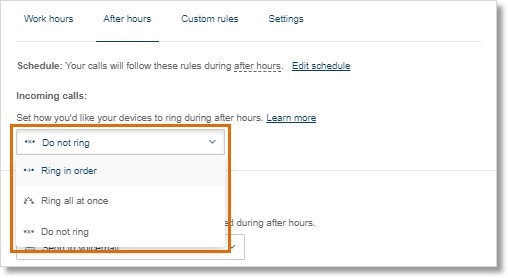
- If you selected Ring in order or Ring all at once, you can select how long you want each device to ring.
- Select Always Ring for your apps if you want them to ring at the same time as your other numbers.
- Turn off the Active button for any device you don’t want to ring.
- You can drag-and-drop to reorder your devices if you selected Ring in order.
- Click Add phone or coworker to add another phone number to the list.
- Under Missed Calls, select how to handle your missed calls.
- Send to voicemail: Send missed calls to voicemail.
- Play an announcement: Send missed calls to a recorded message, then disconnects the call.
- Forward to extension: Forward missed calls to a coworker, call queue, IVR menu, or announcement-only or message-only extension.
- Forward to external number: Forward missed calls to an external phone number.
- Click Save.
Key Words: AT&T Office@Hand, Incoming calls handling, set up incoming calls handling, incoming calls set up, work hours, after hours, AT&T Office@Hand Mobile, mobile app, 85122, 83245, admin portal, 75332
Was this page helpful? Yes No