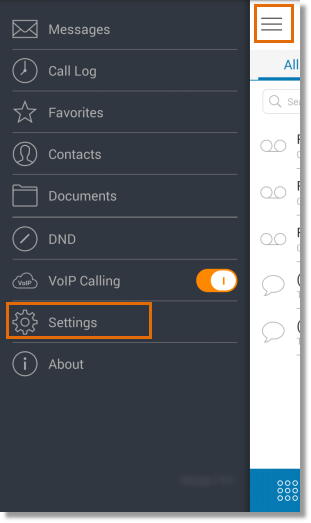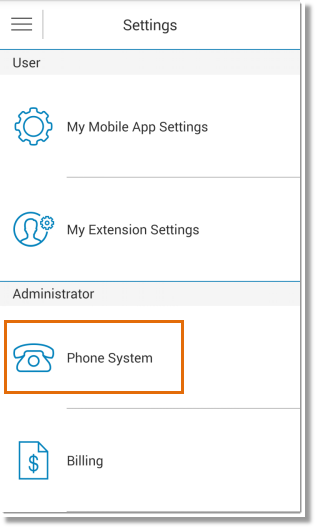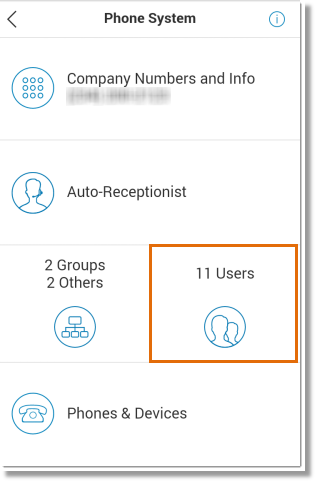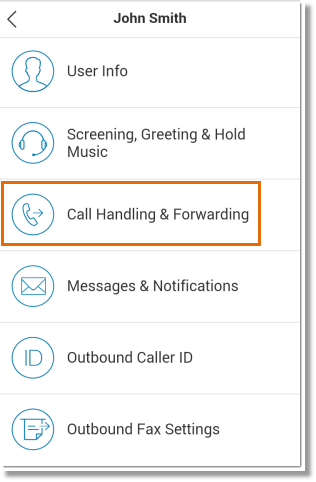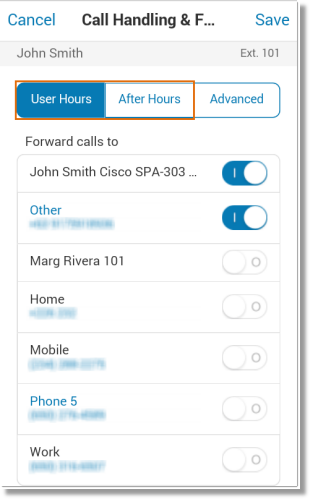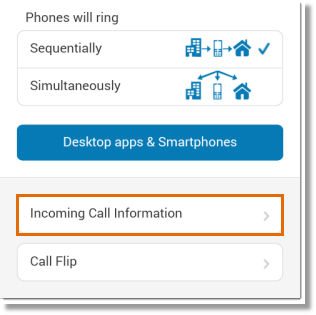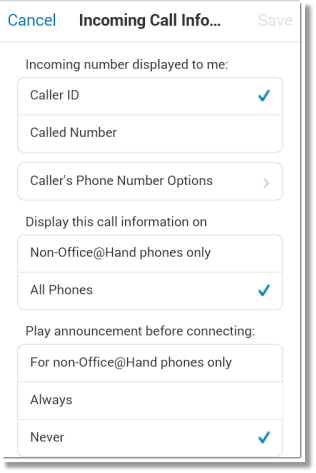Setting up an Extension’s Call Information on Your Mobile App
Article #2949
How do I change an extension’s call information via IOS?
When you receive a forwarded call from your Office@Hand account, you can choose what appears on your phone. Called Number will display the phone number the person dialed. If you use your business phone for personal use as well, it allows you to identify business calls and answer them appropriately. The Caller ID option displays the phone number of the person calling. You can add numbers before (pre-pended) or after (post-pended) the incoming number to help you identify the call.
IMPORTANT: Some carriers do not support the ability to send caller ID with pre-pended, or post-pended digits. Test that this functionality is supported by the appropriate carrier device the call will be sent to. You can change an extension’s call information from your Apple device by following the steps below.
Note: You need to be an account administrator to perform the following procedure.
- Launch your Office@Hand mobile app on your device.

- Tap Menu > Settings.
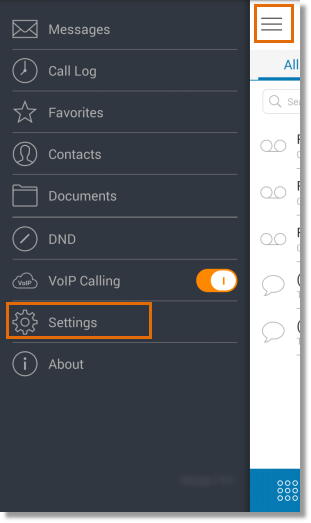
- Tap Phone System.
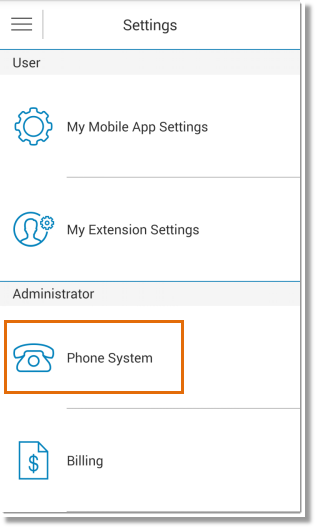
- Tap Users.
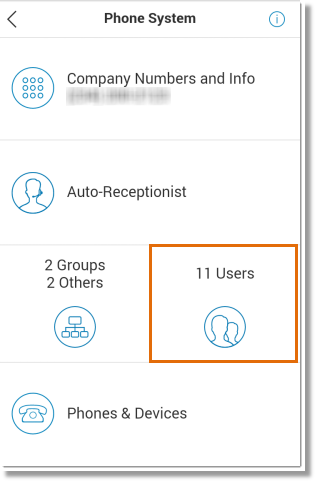
- Tap the extension you want to edit.
- Tap Call Handling & Forwarding.
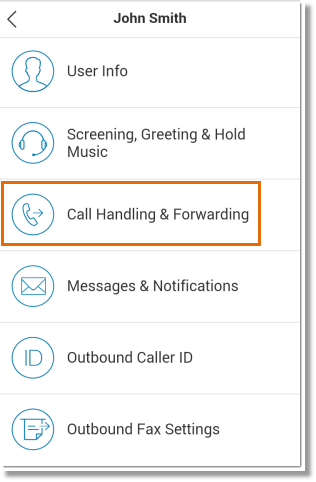
- Select User Hours or After Hours.
Note: These options appear only when custom user hours has been setup.
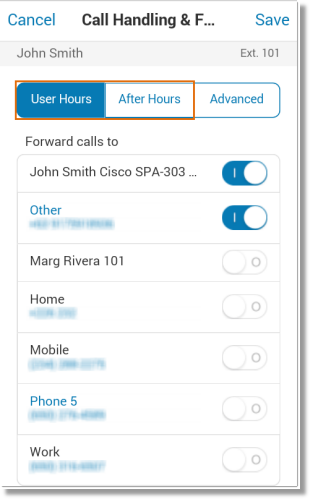
- Tap Incoming Call Information.
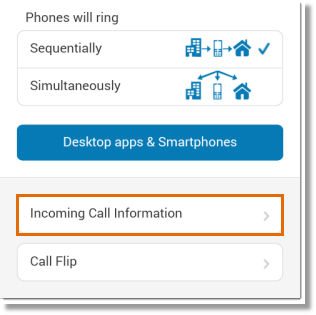
- Edit any of the following options as desired:
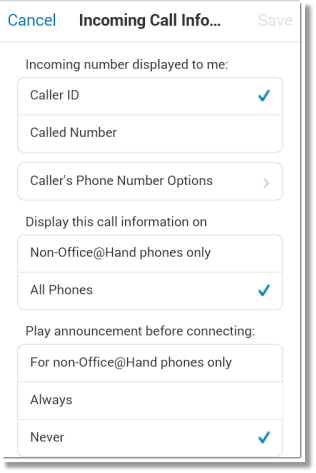
• Set how incoming numbers are displayed to you by toggling Caller ID and Called Number.
Note: When you receive a forwarded call from your AT&T Office@Hand account, you can choose what appears on your phone. Called Number will display the phone number the person dialed. If you use your phone for personal use as well, it allows you to identify business calls and answer them appropriately. The Caller ID option displays the phone number of the person calling.
• Set to display AT&T Office@Hand number caller dialed if the number is blocked or unknown by tapping Caller’s Phone Number Options.
• Enable to add numbers at the end or at the beginning of the number by tapping Caller’s Phone Number Options.
Note: Some carriers do not support the ability to send Caller ID with pre-pended, or post-pended digits. Check if this functionality is supported by the appropriate carrier device the call will be sent to.
• Set to Play Announcements before connecting.
• Set for you to enter a password when you answer forwarded calls.
- Tap Save to retain changes.
Keywords: extensions, call information, Caller ID, Called Number, call handling, call information, IOS, iOS App
Was this page helpful? Yes No