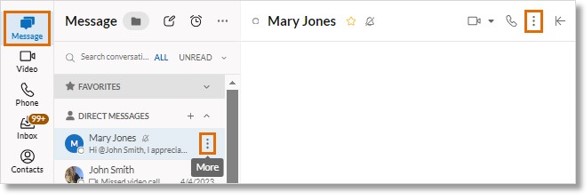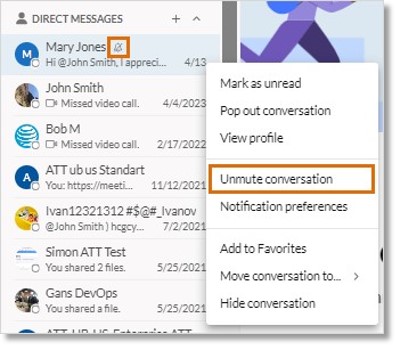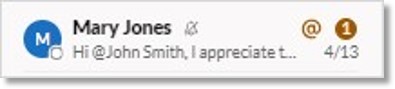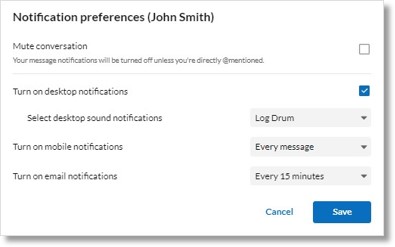Setting Message Notification Preferences in the AT&T Office@Hand Desktop and Web
Article #94730
This article provides information on how to configure the message notification settings in the AT&T Office@Hand Desktop and Web.
In the AT&T Office@Hand App, you can set message notifications for any conversation with both individual users and teams. The settings you customize in the desktop and web app will also apply to the mobile app, and vice versa.
To learn more about configuring your notification preferences, read Configuring Notifications and Sounds in the AT&T Office@Hand Desktop and Web.
- In the navigation bar, click Message.
- Hover over a conversation and click the three-dot More icon. You can also click the three-dot More icon at the top right of the message window.
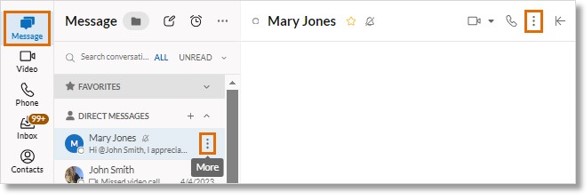
From the More menu, you have the option to:
- Mute conversation to mute all conversation notifications unless you’re @mentioned.
A muted conversation will display a crossed-out bell icon next to the user or team name.
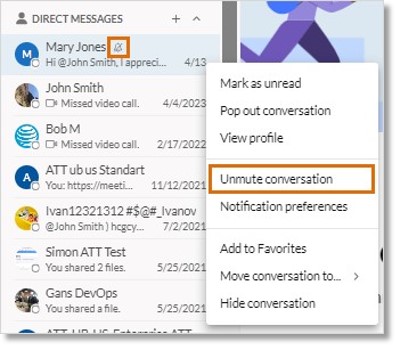
In your message settings, you can choose to have muted conversations moved to the top of your conversation list with any new message, or only when you’ve been @mentioned. Muted conversations with unread messages will display in bold font, and show the number of unread messages.
If Show icons for unread @mentions is turned on in your settings and you’re @mentioned, the unread conversation will display an orange direct mention notification icon next to the user or team name, even if the conversation is muted.
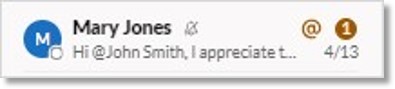
- Change your Notification preferences as needed.
- Mute conversation: Check the box to mute notifications. Uncheck the box to unmute.
- Turn on desktop notifications: Check the box to turn on notifications in the desktop app, and select a sound from the dropdown. If you want to get new message notifications and see the number of unread messages without sounds or alerts, uncheck the box.
NOTE: New conversations will appear at the top of your messages list.
- Turn on mobile notifications: Click the dropdown to turn notifications in the mobile app on or off.
- Turn on email notifications: Click the dropdown to receive email notifications Every 15 minutes or Every hour or to turn email notifications off.
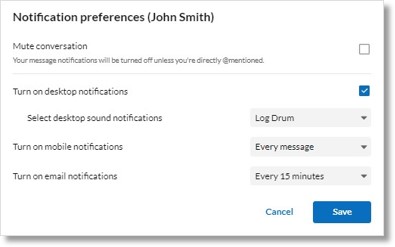
Key Words: AT&T Office@Hand app, AT&T Office@Hand Desktop, AT&T Office@Hand Web, messagenotification, settings, notification preferences
Was this page helpful? Yes No