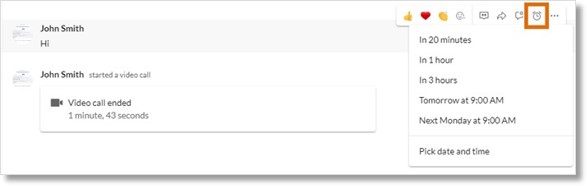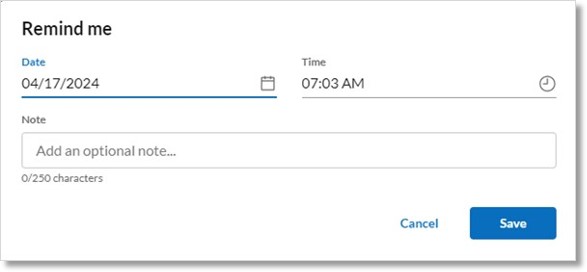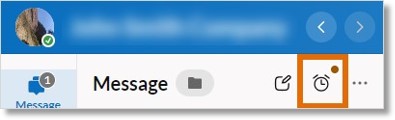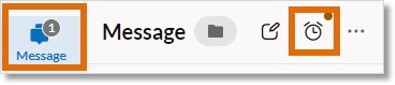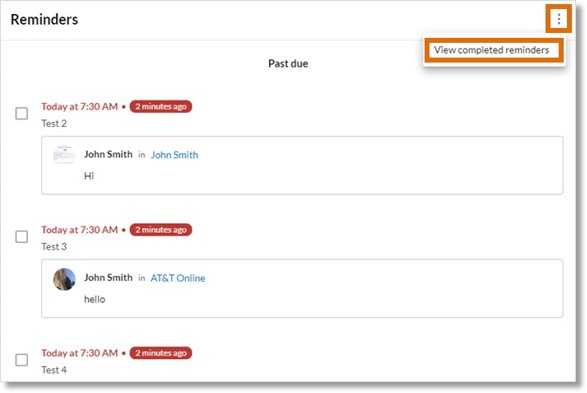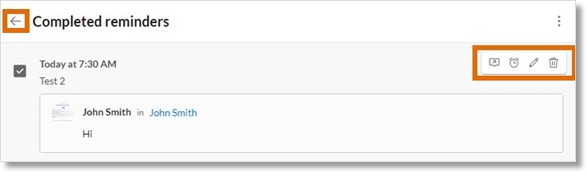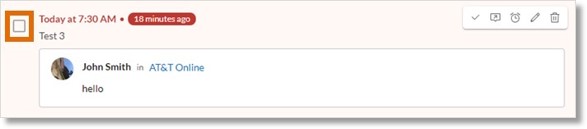Setting and Managing Message Reminders in the AT&T Office@Hand Desktop and Web
Article #97687
This article provides information on setting and managing message reminders in the AT&T Office@Hand Desktop and Web.
You can use Message Reminders in the AT&T Office@Hand App to keep track of important messages and action items. Set a reminder for a specific time, mark it as complete when you’re done, snooze a reminder if you’re busy, view your past and completed reminders, and easily jump to the important message in your conversations.
Setting reminders in the AT&T Office@Hand Desktop and Web
You can set a reminder for messages in a direct, group, or team conversation. When your reminder goes off, you can:
NOTE: Reminders can be created for messages containing text or files. Reminders can’t be set for tasks, events, notes, or code snippets.
You can set a reminder for messages containing text and/or files in a conversation or team chat.
- Hover over any message and click the Remind me clock icon. You may need to click the More icon first.
- Choose when you want to be reminded in the dropdown: 20 minutes, 1 hour, 3 hours, tomorrow at 9:00 AM, or next Monday at 9:00 AM.
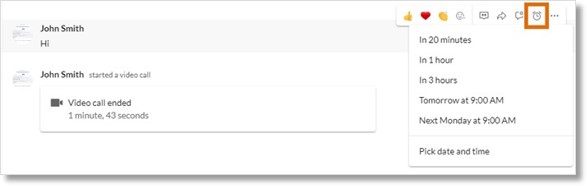
- You can also click Pick date and time to set a custom time frame or add a note to your reminder.
- Choose your date and time, and add an optional note. Click Save.
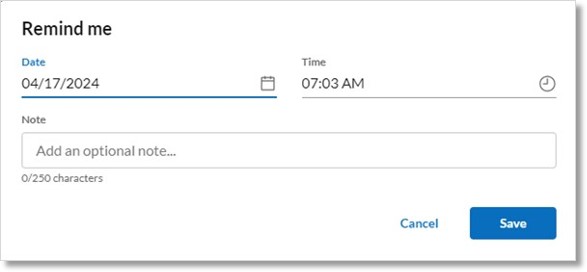
- When your reminder goes off, you’ll receive a desktop notification, a tone will play, and a notification dot will appear by your Reminders icon. Click the desktop notification to be taken to your Reminders page.
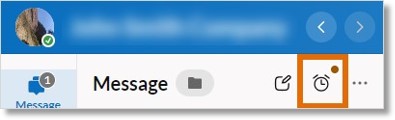
Once you’ve set a reminder, you can view all your upcoming and past reminders.
Viewing your upcoming, past due, and completed reminders
You can view all of your upcoming and past reminders at any time.
- Click Message in the navigation bar.
- Click the Reminders clock icon to see all your upcoming and past due reminders.
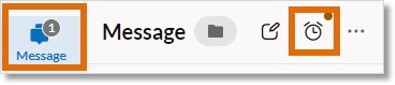
- To see reminders you’ve completed, click the More icon to the right of the page, then click View completed reminders.
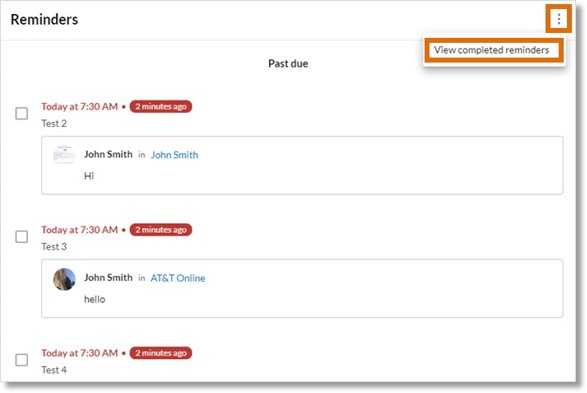
- Hover over any reminder for the option to view the message in a conversation, set another time to be reminded, edit the reminder, or delete it.
- Click the back arrow to return to your upcoming reminders.
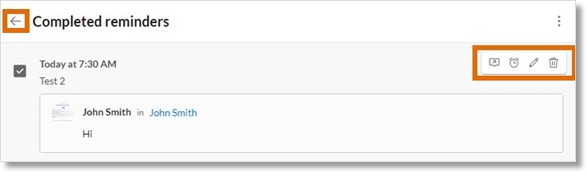
Marking a reminder complete
You can mark any upcoming or past due reminder as complete.
- Click Message in the navigation bar.
- Click the Reminders clock icon.
- Click the check box to the left of the upcoming or past-due reminder you’d like to mark as complete.
The reminder will immediately be moved to your completed reminders.
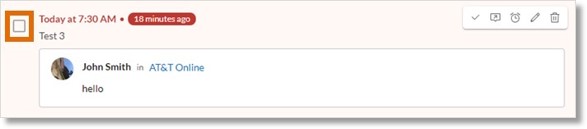
Editing reminders
You can edit the due date or time of an existing reminder, and add an optional note.
- Click Message in the navigation bar.
- Click the Reminders clock icon.
- Hover over the upcoming or past-due reminder you’d like to edit. To edit a completed reminder, click the More icon, then View completed reminders. Hover over the reminder you’d like to edit.
- Click the Edit reminder pencil icon.
- In the Edit reminder window, update the date and time. You can also add an optional note.
- When you’re done, click Save.
Snoozing reminders
When a reminder is due, you can snooze it and choose another time to be reminded.
- Click Message in the navigation bar.
- Click the Reminders clock icon.
- Hover over a past due reminder, and click the Remind me later alarm icon.
- Choose from the dropdown when you’d like to be reminded, or click Pick date and time to choose a custom date and time and add an optional note. Click Save.
Key Words: AT&T Office@Hand App, AT&T Office@Hand Web, AT&T Office@Hand Desktop, setting message reminders, manage message reminders, message reminders, reminders, snooze reminders, edit reminders, marking reminders, view upcoming reminders, past due reminders, completed reminders, upcoming reminders, setting reminders
Was this page helpful? Yes No