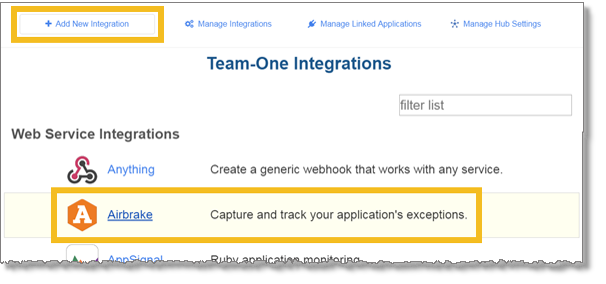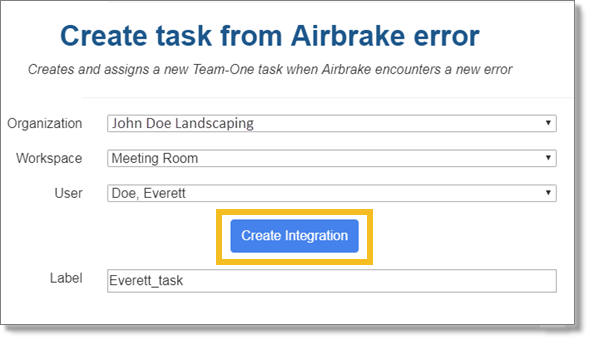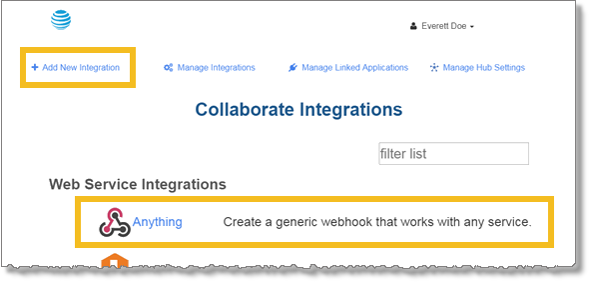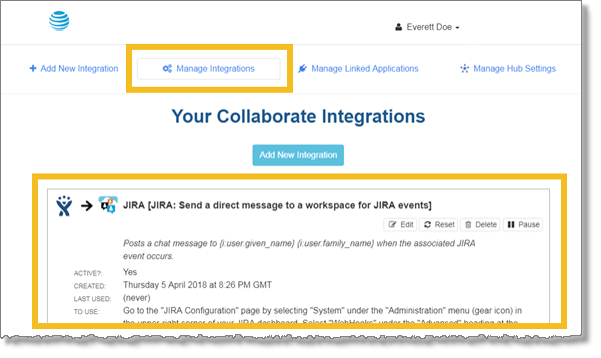Set up third-party integrations in AT&T Collaborate
AT&T Collaborate includes several pre-built integrations with apps such as Salesforce®, JIRA®, Marketo®, and Zendesk®. You can also create your own custom integration for another application.
Access the list of available integrations (desktop and web only)
- In the panel on the left, click the Settings icon
 .
.
- Click Manage Integrations. The Collaborate Integrations window opens, showing the list of available integrations.
Set up an integration (desktop and web only)
- In the panel on the left, click the Settings icon
 .
.
- Click Integrations.
- Click Add New Integration.
- Click the integration you want to add.
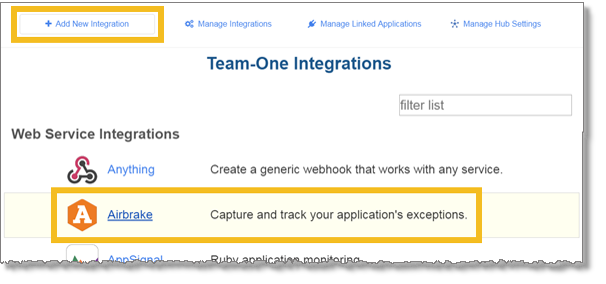
- Select the action you want the integration to take.
- Configure the action.
- From the Organization list, select your organization.
- If available, from the Workspace list, select the workspace you want the action to apply to.
- If available, from the User list, select the user the action applies to.
- In the Label field, create a label for the integration (optional)
- Click Create Integration.
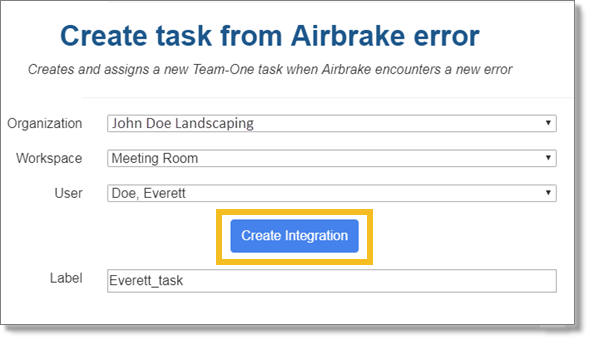
Set up a custom integration (desktop and web only)
- In the panel on the left, click the Settings icon
 .
.
- Click Manage Integrations.
- Click Add New Integration.
- Click Anything.
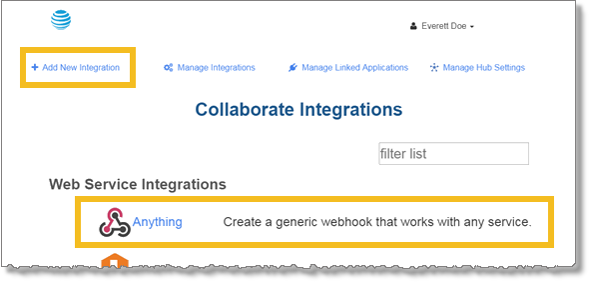
- Select the action you want for the integration
- Configure the action:
- From the Organization list, select your organization (if available).
- From the Workspace list, select the workspace you want the integration for (if available).
- From the User list, select the user the action applies to (if available)
- In the Label field, create a label for the integration (optional)
- Click Create Integration.
Notifying from Collaborate
To configure an action where Collaborate calls another app, you’ll need to do the following:
- In the Target URL field, enter the IRL to invoke when the integration is triggered.
- From the HTTP Method list, select the HTTP method to use.
Manage integrations (desktop and web only)
- In the panel on the left, click the Settings icon
 . The Settings window appears.
. The Settings window appears.
- Click Manage Integrations. The integrations window opens.
- Click Manage Integrations. A list of your integrations appears.
- For any integration, you can:
- Edit – reconfigure the integration
- Reset – generate a new integration URL, which will disable any existing integrations
- Delete – remove the integration
- Pause – temporarily disable the integration
- Resume – resume a paused integration
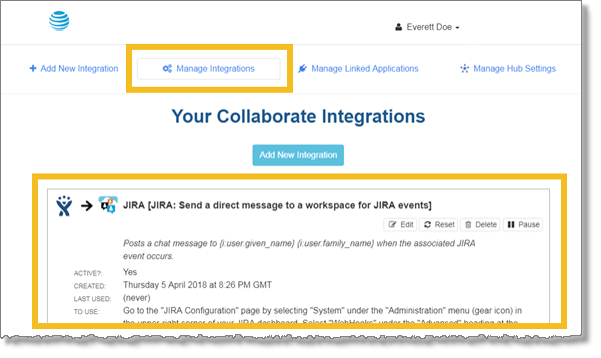
Related topics:
Enable hub apps
Integrate with Google
Integrate with Box.com
Integrate with Dropbox
Integrate with OneDrive