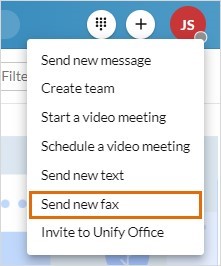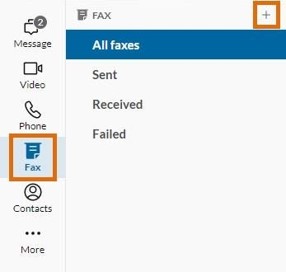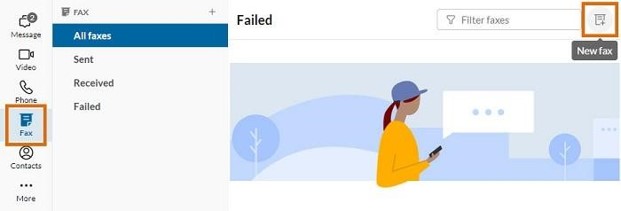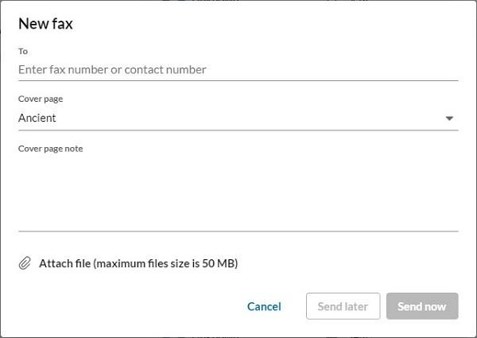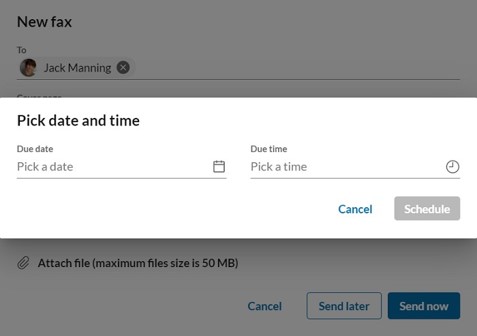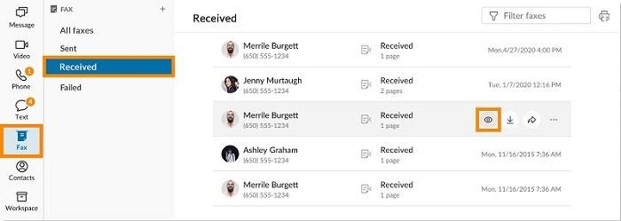Sending and Receiving a Fax in the AT&T Office@Hand App Desktop and Web
Article #71198
This article provides information on how to send and receive a fax in the AT&T Office@Hand app desktop or web.
You can send, receive, and manage faxes at any time in the AT&T Office@Hand app. There are several ways to send a fax, including the following:
- Send a fax via the New actions plus button located at the top right in the app
- Send a fax via the New fax quick creation button in the Phone menu
- Send a fax via the New fax button via the center pane in the Fax menu.
Sending a fax
To send a fax via the New actions button, follow these steps:
- Select the New actions plus button located at the top right.
- Click Send new fax from the drop-down menu.
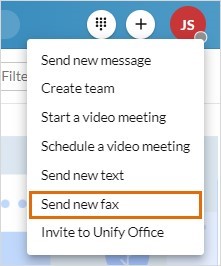
- You can also navigate to Fax via the right-hand navigation bar by clicking the New fax quick creation plus button at the left pane.
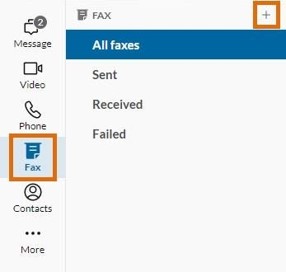
- You can also click the New fax button at the center pane.
NOTE: This button will still be visible when navigating your All faxes, Sent, Received, and Failed sections.
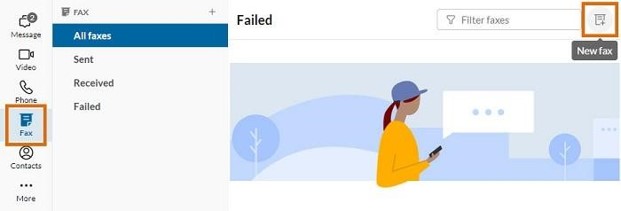
- Enter a fax number in the To field.
- Select a theme for your cover page via the Cover page drop-down menu (default is Contempo).
NOTE: the AT&T Office@Hand app will save the last cover page used.
- Add any notes in the Cover page note text box (optional).
- Select the Attach file paperclip icon and select any files you’d like to fax.
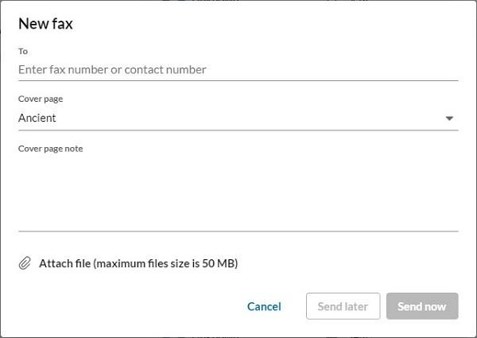
- Choose to perform one of the following:
- Select Send now to send the fax immediately OR
- Select Send later to open the Pick date and time window
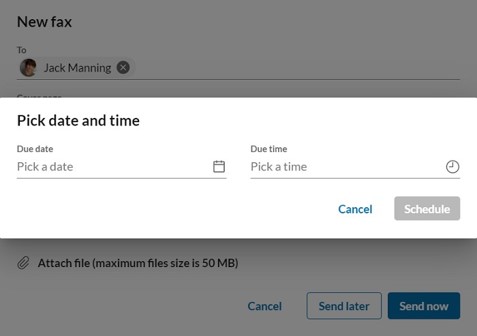
- Choose a Due date.
- Choose a Due time.
- Select the Schedule button to schedule your fax.
NOTE: If you’d like to send a fax at a later date, you can choose the Send later button and configure the date and time you would like to automatically send the fax.
Configuring the New fax settings
Now that we’ve covered how to send a fax, let’s review in detail each of the fields you see while preparing to send new fax.
- To: This is where you enter the fax number of the recipient
- Cover page: Click on this drop-down menu to reveal a list of templates you can use for your cover page. Hover your mouse over any of the templates, and click the Preview eye icon that appears at the far right to preview what that template looks like
- Cover page note: Type a note in this field to include on the cover page
- Attach file: Select the paperclip icon to search for and attach the file(s) you want to fax. The max size you can fax is 50MB
- Send later: Select this button if you want to send your fax at a later date and time. This will open a modal window with the following settings:
- Due date: This is the date on which you’d like the fax delivered
- Due time: This is the time on the specified date on which you’d like the fax delivered
- Send now: Select this button if you’d like to send the fax immediately
Once you’ve sent the fax, you can view that fax by navigating to Phone via the left-hand navigation bar and clicking on the Sent tab under the Fax section in the left pane. Here, you can view the status of the sent fax and perform actions such as downloading the fax, viewing that fax, and more.
Receiving a fax
When someone sends you a fax, that fax appears on the Received page under the Fax section in the Phone menu. Received faxes appear as unread in the AT&T Office@Hand app until you navigate to the Received page and view that fax.
To view fax follow these steps:
- Navigate to Phone via the left-hand navigation bar.
- Select the Received tab under the Fax section.
- Hover your mouse over the unread fax and click the View eye icon that appears at far right.
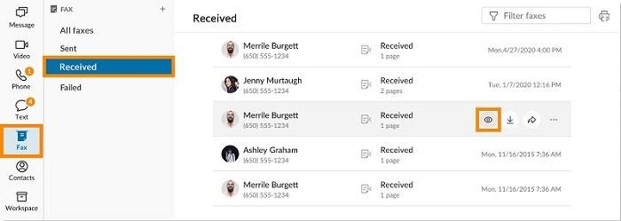
Once you open a fax, it opens in a new tab or window and is marked as read.
Keywords: AT&T Office@Hand, Send Fax, Receive Fax, Mange Fax, Check Fax, 2681
Was this page helpful? Yes No