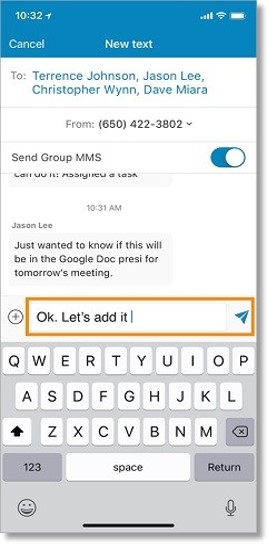Send Text Messages via AT&T Office@Hand Mobile App
Article #42248
This article provides instructions on how to send an SMS or a text message using the AT&T Office@Hand App for mobile devices.
How to Send an SMS or Text on Office@Hand App for iOS
- Launch the Office@Hand App for iOS.
- Tap on Phone > Text.
- Tap the Plus (+) button, then tap New Text.
- Enter the contact’s name or phone number.
- Tap the drop-down arrow to select the number you want to send from.
- Compose your SMS or Text.
- Tap Send.
How to Send an SMS or Text on Office@Hand App for Android
- Launch the Office@Hand app for Android.
- Tap Phone > Text. You can see the SMS or texts you have received.
- Tap the message icon on the lower-right corner of the screen to create a new message.
- Enter the contact’s name or phone number.
- Tap the number you want to send from.
- Compose your SMS or Text.
- Tap Send.
This section provides instructions on how to send bulk text messages using AT&T Office@Hand for iOS and Android.
The Bulk Text Message feature of Office@Hand Mobile allows you to send text messages individually to many recipients at once. This feature switches from sending messages to a group into sending messages individually up to 50 recipients per batch.
Send Bulk Messages in Office@Hand for Android devices
- Launch you’re AT&T Office@Hand Mobile app.
- Tap Phone.
- Tap Text > New Text icon on the lower right corner of your screen.
- On the To field, enter the names to search contacts or enter contact numbers of your message recipients.
- Toggle switch on to enable the Send Text individually.
- Compose your message and tap Send.
Send Bulk Messages in Office@Hand for iOS devices
- Launch your AT&T Office@Hand Mobile app.
- Tap Phone > Text.
- Tap the Plus (+) sign icon located at the upper right corner of your screen.
- On the To field, enter the names or contact numbers of your message recipients.
- Toggle switch on to enable the Send Text individually.
- Compose your message and tap Send.
This section provides instructions on how to send text messages to call queues using AT&T Office@Hand for iOS and Android.
The Internal Message support on AT&T Office@Hand for Android and iOS devices allows the user to send messages to call queues and other extensions that cannot receive SMS texts, like announcement-only extensions, message-only extensions and virtual extensions.
How to send text messages to call queues using Office@Hand for Android devices
- Launch and log in to the AT&T Office@Hand app.
- Tap Phone > Text.
- Tap on the New Text icon at the lower right corner of your screen.
- On the Search texts box, enter the name of the call queue group and tap to select from search results.
- Compose your message on the space provided and tap Send.
How to send text messages to call queues using Office@Hand for iOS devices
- Launch and log in to the Office@Hand app.
- Tap Phone > Text.
- Tap on the Plus sign (+) icon at the upper right corner of your screen.
- On the Search texts box, enter the name of the call queue group and tap to select from search results.
- Compose your message on the space provided and tap Send.
This section provides instructions on how to send a group text messages from your Office@Hand mobile app.
Limitations
- Available for users that have text message permission.
- Maximum 10 recipients in a single group text message.
- No Siri support to send group text message
Send Group Text Messages with Office@Hand Mobile
- Tap the Phone icon > Text, then tap the Message icon on the lower right.
- Search a contact by typing their name or entering their number.
- Compose your message and then press the Send icon.

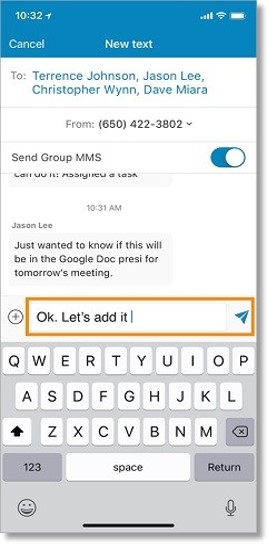
Key Words: 42248, 42249. 42251, send text messages, sms to call queue, bulk text messages, send bulk sms, group sms, group text message, 35442, send SMS, sms, office@hand text
Was this page helpful? Yes No