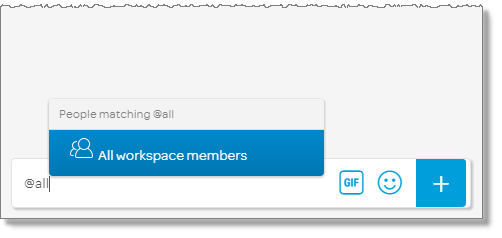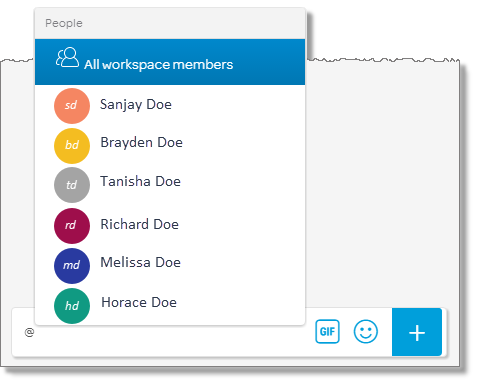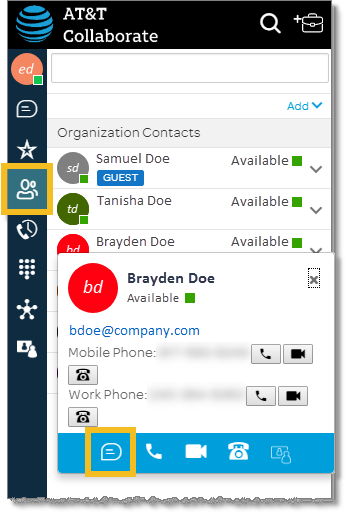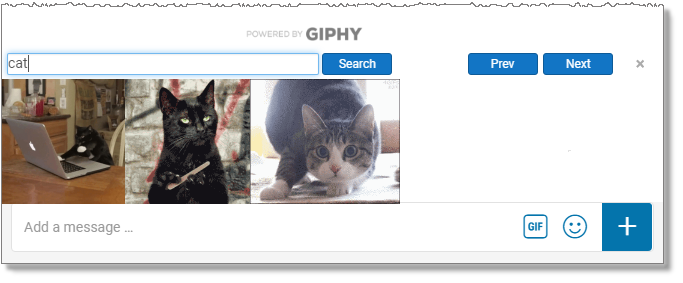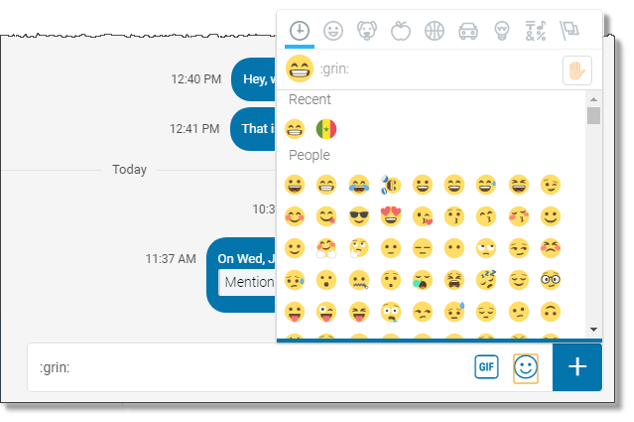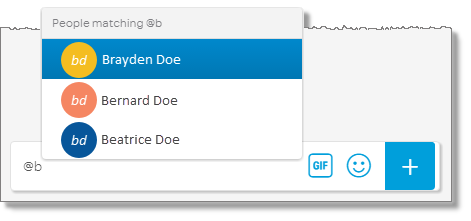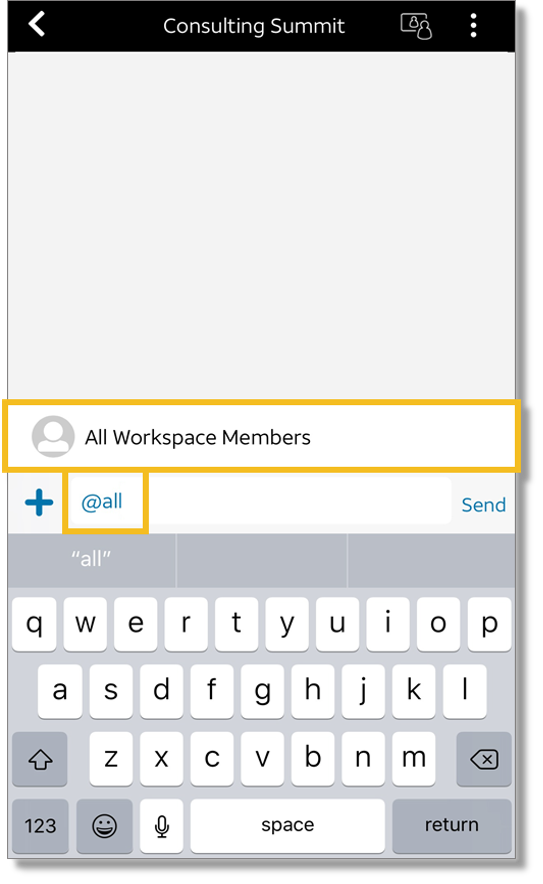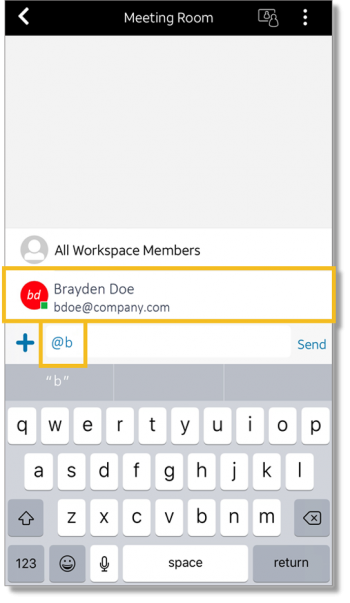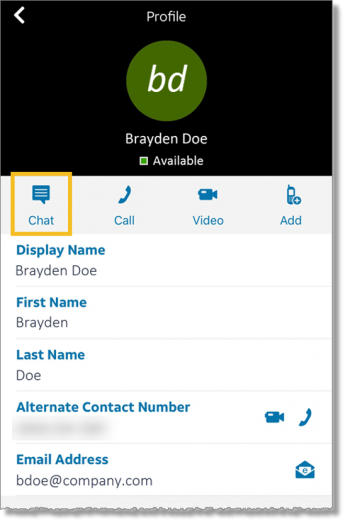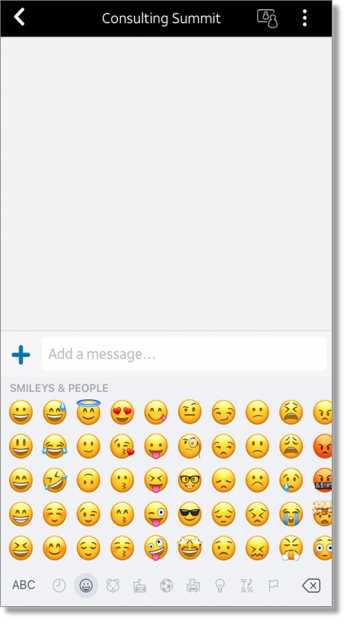Send a chat message with AT&T Collaborate
You can chat with all members or specific members in a workspace, or in private with one other team member.
Workspace chats are visible to all members of a workspace. Because workspaces are permanent, the chat history will be saved.
A private chat is between you and 1 other workspace member. Private chats are hosted in a 1:1 workspace.
You can enhance your chat messages using GIPHY® and emojis. The AT&T Collaborate app is integrated with GIPHY, so you can search a large online library of animated GIF files to post as chat messages.
Start a workspace chat (web and desktop)
- To start workspace chat with all members of the workspace, in the message box, type “@all”, and then type the rest of your message.
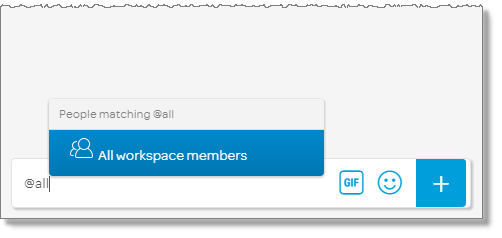
- To start a workspace chat with just one member, in the message box, type “@” followed by the member’s name of select the member’s name from the menu that appears.
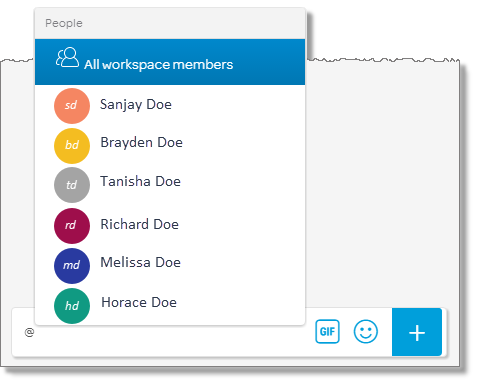
Start a private chat (web and desktop)
- In the panel on the left, click the People icon
 , and then search for the user you want.
, and then search for the user you want.
- Click the user you want to call. Their personal profile appears.
- Click the Chat icon
 at the bottom of the profile window.
at the bottom of the profile window.
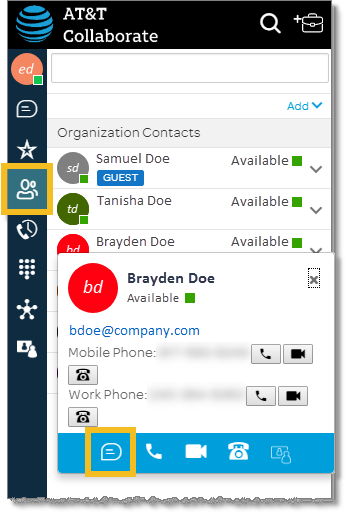
Add a GIF to a chat message (web and desktop only)
- On the chat bar, click the GIF icon
 .
.
- Enter a keyword, and then click Search.
- Select a GIF and it will appear in the chat flow.
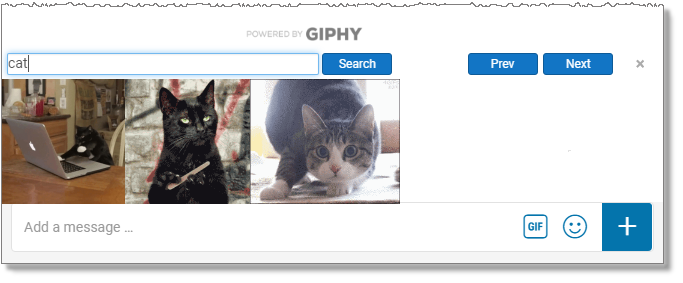
Add an emoji to a chat message (web and desktop)
- On the chat bar, click the emoji icon
 .
.
- Browse for the emoji you want.
- Click the emoji to add it to your chat message.
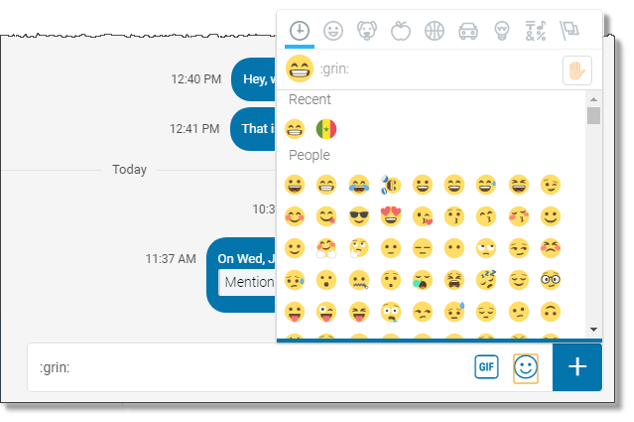
Mention other members (all)
- To mention specific team members in a chat, enter “@” followed by the member’s name, or select the member’s name from the menu that appears. When you mention another member in chat, they’ll be notified depending on how they’ve set up notification in their user settings.
- To mention everyone in the workspace, type “@all”. If mentioned members are not in the workspace now, they will receive both email and notifications in the Collaborate app about your message.
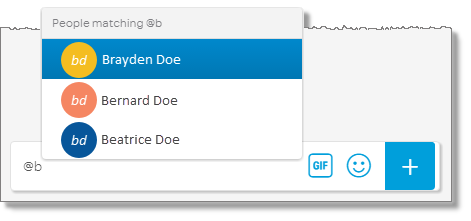
Start a workspace chat (tablet and mobile)
- To start workspace chat with all members of the workspace, in the message box, enter “@all”, and then enter the rest of your message.
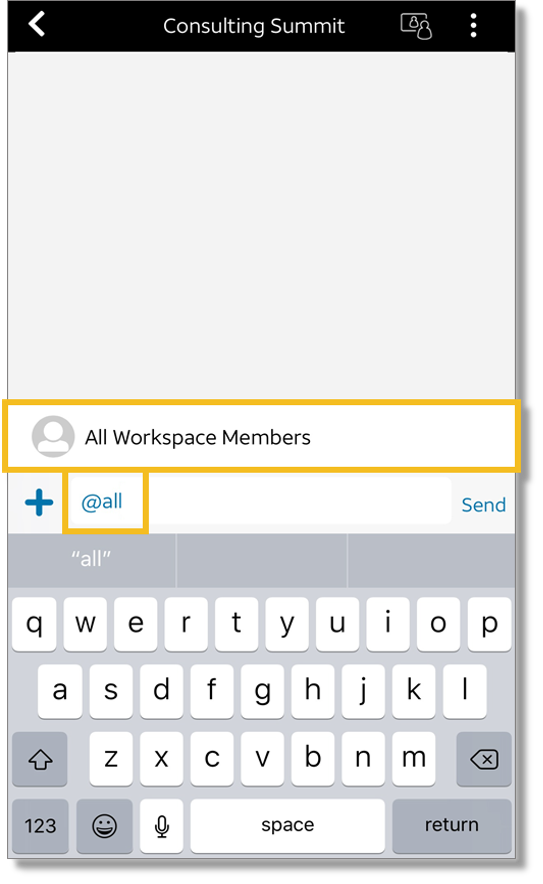
Sending a chat message to all workspace members (tablet and web)
- To start a workspace chat with just one member, in the message box, enter “@” followed by the member’s name or select the member’s name from the menu that appears.
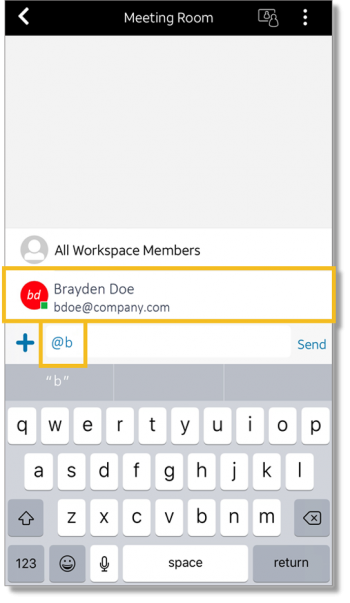
Start a private chat (tablet and mobile)
- In the menu, tap People, and then search for the user you want.
- Tap the user you want to call. Their personal profile appears.
- Tap Chat in the menu. A private chat window will open.
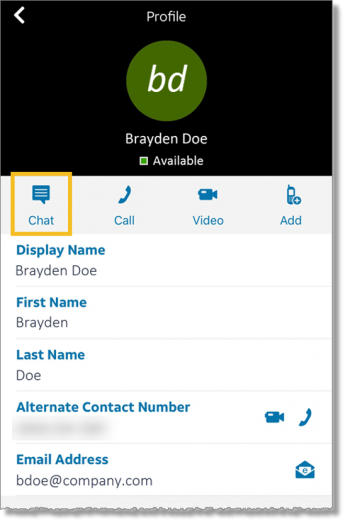
Add an emoji to a chat message (tablet and mobile)
- On the message type pad, tap the emoji key
 . The emoji menu appears.
. The emoji menu appears.
- Browse for the emoji you want.
- Tap the emoji to add it to your chat message.
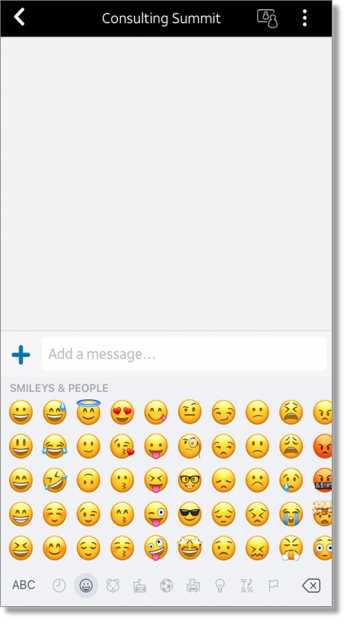
Related topics:
Receive notifications