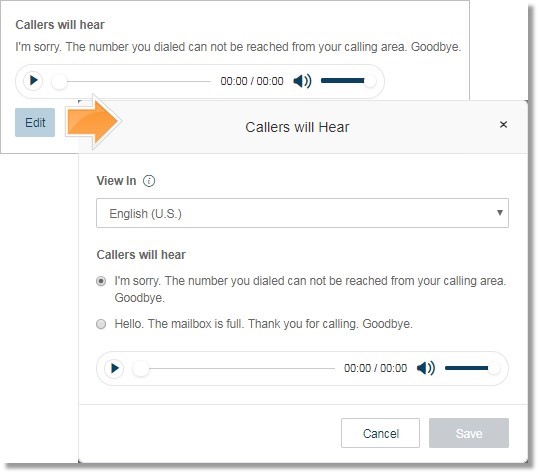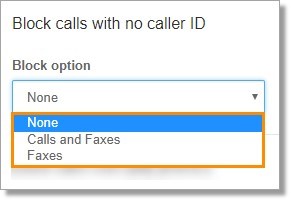Block Calls and Faxes on AT&T Office@Hand Wireless and Wireless Integrated for AT&T Office@Hand
Article #10868
This article provides information on how administrators and users can block calls and faxes on the AT&T Office@Hand Wireless and Wireless Integrated for AT&T Office@Hand account.
Blocking telephone numbers allows you to filter and choose who can call you or send you a fax. It is a good way to prevent unwanted calls and spam messages.
- Log in to your AT&T Office@Hand Wireless and Wireless Integrated for AT&T Office@Hand account.
- Follow the steps below depending on your access profile:
- Admin – Go to the Admin Profile > User > User list > Users with Extension, then select the user extension to modify.
- User – Go to Settings.
- Click Screening, Greeting & Hold Music > Blocked Calls.
- Under Blocked Calls, select your Block option. You may select from the following:
- Specific Calls and Faxes
Select this option if you want to prevent certain numbers from calling you. Enter the Phone Numbers or Area Codes and Name in the respective fields under the Only block these numbers or area codes fields, and then click Add.
- All Calls
You will not receive any calls unless you specify allowed numbers. Use block all calls if you only want to allow calls from a few specific area codes or numbers. If you block all calls, you can specify the exceptions of which calls you wish to allow below. Enter the Phone Numbers or Area Codes and Name in the respective fields under the Allowed numbers and area codes fields, and then click Add.
- Configure what blocked Callers will hear. Click Edit to select your own language to display the default greeting text and then click Save.
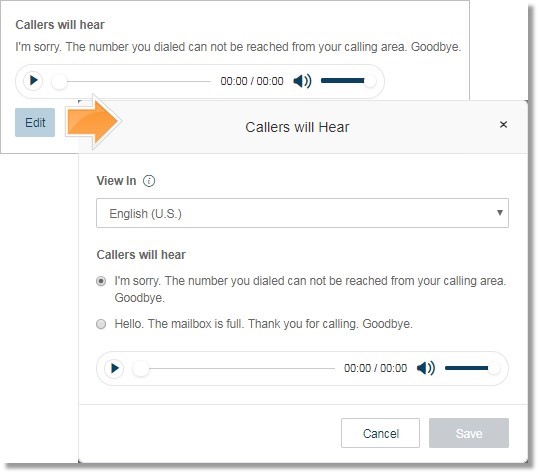
Note: Your selection here affects only your current view of the greeting text, it will not change the Greetings Language setting.
- Configure Robocalls
- Block Option – Select how suspected robocalls will be treated.. You can select Ring devices and apps or Play message and disconnect.
- Trusted Numbers – Add trusted phone numbers to this list to ensure that they are not treated as robocalls.
- Configure Block calls with no caller ID. You may block None, Calls and Faxes, and Faxes.
Note: Skip this step if you select All Calls as a Block Option for Blocked Calls.
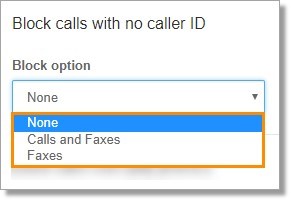
- Selecting either Calls and Faxes or Faxes allow you to configure what blocked pay phone callers will hear. Click Edit to select your own language to display the default greeting text and then click Save.
- Block calls from pay phones is enabled by default. You may also configure what blocked pay phone callers will hear. Click Edit to select your own language to display the default greeting text and then click Save.
To disable Block calls from pay phones, un-click the checkbox and click Save.
Key Words: blocked numbers, admin, phone numbers, contact information, settings, extensions, 10868, blocking calls, blocking faxes, block all calls, 67798
Was this page helpful? Yes No