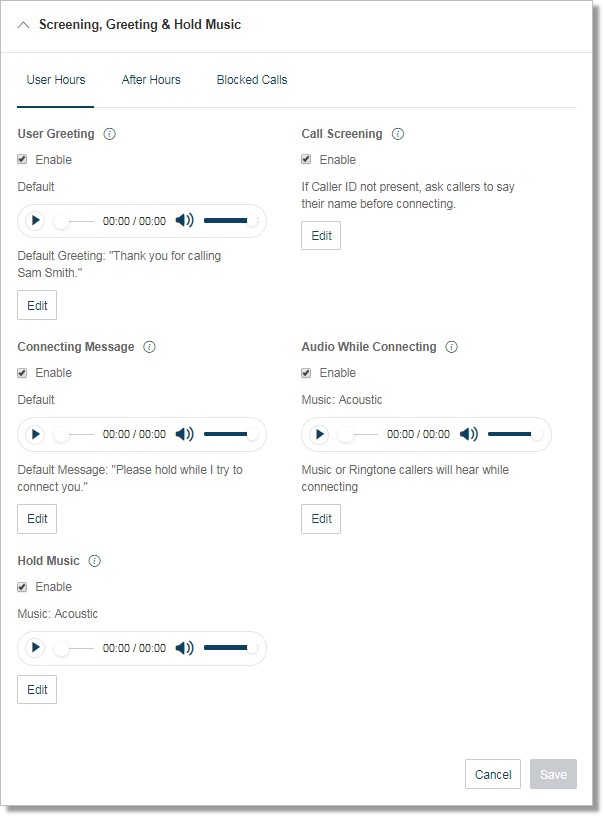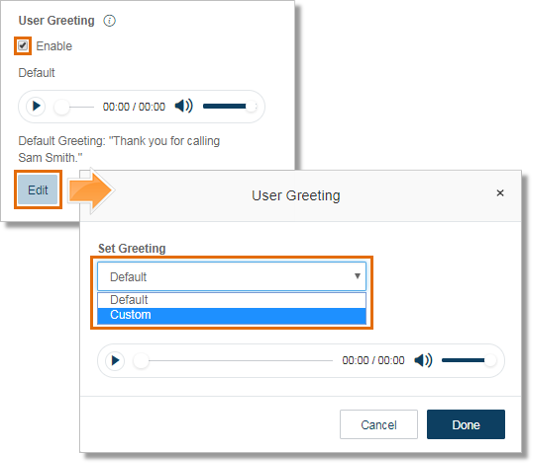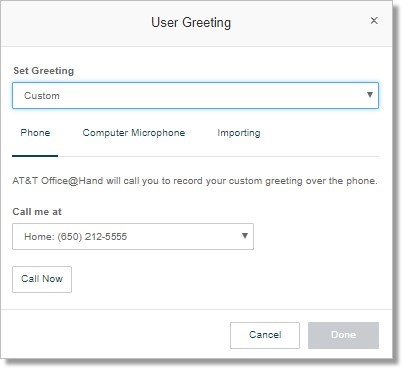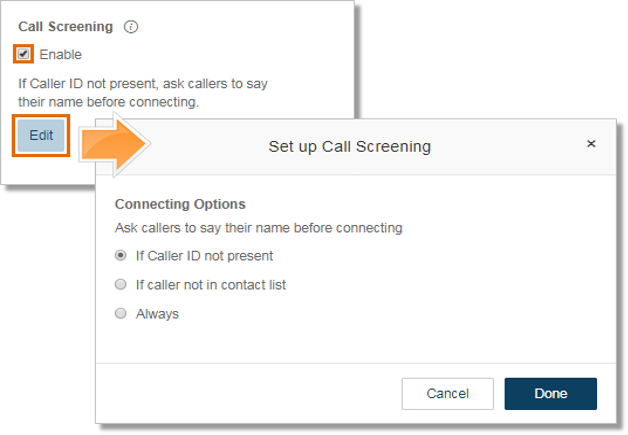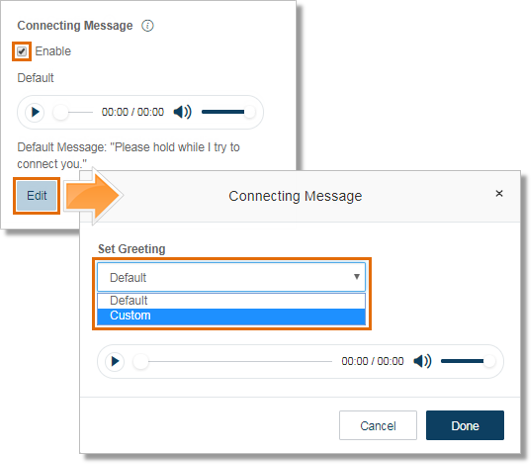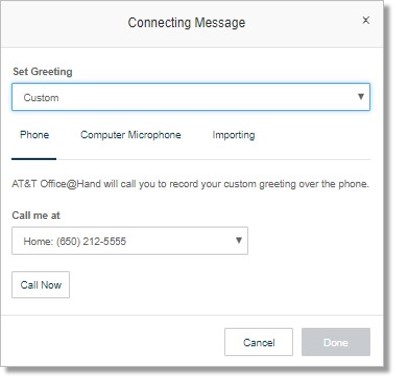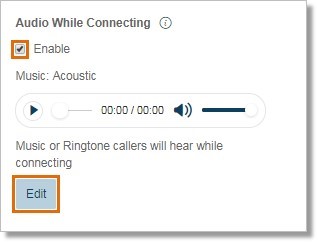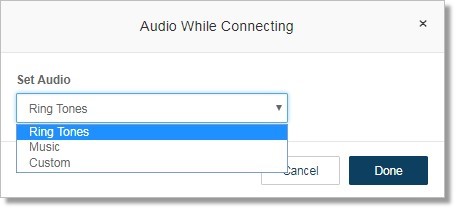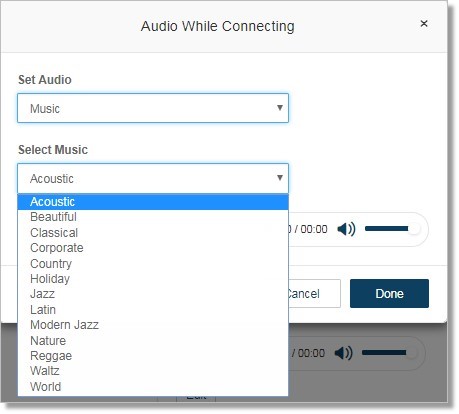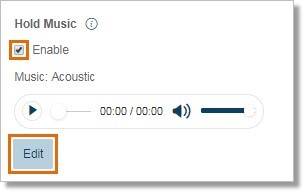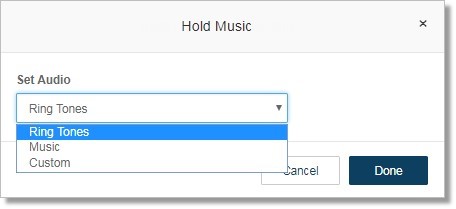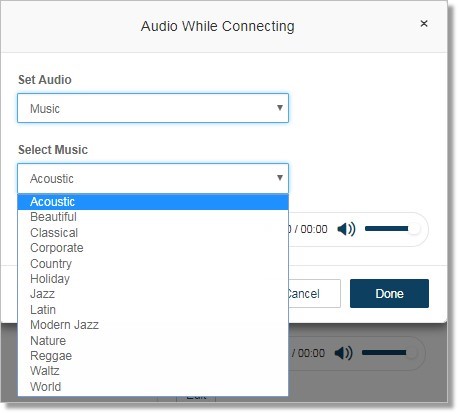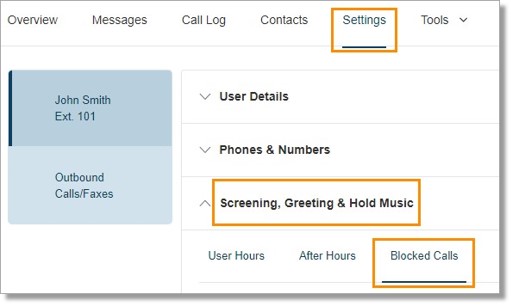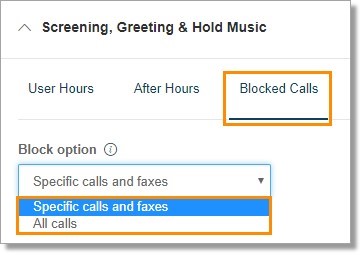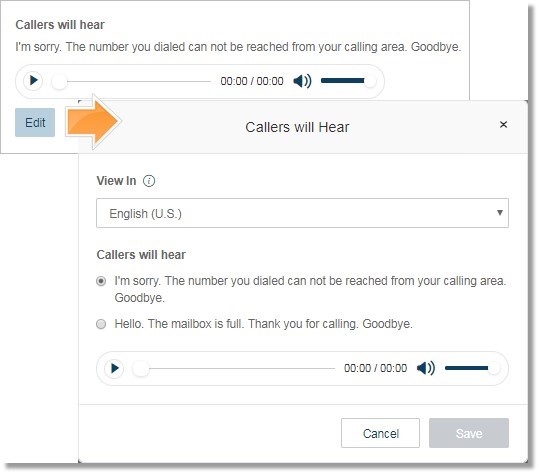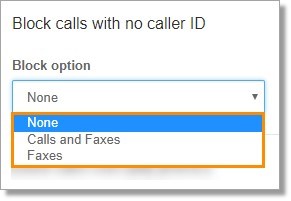Screening, Greeting & Hold Music Overview | AT&T Office@Hand
Article #3788
The Screening, Greeting & Hold Music section lets you configure an extension’s call screening, personal greeting, hold music, and blocked number settings.
Administrators can configure this setting for other Users. Users can also configure this setting in their own Extension Settings.
Screening, Greeting & Hold Music – Overview
Users can go to Settings > Screening, Greeting & Hold Music to start configuring.
Administrators can go to Users > Users list, and then click on the User to configure before clicking Screening, Greeting & Hold Music.
Note: When the User Hours is set to Custom, the settings for the After Hours will have the same options.
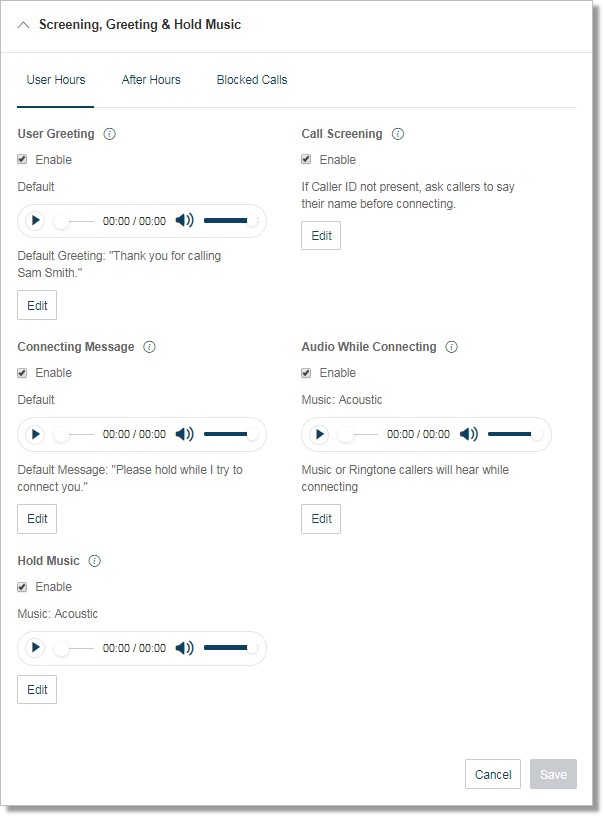
The following settings can be set up:
Back to top
Screening, Greeting & Hold Music – Set up User Greeting
Turn on this option when you want the system to answer the call with a recorded welcome message so callers know they’ve reached the right person. This is not a personal voicemail announcement.
Follow the steps below to learn how to configure this setting.
- Under User Greeting, click the Enable check box and then click Edit to modify. You can select between Default or Custom for your User Greeting.
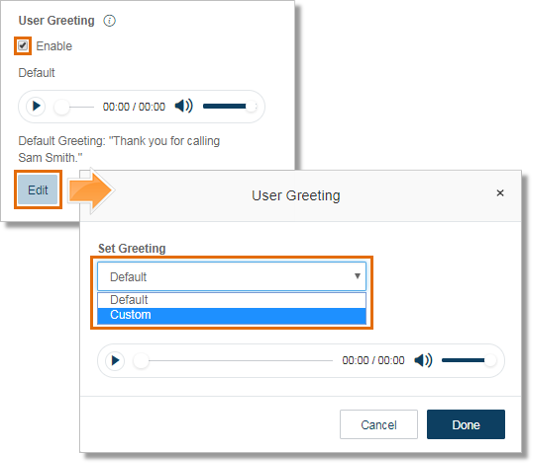
Selecting Custom will give you three (3) options:
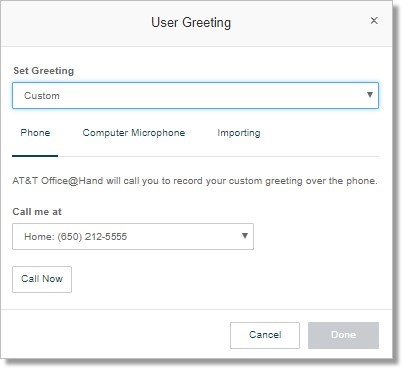
i. Phone – Selecting this option will let AT&T Office@Hand call you to record your custom greeting over the phone.
ii. Computer microphone – Select this option when you want to record the greeting using your computer’s microphone.
iii. Importing – This option allows you to upload a pre-recorded audio file stored from your computer/device. It is recommended using the .wav or .mp3 audio formats for better audio quality:
- CCITT u-Law (G711a), 8 kHz, 8-bit, mono
- PCM, 8 kHz, 16-bit, mono
Note: Selecting any of the options will allow you to click Play  to listen to your recording and click the Record
to listen to your recording and click the Record  button to upload a different file. You can also click the Download button
button to upload a different file. You can also click the Download button  to download a copy of the greeting.
to download a copy of the greeting.
- Click Done.
- Click Save when redirected back to Screening, Greeting & Hold Music to confirm.
Back to top
Screening, Greeting & Hold Music – Set up Call Screening
Turn on this option when you want callers to announce their name before continuing to connect the call. This option lets you identify the caller so you can pick up the call immediately. If Caller ID is not present, this will ask callers to say their name before connecting.
Follow the steps below to learn how to configure this setting.
- Under Call Screening, click the Enable check box and then click Edit to modify.
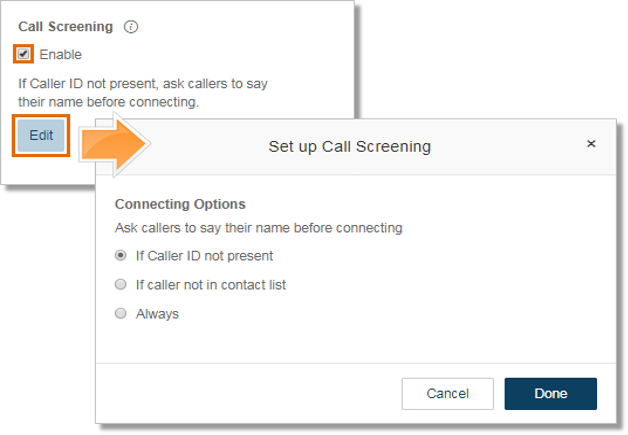
You will have the following conditions to ask callers to say their name before connecting:
- If Caller ID not present
- If caller not in contact list
- Always
- Click Done.
- Click Save when redirected back to Screening, Greeting & Hold Music to confirm.
After turning on this option, go to Call Handling & Forwarding > Settings > Incoming Call Information to set your preferences.
Back to top
Screening, Greeting & Hold Music – Set up Connecting Message
Set the recorded message you want callers to hear to let them know the call will now be transferred to your line.
Follow the steps below to learn how to configure this setting.
- Under Connecting Message, click the Enable check box and then click Edit to modify. You can select between Default or Custom for your Connecting Message.
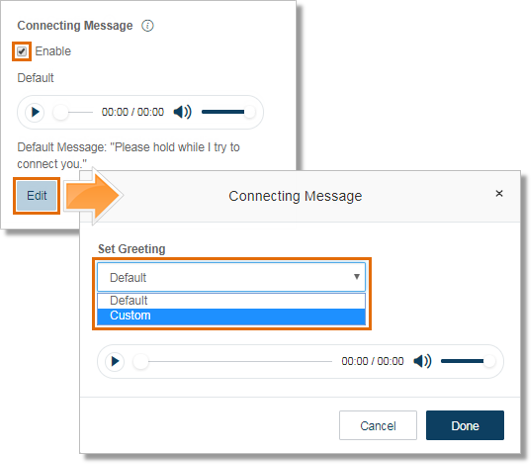
Selecting Custom will give you three (3) options:
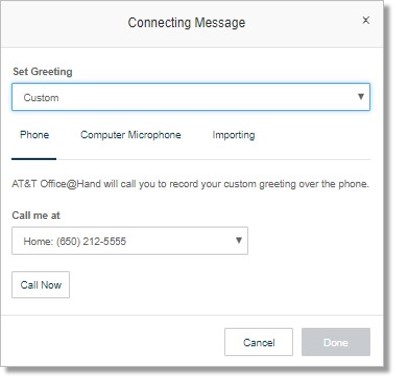
- Phone – Selecting this option will let AT&T Office@Hand call you to record your custom greeting over the phone.
- Computer microphone – Select this option when you want to record the greeting using your computer’s microphone.
- Importing – This option allows you to upload a pre-recorded audio file stored from your computer/device. It is recommended using the .wav or .mp3 audio formats for better audio quality:
- CCITT u-Law (G711a), 8 kHz, 8-bit, mono
- PCM, 8 kHz, 16-bit, mono
Note: Selecting any of the options will allow you to click Play  to listen to your recording and click the Record button
to listen to your recording and click the Record button  to upload a different file. You can also click the Download button
to upload a different file. You can also click the Download button  to download a copy of the greeting.
to download a copy of the greeting.
- Click Done.
- Click Save when redirected back to Screening, Greeting & Hold Music to confirm.
Back to top
Screening, Greeting & Hold Music – Set up Audio while Connecting
Incoming callers will hear the music selection that is configured with this setting. The music selection callers will hear when they are placed on hold can be set in the Hold music selection. Please Note that the “Audio while connecting” setting is applied on a rule basis, the “Hold music” setting is applied for all calls.
Follow the steps below to learn how to configure this setting.
- Under Audio While Connecting, click the Enable check box and then click Edit to modify.
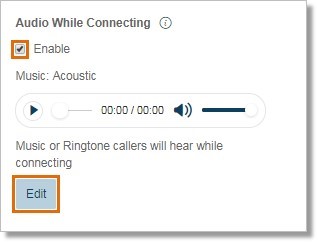
- Select Audio. You can select from Ringtones, Music and Custom.
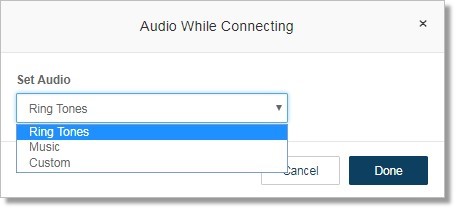
If you select Music for Audio, select the Music type.
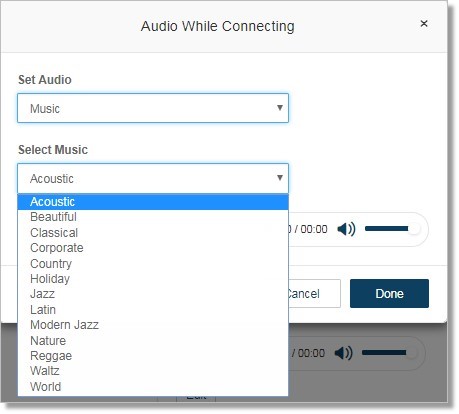
If you select Custom, you will have the option to upload a pre-recorded audio file stored from your computer/device. Click Browse.
Note: It is recommended using the .wav or .mp3 audio formats for better audio quality:
- Click Done.
- Click Save when redirected back to Screening, Greeting & Hold Music to confirm.
Back to top
Screening, Greeting & Hold Music – Set up Hold Music
Turn on this option when you want callers to hear music whenever you put a call on hold.
Follow the steps below to learn how to configure this setting.
- Under Hold Music, click the Enable check box and then click Edit to modify.
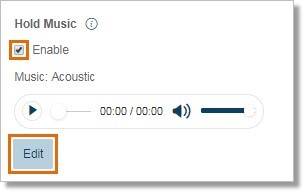
- Select Audio. You can select from Ringtones, Music and Custom.
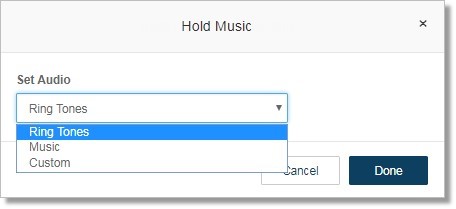
If you select Music for Audio, select the Music type.
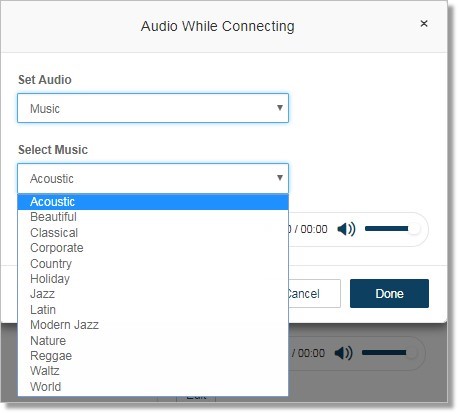
If you select Custom, you will have the option to upload a pre-recorded audio file stored from your computer/device. Click Browse.
Note: It is recommended using the .wav or .mp3 audio formats for better audio quality:
- Click Done.
- Click Save when redirected back to Screening, Greeting & Hold Music to confirm.
Back to top
Screening, Greeting & Hold Music – Block Calls and Faxes
This article provides information on how to block calls and faxes on your Office@Hand Online account. Blocking telephone numbers allows you to filter and choose who can call you or send you a fax. It is a good way to prevent unwanted calls and spam messages.
- Go to Settings > Screening, Greeting & Hold Music > Blocked Calls.
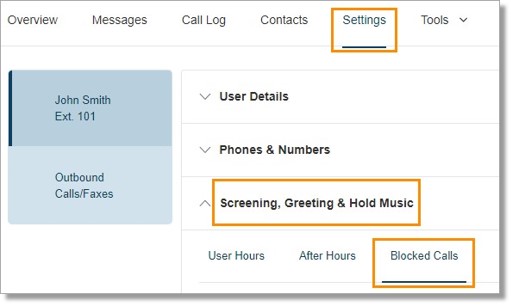
- Under Blocked Calls, select your Block option. You may select from the following:
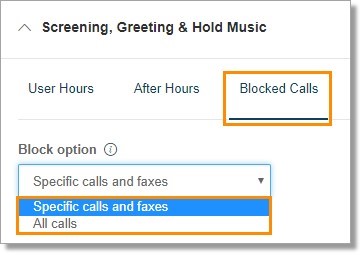
- Specific Calls and Faxes
Select this option if you want to prevent certain numbers from calling you. Enter the Phone Numbers or Area Codes and Name in the respective fields under the Only block these numbers or area codes fields, and then click Add.
- All Calls
You will not receive any calls unless you specify allowed numbers. Use block all calls if you only want to allow calls from a few specific area codes or numbers. If you block all calls, you can specify the exceptions of which calls you wish to allow below. Enter the Phone Numbers or Area Codes and Name in the respective fields under the Allowed numbers and area codes fields, and then click Add.
- Configure what blocked Callers will hear. Click Edit to select your own language to display the default greeting text and then click Save.
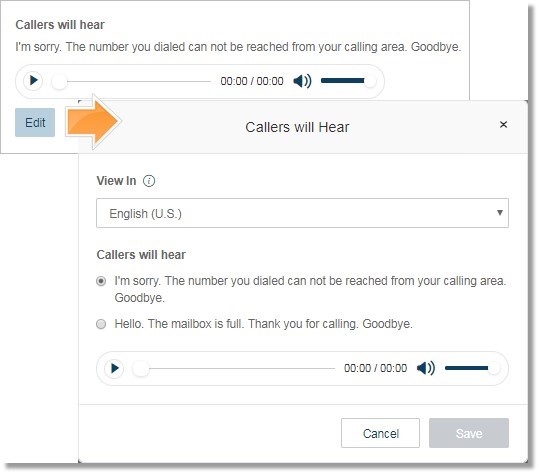
Note: Your selection here affects only your current view of the greeting text, it will not change the Greetings Language setting.
- Configure Block calls with no caller ID. You may block None, Calls and Faxes, and Faxes.
Note: Skip this step if you select All Calls as a Block Option for Blocked Calls.
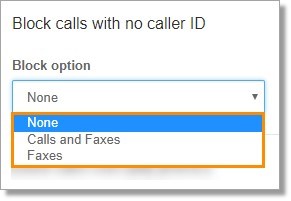
Selecting either Calls and Faxes or Faxes allow you to configure what blocked pay phone callers will hear. Click Edit to select your own language to display the default greeting text and then click Save.
- Block calls from pay phones is enabled by default. You may also configure what blocked pay phone callers will hear. Click Edit to select your own language to display the default greeting text and then click Save.
To disable Block calls from pay phones, un-click the checkbox and click Save.
QUICK TIP: To block calls and faxes on another User’s Online account, go to Screening, Greetings & Hold Music – Block Calls and Faxes | AT&T Office@Hand.
Back to top
Keywords: Screening Greeting & Hold Music, Blocked number, Hold Music, Overview, 3788, 10906, 2576, 10904, 4475, 10907, 2604
Was this page helpful? Yes No