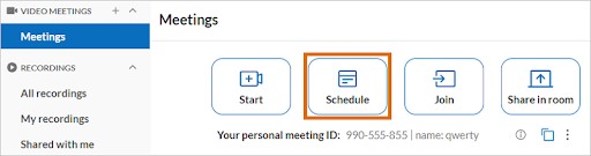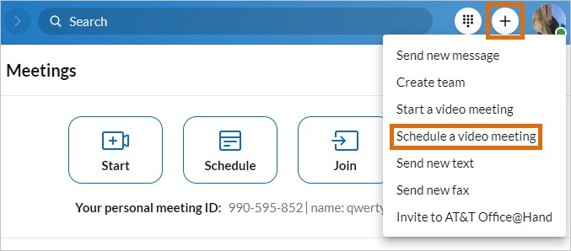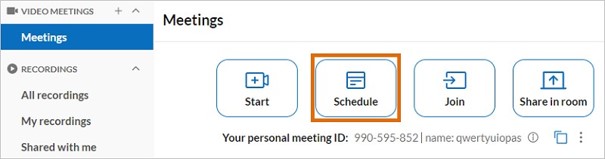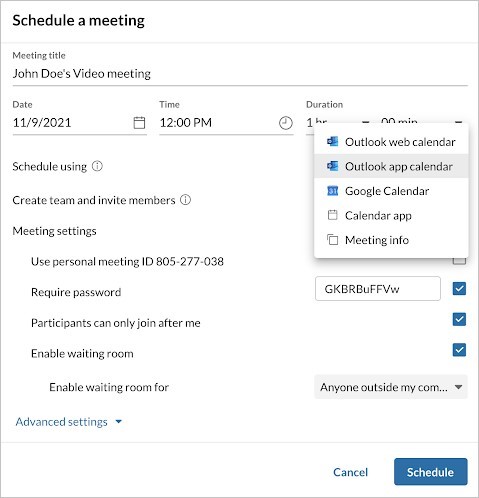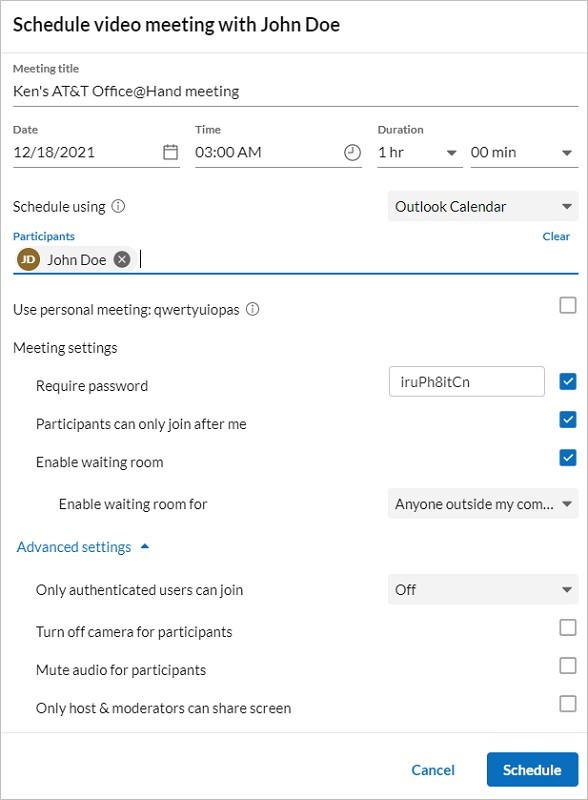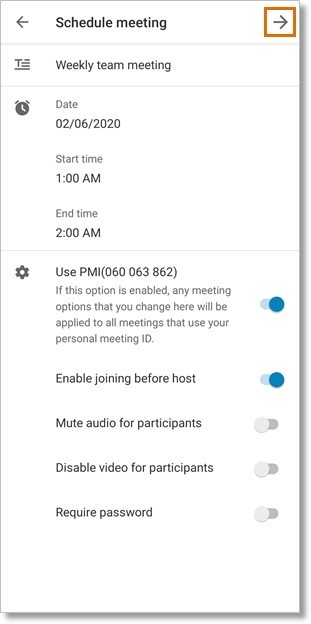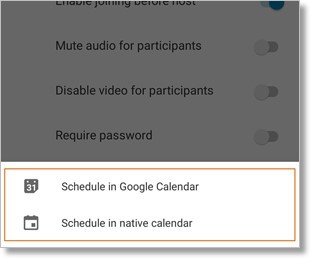Schedule a Video Meeting on AT&T Office@Hand App
Article #36333
Schedule a Video Meeting for Desktop and Web
This article provides information on how to schedule an AT&T Office@Hand Video meeting session using your computer.
You can easily schedule an AT&T Office@Hand Video meeting:
- through the Schedule button in the Video interface,
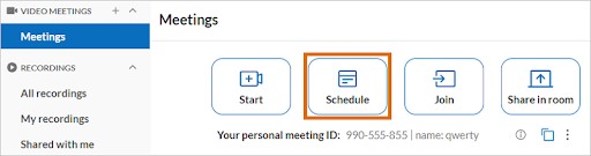
- via the Video actions button in any conversation, and

- via the New actions button.
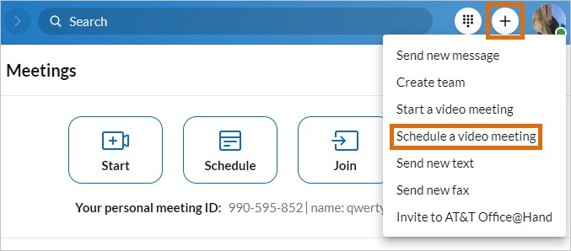
To configure your video settings, visit Configuring AT&T Office@Hand Video settings on the AT&T Office@Hand app desktop and web.
- Navigate to Video via the left-hand navigation bar.
- On the Meetings page, click the Schedule button at the top to open the Schedule a meeting window.
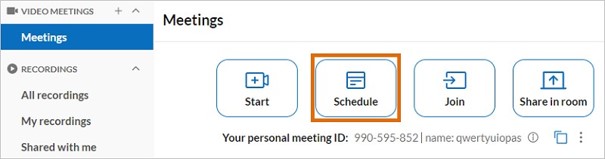
- Update the Meeting title or leave as default.
- Enter the meeting Date, Time, and Duration.
- If you’re scheduling on behalf of someone else, select that person’s name in the Schedule for drop-down.
- In Schedule using, select whether you’d like to send your invite using Outlook or Google calendar, or if you want to get the meeting info to share the invite via email, text, or other means.
- Check the Create team and invite members box if you’d like to create a new team with your meeting participants.
- The Team name auto-fills with the meeting title.
- Add members by entering the name or email address of the meeting participants (separated by semicolon) that you’d like to add to the team.
- Configure the remaining settings under the Meeting settings and Advanced settings drop-down.
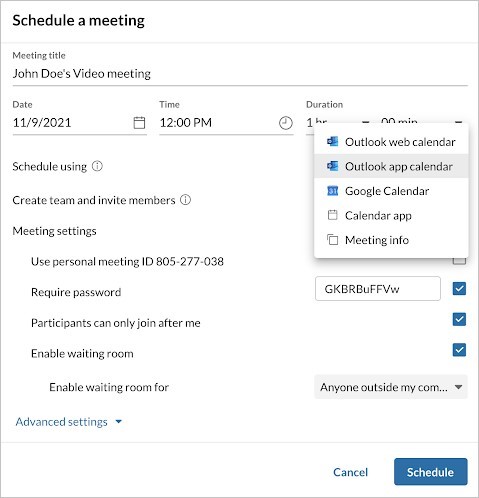
- NOTE: Only on the Unified desktop app (not browser). Users can pick between two Outlook options if the Outlook app is installed. If the app is not installed, the user will only see “Outlook web calendar”. The browser experience will not change and will only have scheduled with the Outlook web calendar.
- You may click the Recurring meeting option if you wish for a repeatable scheduled meeting.
- Click the Schedule button to open the meeting in the calendar app you specified in the Schedule using setting. If you choose a calendar, you may be required to sign in and authenticate that calendar if you have not yet synced it to the AT&T Office@Hand app.
- Configure your meeting invite, add your participants, and any additional info in the invite body.
- Send the meeting invite.
- Navigate to Message via the left-hand navigation bar.
- Select a conversation from the list in the left panel.
- Click the Video actions drop-down button at the upper right-hand side of the center pane.

- Click Schedule video meeting to open the Schedule video meeting with (name/team name) window.
- Update the Meeting title or leave it as default.
- Enter the Date, Time, and Duration.
- In Schedule using, select whether you’d like to send your invite using Outlook or Google calendar, or if you want to share the invite via email, text, or other means.
- In the Participants field, enter the name or email address of the member(s) (separated by a semicolon) from that conversation or click Add all (x members) on the upper right to invite all members of that conversation.
- Select your desired settings under Meeting settings and Advanced settings drop-down.
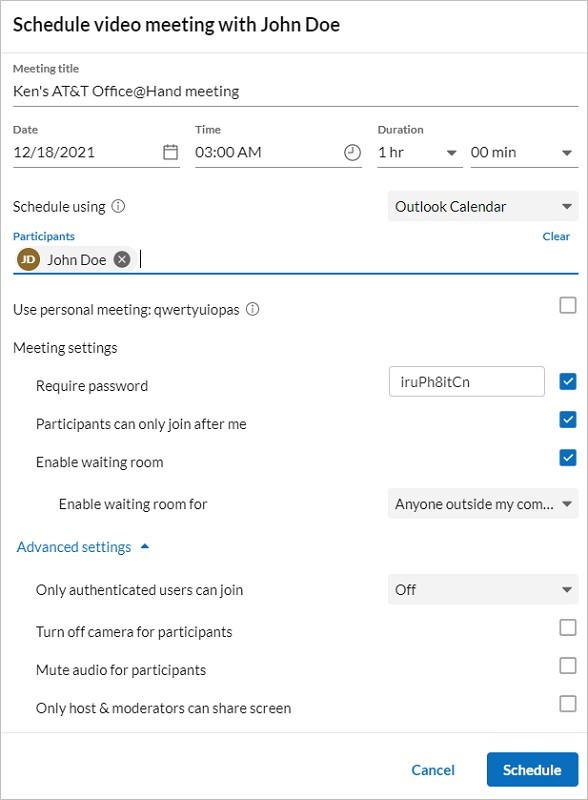
- Click the Schedule button to open the meeting in the calendar app you specified in the Schedule using setting. You may be required to sign in and authenticate that calendar if you have not synced your calendar to the AT&T Office@Hand app.
- Configure your meeting invite, add more participants, and additional info in the email body.
- Send the meeting invite.
- Meeting title: Title your meeting
- Date: Date on which you’d like to host the meeting
- Time: Time for which you’d like to host the meeting
- Duration: Meeting duration in hours and minutes
- Schedule for: Available if you are authorized to schedule a meeting on behalf of a co-worker. For more info, visit Setting delegates to schedule your AT&T Office@Hand Video meetings.
- Schedule using: Select Outlook Calendar, Google Calendar, or Calendar app for the app you’d like to create the invite with, or select Meeting info to create a meeting ID and copy the meeting details to the clipboard. Choosing Meeting info allows you to still see and select specifics of the invite if needed. You can then paste the information anywhere and decide how to send the meeting invite.
- NOTE: If you were unable to copy the meeting info details, you will just need to recreate the meeting since meetings created using meeting info are not listed or saved anywhere.
- Participants: If you’re scheduling a meeting from a conversation, this is where you select the people to invite.
- Create team and invite members: Select if you want to create a new team with the meeting participants. This only appears if you’re scheduling a meeting via the Video interface.
- Team name: Only available when you checked to Create team and invite members. The team name defaults with (your name)’s AT&T Office@Hand Video Meeting. You can opt to change the team name.
- Members: Only available when you checked to Create a team. Enter the name or email address of the meeting participants (separated by a semicolon) that you’d like to add to this team.
- Use Personal Meeting ID: [ID/name]: Select to schedule the meeting with your Personal Meeting ID or name instead of a new generated meeting ID. Using the Personal Meeting ID or name will use the settings of that meeting and apply to all meetings using PMID.
- Require password: Require a password to enter your meeting
- Participants can only join after me: Only allow participants to join once the host starts the meeting.
- Enable waiting room: When enabled, the host controls when participants join the meeting. The host can set the waiting room to Everyone, Anyone outside my company, or Anyone not signed in.
- Advanced settings: Click the arrow to expand the following advanced settings:
- Only authenticated users can join: This allows only authenticated users to join your meeting. Options include Off, Signed in co-workers, and Signed in users.
- Turn off camera for participants: This immediately turns off the camera for participants when they enter the meeting. Participants can still turn their cameras on at any point during the meeting.
- Mute audio for participants: This mutes participants when they enter the meeting. Participants can still unmute their audio at any point during the meeting
- Only host & moderators can share screen: Enable this option to allow only you (as host) and moderators to share their screen in a meeting
This article provides instructions on how you can schedule an AT&T Office@Hand Video meeting on your iOS and Android devices.
- Log in to your AT&T Office@Hand app on iOS or Android.
- Tap Video > Schedule.
- The Schedule meeting screen enables you to customize the meeting details. Tap the right arrow to continue.
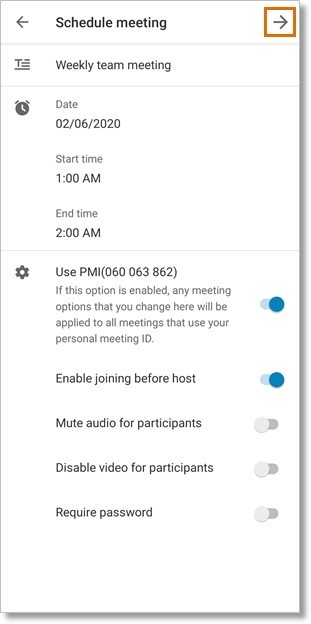
- Meeting Name – Set the name of the meeting
- Date – Set the date of your meeting
- Enable joining before host – Toggle switch to allow participants to join before the host
- Mute audio for participants – Toggle switch automatically mute the audio of the participants upon joining
- Disable video for participants – Toggle switch to automatically disable video sharing or the participants upon joining
- Require password – Toggle switch to set a password for the meeting before participants can join
- When prompted, select the calendar application to schedule the invite. The built-in calendar will be used by default if there are no other calendar apps installed
- Configure the rest of the settings for the calendar invite.
NOTE: The calendar options available will depend on the email service applications installed on your phone.
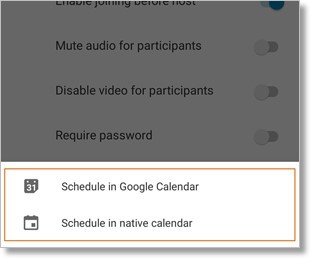
Key Words: 36333, 69714, Office@Hand Video, schedule meeting, add meeting, iOS, Android, create meeting, configure meeting, set up meeting
Was this page helpful? Yes No