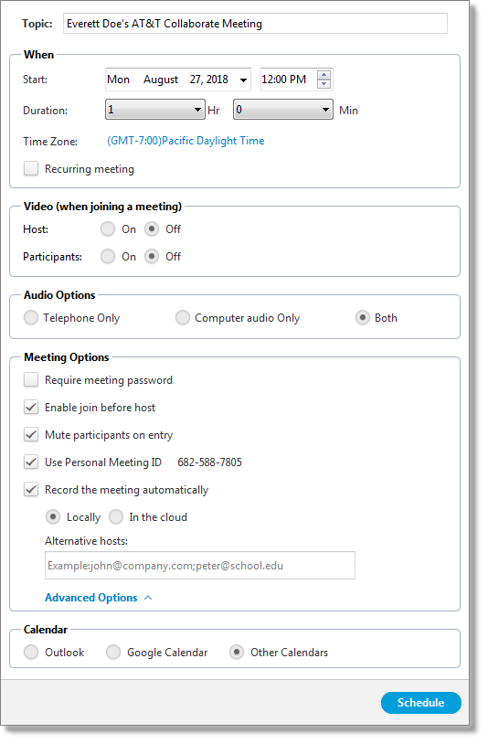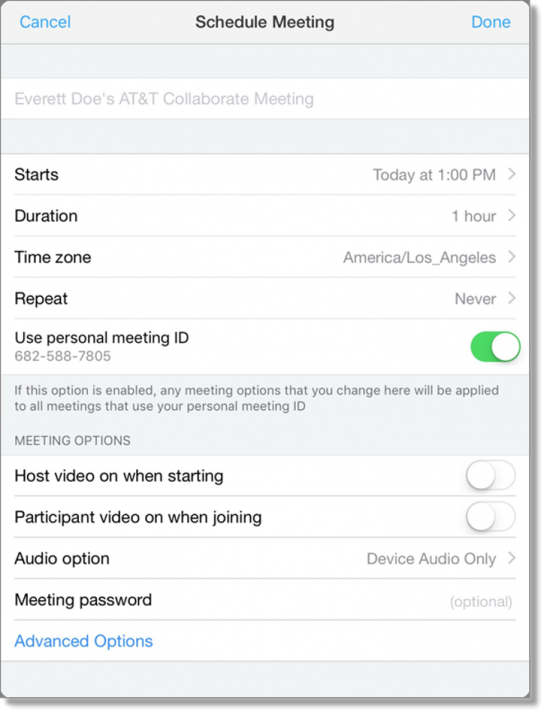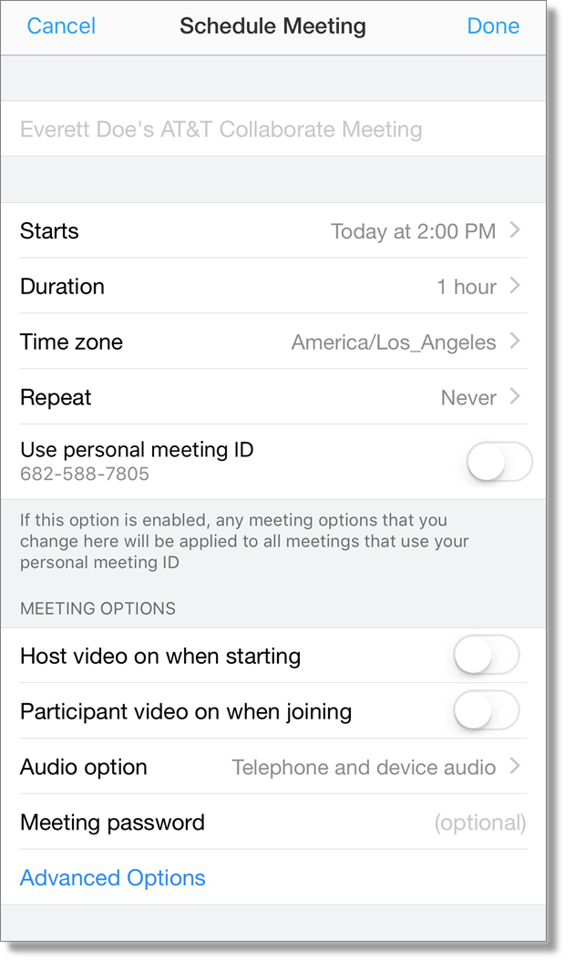Schedule a meeting in AT&T Collaborate
You can schedule and hold meetings using the AT&T Collaborate – Meetings app, which is fully integrated with the Collaborate app on all platforms.
Schedule a meeting (web and desktop)
- In the panel on the left, click the AT&T Collaborate – Meetings icon
 . The AT&T Collaborate – Meetings app opens.
. The AT&T Collaborate – Meetings app opens.
- Click Schedule. The Schedule a new meeting window opens.
- In the Topic field, enter a name to identify the meeting (optional). If you don’t enter a name, the meeting name defaults to [User Name’s] AT&T Collaborate Meeting.
- Under When, set values for the following:
- Start sets the start time and date for the meeting
- Duration sets the duration of the meeting
- Time Zone sets the time zone for the meeting host
- Recurring meeting when checked, sets the meeting to recur at a time you specify in the calendar invite to the attendees
- Under Video (when joining a meeting), select the following:
- For Host, select On to have the host video automatically on when the meeting starts.
- For Participants, select On to have the participants’ video automatically on when the meeting starts.
- Under Audio Options, do the following:
- To limit attendees to calling in by phone, select Telephone Only.
- To limit attendees to using their device audio only, select Computer audio Only.
- To allow attendees to call in or use their device audio, select Both.
- Under Meeting Options, do the following:
- Check Require meeting password, and then enter a required password for the meeting (optional).
- Expand Advanced Options, and do the following:
– Check Enable join before host to allow attendees to join the meeting before the host joins.
– Check Mute participants on entry to start attendees on mute when they join.
– Check Use Personal Meeting ID to use your personal ID to identify the meeting. Otherwise, Collaborate – Meetings will generate an ID for the meeting.
– Check Record the meeting automatically to record the meeting, and then select Locally or In the cloud to indicate where to save the recorded meeting.
– In the Alternative hosts field, enter the email address for attendees who will also have host privileges for the meeting.
- Under Calendar, do the following:
- Select Outlook to schedule the meeting in Microsoft Outlook.
- Select Google Calendar to schedule the meeting in Google Calendar.
- Select Other Calendars to get text for an invite that you can copy to the clipboard and paste into another scheduling application.
- Click Schedule. Depending on the calendar option you selected, the meeting invitation will open in Outlook or Google Calendar or a window will open with the text to copy.
- Add invitees in the calendar application you’re using. For more information, go to Invite attendees to a meeting.
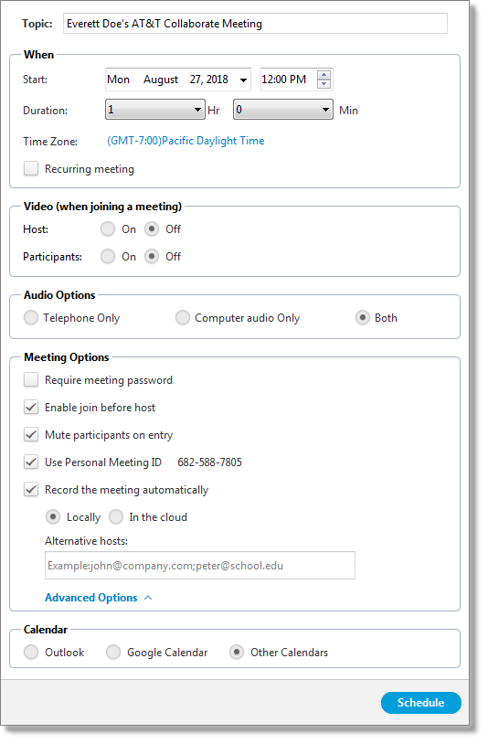
Schedule a meeting (tablet)
- In the upper left corner, tap the Actions menu icon
 .
.
- Tap AT&T Collaborate – Meetings. The AT&T Collaborate – Meetings app opens.
- Tap Schedule. The Schedule Meeting window opens.
- In the Schedule Meeting window, enter a name to identify the meeting (optional). If you don’t enter a name, the meeting name defaults to [User Name’s] AT&T Collaborate Meeting.
- Edit values for the following fields:
- Starts sets the starting day and time.
- Duration sets the duration of the meeting.
- Time zone sets the time zone for the meeting host.
- Repeat sets whether the meeting will repeat daily, weekly, bi-weekly, monthly, or annually.
- End Repeat sets the end date and time for a repeating meeting. This field only appears if the meeting has been set to repeat.
- Use personal meeting ID sets whether to use the host’s personal ID for the meeting. Otherwise, AT&T Collaborate – Meetings generates a meeting ID.
- Under MEETING OPTIONS , do the following:
- Turn on Host video on when starting to automatically enable the host’s video when the meeting starts.
- Turn on Participant video on when joining to automatically enable participants’ video when they join.
- Tap Audio option, and then tap 1 of the following:
– Telephone Only to limit attendees to calling in by phone.
– Device audio Only to limit attendees to using their device audio only.
– Telephone and device audio to allow attendees to call in or use their device audio.
- Tap Meeting password, and then enter a required password for the meeting (optional).
- Tap Advanced Options, and do the following:
– To allow attendees to join the meeting before the host join, turn on Allow join before host.
– To record the meeting, turn on Record meeting automatically, and then tap in Record location and select Local computer or In the cloud.
– Tap Alternative hosts, and then enter the email address for attendees who will also have host privileges for the meeting.
- In the upper right of the window, click Done. The New Event window opens showing the meeting details.
- In the upper right of the New Event window, click Add. For information about adding invitees to the meeting, go to Invite attendees to a meeting.
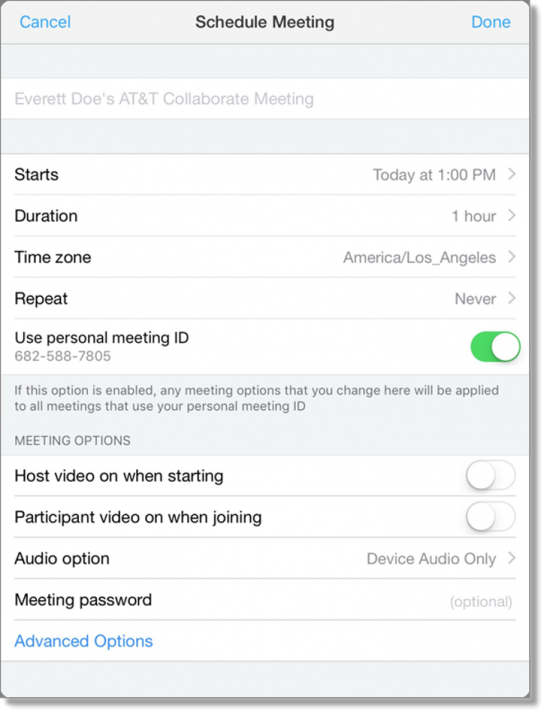
Schedule a meeting (mobile)
- In the upper left corner, tap the Actions menu icon
 .
.
- Tap AT&T Collaborate – Meetings. The AT&T Collaborate – Meetings app opens.
- In the AT&T Collaborate – Meetings app, tap Schedule. The Schedule Meeting window opens.
- In the Schedule Meeting window, enter a name to identify the meeting (optional). If you don’t enter a name, the meeting name defaults to [User Name’s] AT&T Collaborate Meeting.
- Edit values for the following fields:
- Starts sets the starting day and time.
- Duration sets the duration of the meeting.
- Time zone sets the time zone for the meeting host.
- Repeat sets whether the meeting will repeat daily, weekly, bi-weekly, monthly, or annually.
- End Repeat sets the end date and time for a repeating meeting. This field only appears if the meeting has been set to repeat.
- Use personal meeting ID sets whether to use the host’s personal ID for the meeting. Otherwise, AT&T Collaborate – Meetings generates a meeting ID.
- Under MEETING OPTIONS, do the following:
- Turn on Host video on when starting to automatically enable the host’s video when the meeting starts.
- Turn on Participant video on when joining to automatically enable participants’ video when they join.
- Tap Audio option, and then tap 1 of the following:
– Telephone Only to limit attendees to calling in by phone.
– Device audio Only to limit attendees to using their device audio only.
– Telephone and device audio to allow attendees to call in or use their device audio.
- Tap Meeting password, and then enter a required password for the meeting (optional).
- Tap Advanced Options, and do the following:
– Turn on Allow join before host to allow attendees to join the meeting before the host joins.
– Turn on Record meeting automatically to record the meeting, and then tap in Record location and select Local computer or In the cloud.
– Tap Alternative hosts, and then enter the email address for attendees who will also have host privileges for the meeting.
- In the upper right of the window, click Done. The New Event window opens showing the meeting details.
- In the upper right of the New Event window, click Add. For information about adding invitees to the meeting, go to Invite attendees to a meeting.
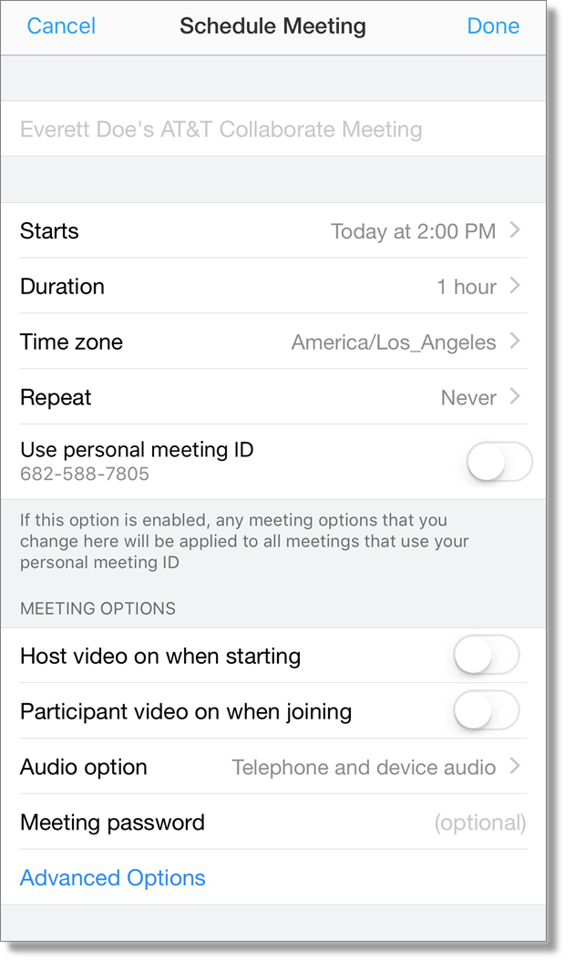
Related topics:
Edit a meeting
Invite attendees to a meeting
View upcoming meetings