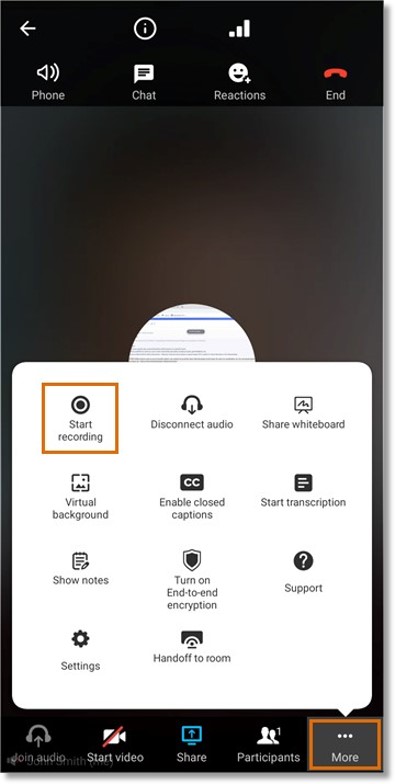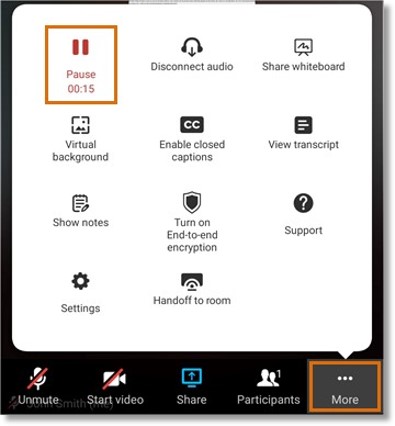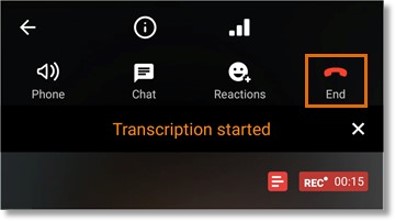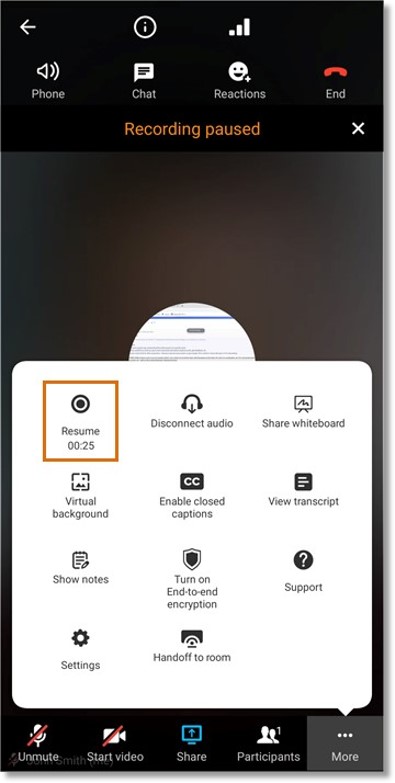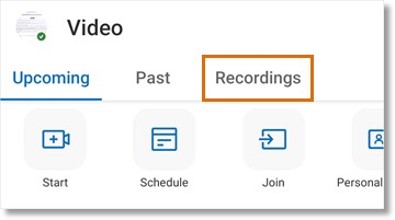Recording Video Meetings in the AT&T Office@Hand Mobile
Article #96426
This article provides information on how to record a Video meeting on AT&T Office@Hand Mobile.
As a host or moderator, you can record AT&T Office@Hand Video meetings to view or share with your coworkers.
Recording video meetings
- During a video meeting, tap More in the bottom menu bar.
NOTE: If the bottom menu bar isn’t present, tap anywhere on the screen to make it appear.
- Tap Start recording in the menu.
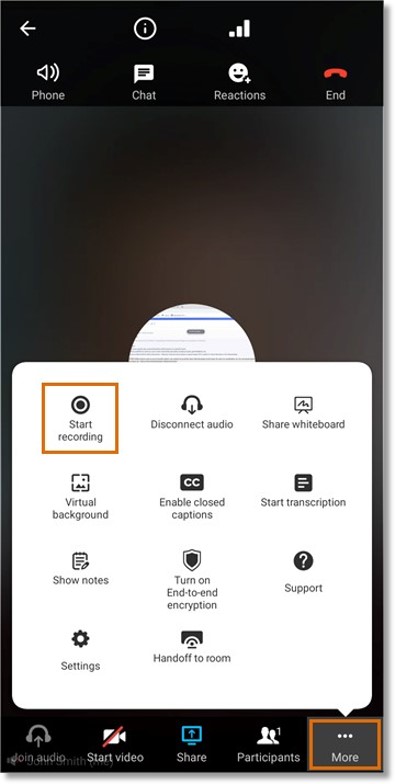
The elapsed recording time is shown at the top right.
Pausing or stopping when recording
Pause or stop a video recording by doing either of the following:
- Tap More in the bottom menu bar, then tap Pause in the menu. This stops the recording and allows you to resume it at any time.
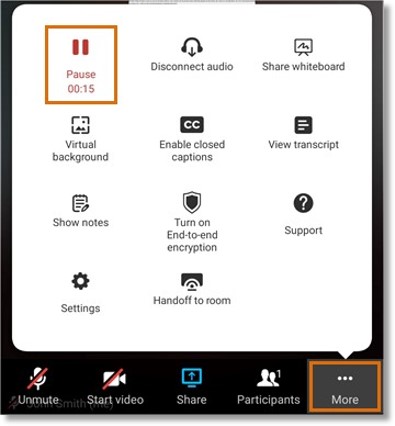
- Ending the meeting will also stop the recording. Tap End at the top right, then select End meeting for everyone in the popup window.
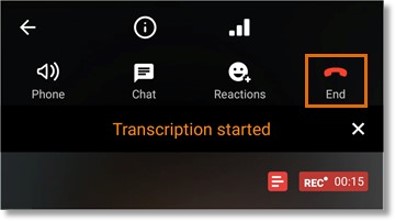
Resuming recording
When you resume after pausing, all recorded segments will be saved as one recording. To resume after pausing:
- Tap More in the bottom menu bar.
- Tap Resume in the popup window.
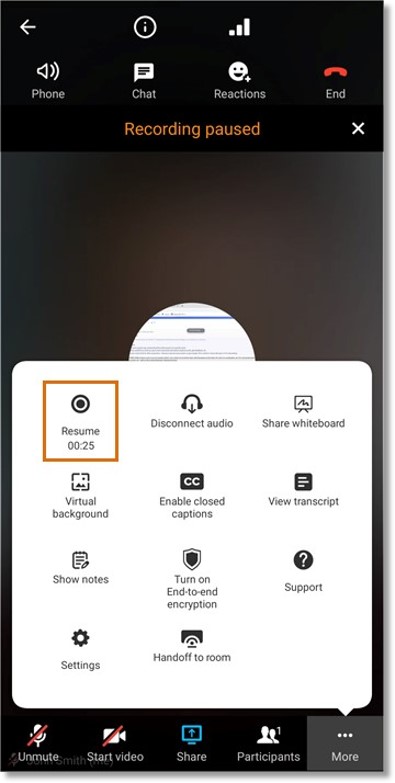
Viewing recordings
Once you’ve recorded an AT&T Office@Hand Video meeting, you can view and manage the recording in the AT&T Office@Hand Mobile as well as the desktop and web app.
To view a recording in the mobile app:
- Tap Video in the bottom menu bar.
- Tap the Recordings tab.
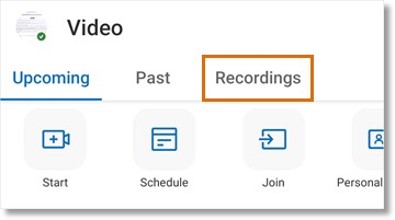
NOTE: If you have assigned another participant as a moderator and you leave the meeting while it’s recording, control of the recording will pass to them. As the original host, however, the full recording will be saved to your Recordings tab.
Key Words: AT&T Office@Hand App, AT&T Office@Hand Mobile, mobile app, recording, record video meeting
Was this page helpful? Yes No