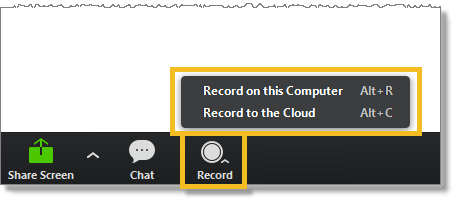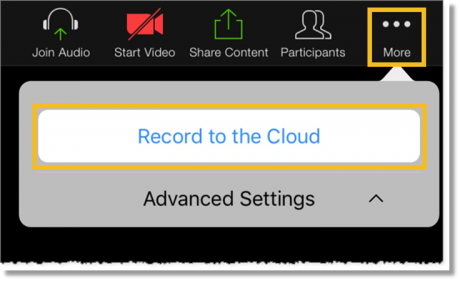Record a meeting in AT&T Collaborate
You can record meetings in AT&T Collaborate – Meetings, if you’re the host. You can share the recording with people who didn’t attend, or keep a record of what was discussed. You can record the meeting as an attendee, if you have the host’s permission.
Recorded meetings can be saved to the cloud, where you can access them later on a web page. If you’re using the web or desktop apps, you can also save the recorded meeting to your computer.
Record a meeting (web and desktop)
- While in a meeting, at the bottom of the meeting window, click Record.
- Click 1 of these things:
- Record on this Computer
- Record to the Cloud
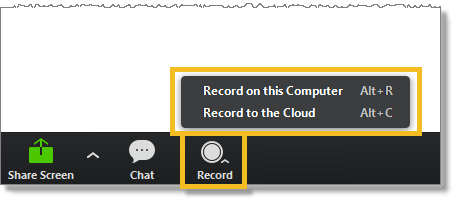
Pause, restart, or stop recording a meeting (web and desktop)
- At the bottom of the meeting window, do 1 of these things:
- To pause recording, click the Pause icon
 .
.
- To restart a paused recording, click the Resume icon
 .
.
- To stop recording, click the Stop icon
 .
.
- When you stop recording a meeting, you’ll be prompted to save the recording.
- If you were recording to the cloud, in the menu that appears, click Yes to confirm that you want to stop cloud recording. You’ll receive an email as soon as the recorded meeting is available to view.
- If you were recording to your desktop, after you end the meeting, In the Browse For Folder window, do 1 of these things:
– Click OK to save to the default location in the ATTVideoMeetings folder.
– Click Make New Folder, name the new folder that is created, and then click OK.
Record a meeting (tablet and mobile)
- On the meeting options menu, tap More.
- Tap Record to the Cloud.
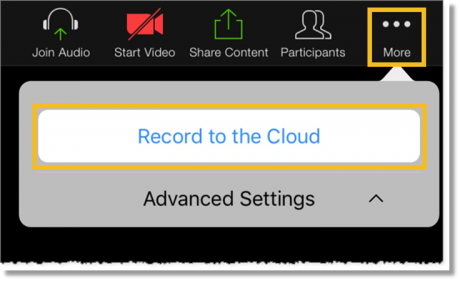
- When you stop recording a meeting, in the window that appears, click Yes to confirm that you want to stop cloud recording. You’ll receive an email as soon as the recorded meeting is available to view.
Pause, restart, or stop recording a meeting (tablet and web)
- On the menu, tap More.
- To pause recording, click the Pause icon
 .
.
- To restart a paused recording, click the Resume icon
 .
.
- To stop recording, click the Stop icon
 .
.
- When you stop recording a meeting, in the confirmation window that appears, tap Yes. You’ll receive an email as soon as the recorded meeting is available to view.
Related topics:
Join a meeting
Start a meeting
Use chat
View recorded meetings