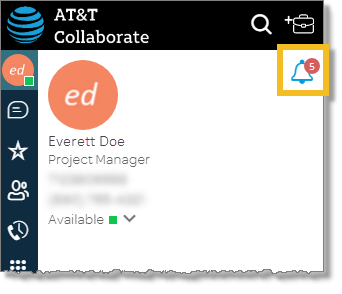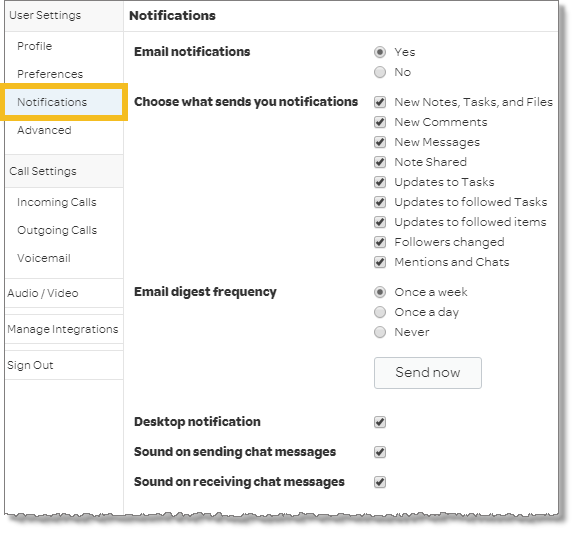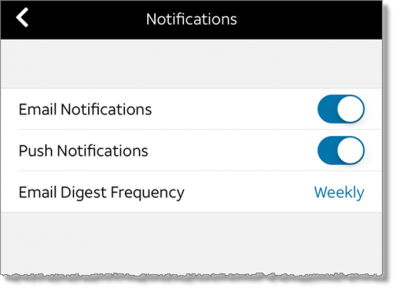Receive notifications with AT&T Collaborate
To keep you informed about activity in your workspaces, AT&T Collaborate can notify you by various means: In-app notifications, desktop notifications, email alerts, and mobile notifications. You can choose how you receive notifications.
In-app notifications
When you view your personal profile, you’ll see a bell icon  next to your name. If you have notifications, the icon shows a red badge with the number of notifications you have. You can receive notifications for these activities:
next to your name. If you have notifications, the icon shows a red badge with the number of notifications you have. You can receive notifications for these activities:
- You’re added to a workspace
- You’re assigned a task
- You’re added as a follower to a note, task, or file
- Someone comments on a note, task, or file that you’re following
- Someone reassigns a task that you were previously assigned to
- Someone completes a task that you created or were associated with
- Someone shares a task or note that you created
- Someone edits a note, task, or file you’re associated with
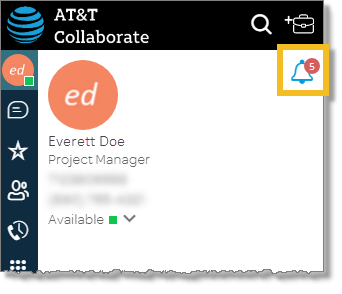
Desktop notifications
A desktop notification pops up when you’re running the desktop or web app but are currently viewing another window or app. You can receive desktop notifications for these activities:
- @all mentions in chat
- Direct @ mentions to you in chat
- New chat messages in 1:1 workspaces
- When you’re added to a workspace
- When someone assigns you a task
- When someone comments on a task assigned to you
- When someone updates a task assigned to you
Email alerts
When you’re offline, you can still receive notifications by email for these activities:
- @all mentions in chat
- Direct @ mentions to you in chat
- Chat messages in 1:1 workspaces
- When someone updates a task you’re following (for example, changes task status, due date, or assignee)
- When someone updates a task assigned to you
- When someone comments on a task assigned to you
- When someone updates notes and files you’re following
Mobile notifications
You can receive push notifications on your Android or iOS device for these activities:
- @all mentions in chat
- Direct @ mentions to you in chat
- New chat message in 1:1 workspaces
- When you’re added to a workspace
- When someone assigns you a task
- When someone comments on a task assigned to you
- When someone updates the task assigned to you
Set notification preferences (web and desktop)
- In the panel at the left, click the Settings icon
 .
.
- Click the Notifications tab.
- Select how you want to receive notifications
- Click Save, and then click Close.
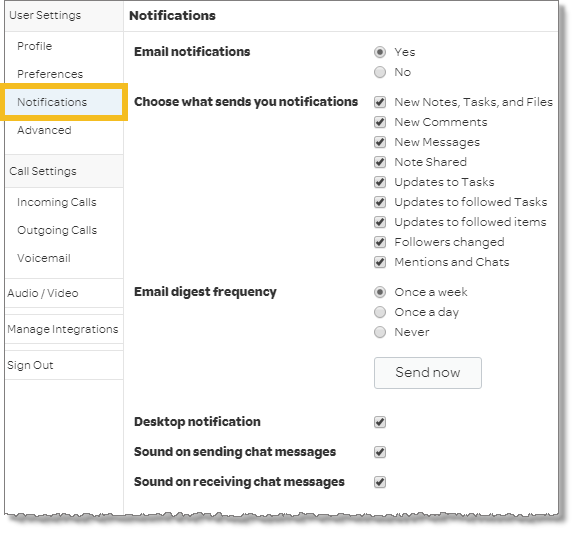
Set notification preferences (tablet and web)
- In the top-left panel, tap the menu icon
 .
.
- Tap Settings.
- Tap Notifications.
- Make the settings you want. Note that for tablet and web, the options are limited to the following:
- Email notifications – turn on to receive notifications by email
- Push notifications – turn on to receive in-app notifications
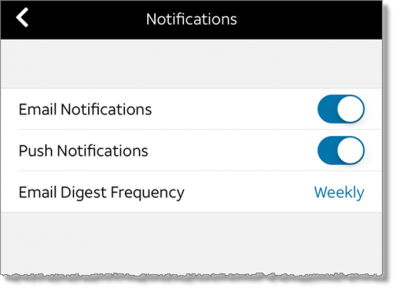
Related topics:
Get email digest notifications