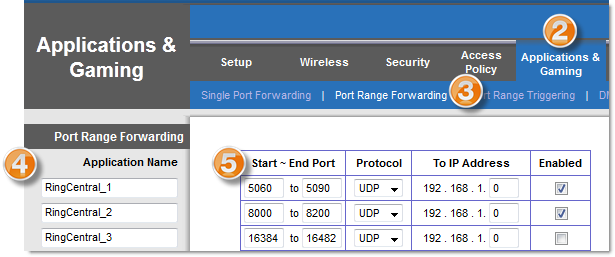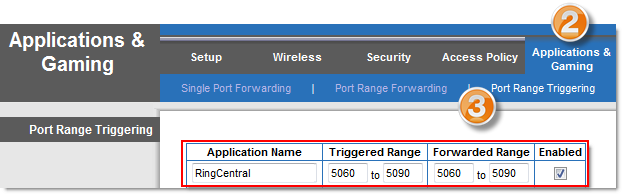Network – Port Triggering and Port Forwarding | AT&T Office@Hand
Article #2413
D-Link Router Port Forwarding and Port Triggering
Linksys Router Port Forwarding and Port Triggering
Netgear Router Port Forwarding and Port Triggering
Port Triggering and Port Forwarding are NAT/firewall-related features and functions. These features are available on most, if not all, SOHO (Small Office Home Office) routers; they are usually not available on higher-end routers or firewalls.
NOTE: Both Port Triggering and Port Forwarding, DO NOT contribute to QoS/call-quality improvements.
Port Triggering
Port Triggering is a feature/function relating to the NAT (Network Address Translation)/Firewall. Its implementation affects how inbound traffic from the outside of your network is allowed into your LAN. A computer/device on your network needs to initiate/open (trigger) the communications path with a device/service from outside your network first, in order to allow traffic from that external device/service into your LAN.
Set up port triggering or port forwarding only if:
- Security changes were made to your network configuration or router, and you are unable to make calls using the AT&T Office@Hand phone systemor experiencing one-way audio. This is due to connectivity issues to/from AT&T Office@Hand’s SIP servers.
- You installed a new router. After confirming that internet connectivity is OK, and the phone is powered on, and you still are unable to make calls usingthe AT&T Office@Hand system or experiencing one-way audio, then port triggering or port forwarding may be necessary.
Advantages
This method gives more flexibility than static port forwarding because it’s not necessary to set up for a specific IP address on your network. It also improves security, since the inbound port is not left open when not in use.
How to Enable Port Triggering
The steps to enable port triggering differ depending on your router’s brand. You may refer to the links below to find out more, though it is recommended to refer to the router manufacturer’s documentation for the most updated steps.
Port Forwarding
Port Forwarding is a feature/function relating to the NAT (Network Address Translation)/Firewall. Computers and other devices behind your network’s firewall, or your router, are invisible to others on the internet. They communicate through Private IP Addresses, and an associated, unique port number.
When Port Forwarding is configured and enabled, it allows remote computers (i.e., outside your network) to connect to a specific computer or service on your network. The router forwards incoming traffic to the associated device on your LAN (Local Area Network), as configured.
D-Link Router Port Forwarding and Port Triggering
Port Triggering and Port Forwarding are NAT/firewall-related features and functions. These features are available on most, if not all, SOHO (Small Office Home Office) routers; they are usually not available on higher-end routers or firewalls. Port Triggering and Port Forwarding, DO NOT contribute to QoS/call-quality improvements.
Set up Port Triggering or Port Forwarding only if:
- Security changes were made to your network configuration, or router, and are now unable to make calls using the AT&T Office@Hand phone system, or experiencing one-way audio. This is due to connectivity issues to/from AT&T Office@Hand’s SIP servers.
- You installed a new router. After confirming that internet connectivity is OK, and the phone is powered on, and you still are unable to make calls using the AT&T Office@Hand system, or experiencing one-way audio, then port triggering or port forwarding may be necessary.
Follow the steps below to proceed:
Port Forwarding
- Access the router’s web-based setup page. This can be done by entering the IP address of your router on a web browser’s address bar.
- Click the Advanced tab.
- On the left panel, click on Application Rules, then supply the necessary info on the table.
Make sure to put a tick mark on the rule to activate/enable it.
Name: AT&TOffice@Hand
Port Trigger: 5060-5090 and 16384-16482
Port Firewall: 5060-5090 and 16384-16482
Traffic Type: UDP for both fields
Schedule: Always
- Click Save Settings to apply the changes.
Port Triggering
- Access the router’s web-based setup page. This can be done by entering the IP address of your router on a web browser’s address bar.
- Click the Advanced tab.
- On the left panel, click on Application Rules, then supply the necessary info on the table.
Make sure to put a tick mark on the rule to enable it.
Name: AT&TOffice@Hand
Port Trigger: 5060-5090, 8000-8200 and 16384-16482
Port Firewall: 5060-5090, 8000-8200 and 16384-16482
Traffic Type: UDP for both fields
Schedule: Always
- Click Save Settings to apply the changes.
Linksys Router Port Forwarding and Port Triggering
How do I set up port forwarding or port triggering on a Linksys router?
Port Triggering and Port Forwarding are NAT/firewall-related features and functions. These features are available on most, if not all, SOHO (Small Office Home Office) routers; they are usually not available on higher-end routers or firewalls. Port Triggering and Port Forwarding, DO NOT contribute to QoS/call-quality improvements.
Set up Port Triggering or Port Forwarding only if:
- Security changes were made to your network configuration, or router, and are now unable to make calls using the AT&T Office@Hand phone system, or experiencing one-way audio. This is due to connectivity issues to/from AT&T Office@Hand’s SIP servers.
- You installed a new router. After confirming that internet connectivity is OK, and the phone is powered on, and you still are unable to make calls using the AT&T Office@Hand system, or experiencing one-way audio, then port triggering or port forwarding may be necessary.
Follow the steps below to proceed:
Port Forwarding
Port Triggering
Port Forwarding
- Access your Linksys router’s web-based setup page.
- Click Applications & Gaming.
- Click Port Range Forwarding.
- Under the Application Name column, enter “ATToH_x” to represent the software. The symbol “x”represents the number in the name series.
- Enter the port numbers of the application and your device’s IP Address in the required fields. Check each box under Enabled to activate.
The range of port numbers for the AT&T Office@Hand service are 5060-5090, 8000-8200 and 16384-16482. Follow the attributes indicated in the image below.
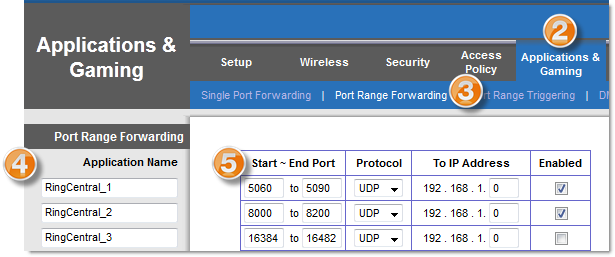
Note: The image may differ depending on the model of your Linksys router.
- Click Save Settings.
Port Triggering
- Access the router’s web-based setup page.
- Click Applications & Gaming, then select Port Range Triggering.
- Under the Application Name column, enter “ATToHx” to represent the software. The symbol “x”represents the number in the name series.
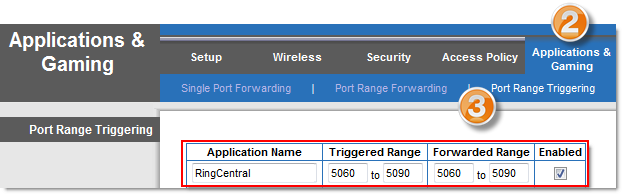
- Enter the port numbers of the computer application in the required fields. The range of port numbers for the AT&T Office@Hand service are 50605090, 8000-8200 and 16384-16482. Check each box under Enabled to activate.
- Click Save Settings.
Netgear Router Port Forwarding and Port Triggering
How do I set up port forwarding or port triggering on my Netgear router?
Port Triggering and Port Forwarding are NAT/firewall-related features and functions. These features are available on most, if not all, SOHO (Small Office Home Office) routers; they are usually not available on higher-end routers or firewalls. Port Triggering and Port Forwarding, DO NOT contribute to QoS/call-quality improvements.
Set up Port Triggering or Port Forwarding only if:
- Security changes were made to your network configuration, or router, and are now unable to make calls using the AT&T Office@Hand phone system, or experiencing one-way audio. This is due to connectivity issues to/from AT&T Office@Hand’s SIP servers.
- You installed a new router. After confirming that internet connectivity is OK, and the phone is powered on, and you still are unable to make calls using the AT&T Office@Hand system, or experiencing one-way audio, then port triggering or port forwarding may be necessary.
Follow the steps below to proceed:
Port Forwarding
Port Triggering
Port Forwarding
- Access your router’s web-based setup page.
- On the left navigation pane, under the Advanced category, click Port Forwarding/Port Triggering.
- Select Port Forwarding.
- Click the Add button to create a custom service.
- Create a service name for the port to be forwarded in the Service Name field.
- Set the Service User to Any.
- Choose UDP for the Service Type and enter the port number in the Triggering Port field.
- Under the Required Inbound Connection section, set the Connection Type to UDP.
- Indicate the Starting Port and Ending Port for the AT&T Office@Hand service:
- 5060-5090 for the first service name
- 16384-16482 for the second service name
- 8000-8200 for the third service name
- Click the Apply button to save the changes.
Port Triggering
- Login to your Netgear router’s web-based setup page.
QUICK TIP: This can be done by going to www.routerlogin.com or by typing the router’s IP address on your browser’s address bar. Enter your login credentials on this page.
- Under the Advanced section, click the Port Forwarding / Port Triggering link.
- Select the Port Triggering radio button.
- Click the Add button.
- Enter the following values on the Port Trigger Service page:
- Check Enable
- Service Name: Office@Hand
- Outgoing Start Port: 5060
- Outgoing End Port: 5090
- Incoming Start Port: 5060
- Incoming End Port: 5090
- Click Apply.
- Repeat steps 4 to 6 for port ranges 8000 to 8200 and 16384 to 16482.
- Check the Turn on Port Triggering box then click Apply.
Keywords: 12430, 5203, 5204, 5205
Was this page helpful? Yes No