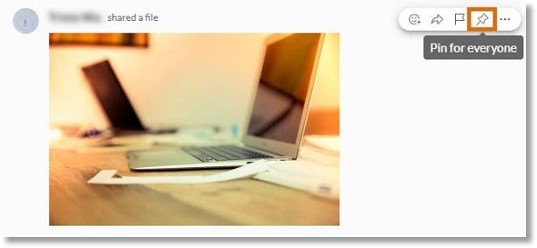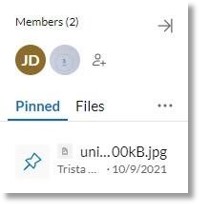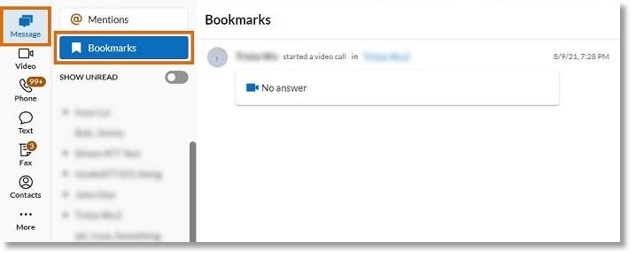Pinning and Bookmarking Messages in the AT&T Office@Hand App Desktop and Web
Article #95790
This article provides information on how to pin and bookmark messages in the AT&T Office@Hand Desktop and Web.
Pinning a message
There may be times when you would like to save an important message for yourself and your team. In those cases, you can choose to pin that message in the conversation.
- Select a conversation from the conversation list.
- The methods of pinning are different depending on who sent the message.
- If you want to pin a message you sent out, hover over that message and select the three-dot More icon that appears at the far right, then click the Pin thumbtack icon.
- If you want to pin a message that someone else sent, hover over the message and click the Pin thumbtack icon at the far right.
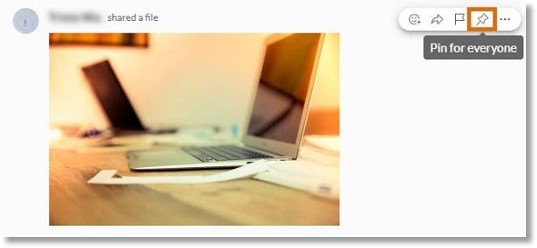
NOTE: If you want to pin messages containing no text and only events, tasks, attached files, and notes, you can hover over the message and click the Pin thumbtack icon at the far right.
Viewing Pinned messages
Once you’ve pinned a message, you can find that message in the conversation details panel at the far right under the Pinned tab. You can select the pin under that tab, and you will navigate to the part of the message thread containing that message.
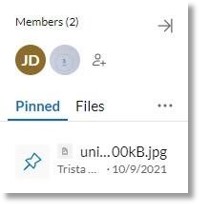
To unpin the message, select the Pin icon to the left of the pinned message in the conversation details pane.
Bookmarking a message
If you would like to save a message to revisit later but only for yourself, you can choose to bookmark that message. You can access bookmarked messages via the Bookmarks tab at the top of the conversation list.
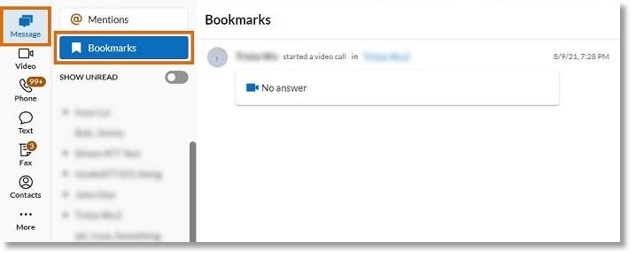
- Select a conversation from the conversation list.
- Hover over a message and select the three-dot More icon that appears at the far right.
- Click the Bookmark ribbon icon.
Viewing bookmarked messages
Once you’ve bookmarked a message, you can access that bookmark via the Bookmarks tab in the left pane, above the conversation list. Here, you’ll find all your bookmarks listed with the most recent bookmarks at the top.
To see that bookmark in the conversation it was included in, simply hover your mouse over the bookmark and select the View in conversation button that appears at the top of the bookmark.
Key Words: AT&T Office@Hand App, AT&T Office@Hand Desktop, AT&T Office@Hand Web, pinning message, view pineed message, bookmarking message, view bookmarked message
Was this page helpful? Yes No