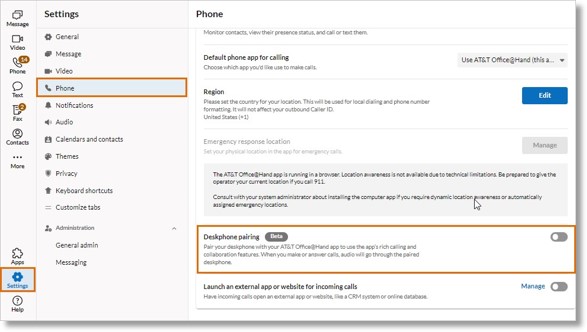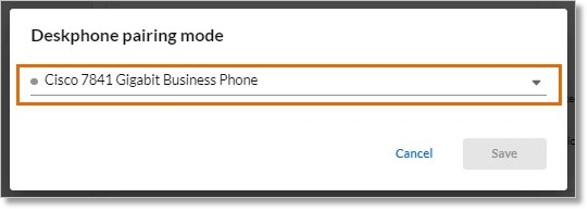Pairing a Deskphone with the AT&T Office@Hand App
Article# 99539
This article provides information on how to pair your deskphone with the AT&T Office@Hand App.
You can pair a deskphone with the AT&T Office@Hand App. Pairing your app with a deskphone lets you use all of the app’s functionalities and the deskphone’s higher-quality audio.
You’ll need to connect a deskphone to your app before you can turn on pairing.
NOTE: This feature is currently in limited beta release.
Phone models that support deskphone pairing
Cisco
● CP-8861-3PCC
● CP-8851-3PCC
● CP-8841-3PCC
● CP-8811-3PCC
● CP-7841-3PCC
● CP-7821-3PCC
● CP-6821-3PCC
● CP-6861-3PCC
Polycom Edge E
● 100, 300, 500
● 220, 320, 350, 450, 550
Poly CCX
● 400, 500, 600, 700
Poly VVX
● 150, 250, 350, 450, 501
Yealink
● T42S, T46S, T48S, T33G, T43U, 46U, 48U, T53W, T54W, T57W
Turning on deskphone pairing in the AT&T Office@Hand App
- In the navigation bar, click Settings.
- Click Phone.
- Scroll down to the General section. Click the Deskphone pairing toggle on.
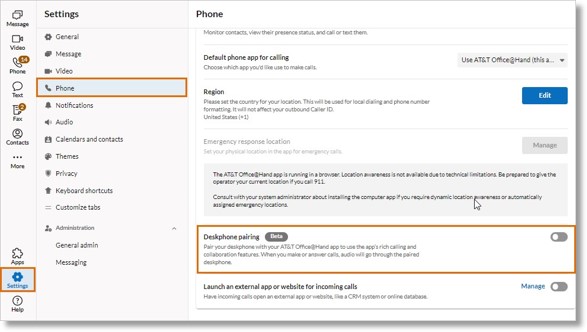
- In the Deskphone pairing mode popup, click the dropdown to select the deskphone that you want to pair with the AT&T Office@Hand App.
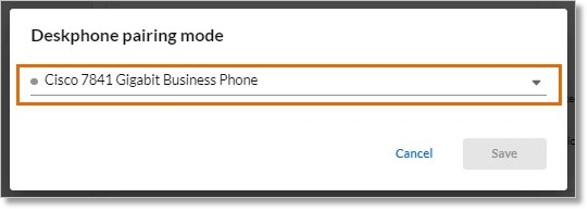
- Click Save.
To turn off deskphone pairing mode, click the toggle again.
Using deskphone pairing mode
Placing calls in pairing mode
You’ll see a Deskphone is paired banner when your AT&T Office@Hand App and deskphone are paired.
Once you pair the AT&T Office@Hand App with a deskphone, calls that you make in the app will be routed from your deskphone to the number you call.
Receiving calls in pairing mode
When your deskphone receives a call, a popup in your app will display the deskphone pairing status bar. When you answer the call, the app will connect to your paired deskphone.
During a call
When your app and deskphone are paired, you’ll see the deskphone pairing status bar during your calls. While you’re on a call, you can manage it using AT&T Office@Hand App controls, including mute/unmute, hold/unhold, transfer, record, park, and flip.
If you want to control the call from the desktop app, be sure to make and pick up calls from the desktop app. If you make or pick up a call from the deskphone, you won’t be able to control the call from the desktop app.
If you move too far away from the paired deskphone, you may experience audio problems and receive a notification that your location has changed. If this happens, you can choose to turn off deskphone pairing or turn off the notification banner.
- To turn off deskphone pairing, click Go to turn off in the banner at the top of the screen.
You can also turn off deskphone pairing in your settings.
- To turn off the banner, click Manage Settings. Then remove the checkmark next to Remind me with a banner when my location may have changed.

Deskphone pairing limitations
When you enable deskphone pairing:
- You’ll need to use a single device (either the app or your deskphone) to:
- Mute or unmute a call
- Place calls on hold or take calls off hold
- You won’t be able to transfer an audio call to a video call.
- Heads-up display (HUD) features may be limited.
- You won’t be able to merge multiple calls into a conference call.
- If you’re using an Atos or Avaya hard phone model, you may not be able to connect to a new call if you’re already on a call.
Key Words: AT&T Office@Hand App, pairing deskphone, deskphone app pairing
Was this page helpful? Yes No