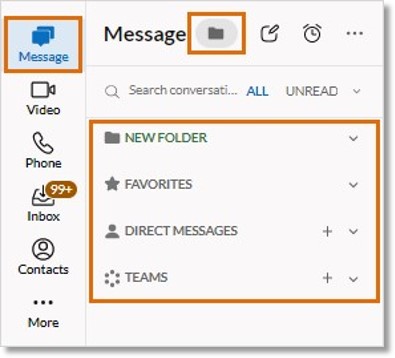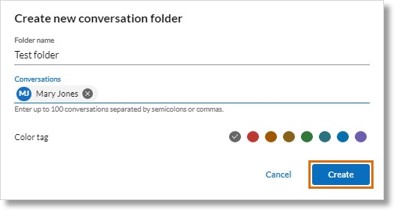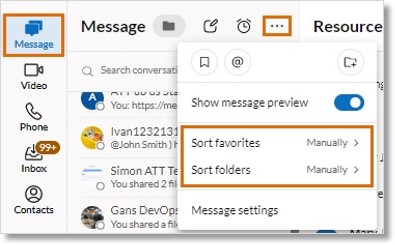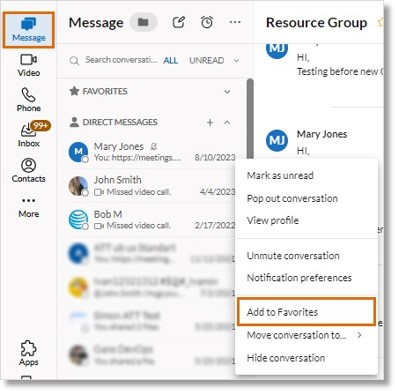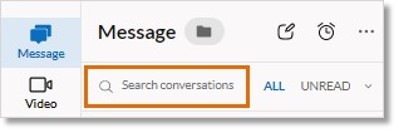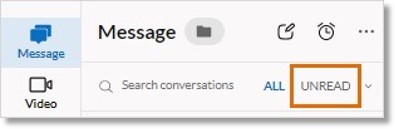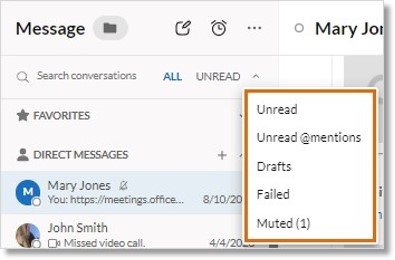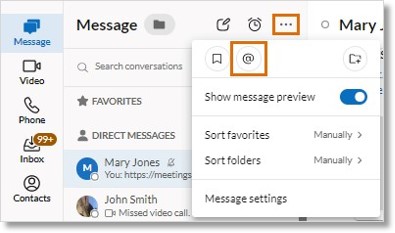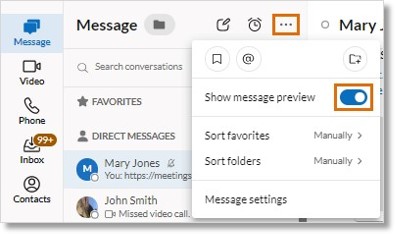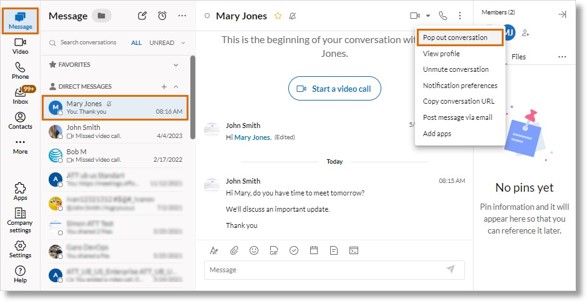Organizing your Conversations in the AT&T Office@Hand Desktop and Web #79318
You can organize your conversations in the AT&T Office@Hand App in several ways. You can search through your messages, focus on @mentions or unread messages, mark your most active conversations as favorites, and pop out specific conversations to keep them easily visible.
In the desktop and web app, you can use folders to group and sort messages, making it easier to find important information in various chats. You can also choose to show message previews.
What’s new here: Pop out multiple conversations for easy multitasking.
Organizing conversations by folder
You can use folders to group messages together and easily access important information across different conversations.
- In the navigation bar, click Message.
- At the top of the Message pane, click the Show folders icon to turn on folder view.
- When folder view is on, your messages are organized by default into Favorites, Direct messages, and Teams.
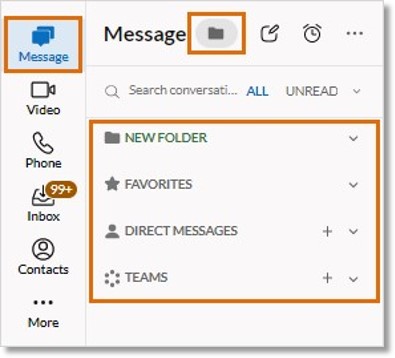
When Folder view is off, your messages are organized by tabs: All, Direct, Team, and Favorites. In each tab, conversations are sorted by the most recent message.

Creating a folder
In folder view, you can create additional folders to organize your conversations.
- In the navigation bar, click Message.
- Click the three-dot More icon.
- Click the New folder icon.

- Enter a name for the folder, then enter the names of the conversations you want to put into the new folder. Choose a color tag (optional). The new folder’s name will match the color tag.
- Click Create.
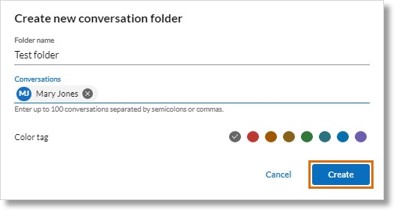
You can rearrange the folders, Favorites, and Direct messages by dragging and dropping them into a different order. Teams will always remain at the bottom of your conversation folder list.
Moving a conversation to folder
- In the navigation bar, click Message.
- Hover over the conversation you want to move to a folder, then click the three-dot More icon that appears to the right of the name.
- Hover over Move conversation to…
- Select the folder from the list.
Sorting your favorites and custom folders
You can sort the conversations in your Favorites and custom folders manually by dragging and dropping them into a different order. Your direct messages and teams will always be organized with the most recent message at the top.
To sort the conversations in your Favorites or custom folders manually:
- In the navigation bar, click Message.
- At the top of the Message pane, click the three-dot More icon.
- Hover over Sort Favorites or Sort Folders, then select Sort Manually.
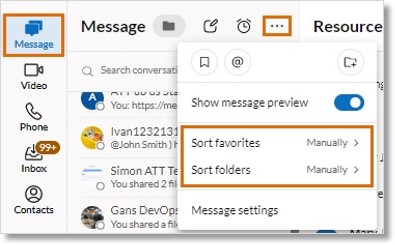
- You can sort the conversations in your Favorites folder or a custom folder by dragging and dropping them into a different order.
Adding a conversation to your favorites
If you have certain conversations that you want to keep track of or prioritize over others, you can add those conversations to your Favorites.
- In the navigation bar, click Message.
- Hover over the conversation you want to favorite, then click the three-dot More icon to the right of the name.
- In the dropdown, select Add to Favorites.
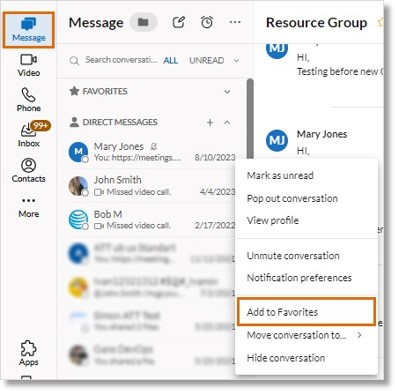
Once you’ve added a conversation to Favorites, it will appear at the top of that list.
A conversation you’ve marked as a favorite has a star icon next to its name. Click the star icon to add or remove any conversation from your Favorites.
Searching your messages
To search your messages, click the Search conversations field at the top of the Message pane, then enter a name or keyword to search all conversations. Click the Close (X) icon when you’re done.
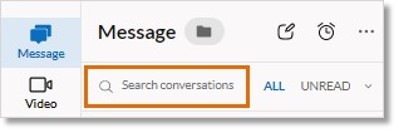
Viewing unread messages
To view only your unread messages, click Unread at the top right of the conversation list. The number of conversations with unread messages is shown in parentheses. Click All to return to your full conversations list.
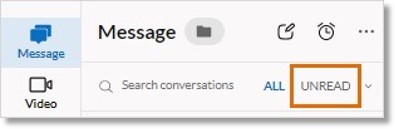
You can also click the dropdown to show only those conversations that contain unread messages, unread @mentions, drafts, failed messages, or muted conversations.
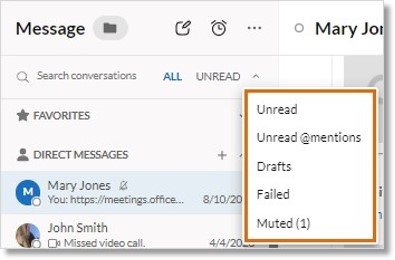
Viewing @mentions
To view all of your direct @mentions, click the three-dot More icon at the top of the Message pane, then click the @ icon. Click any conversation from the list in the left panel to return to your normal view.
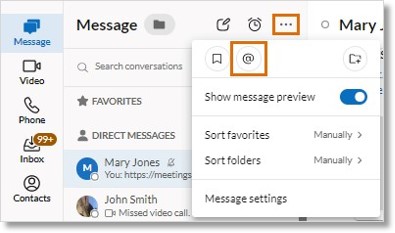
Showing message previews
A message preview displays the sender’s profile picture and the text of the last message sent. To turn on message previews, click the three-dot More icon at the top right of the Message pane, then click the toggle for Show message preview.
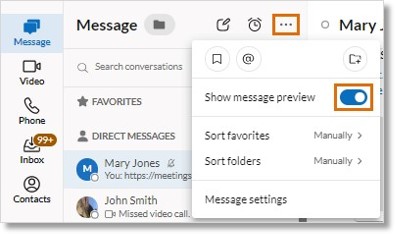
Pop out conversations
You can open conversations in separate windows for easier multitasking. This lets you view and respond to conversations while accessing other features in the app. You can pop out up to 20 message windows, and can move those windows anywhere on your screen.
- In the navigation bar, click Message.
- Select a conversation from the list.
- Click the three-dot More icon (a) in the conversation window, then select Pop out conversation.
You can adjust the size of the popped-out window and move it anywhere on your screen. Your conversations will also be accessible in the main app. If you have popped out one or more conversations and want to bring them to the front of your screen, click the AT&T Office@Hand app icon in your menu bar.
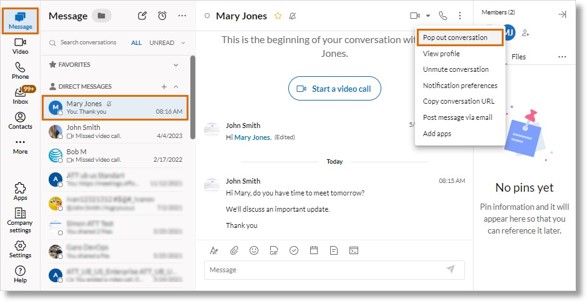
To close a popped-out window, click the Close button (Mac) at the top left, or the Exit button (Windows) at the top right.
Key Words: AT&T Office@Hand App, AT&T Office@Hand Desktop, AT&T Office@Hand Web, organizing conversations, creating a folder, moving a conversation, sorting favorites, sorting custom folders, add conversation to favorites, search messages, view unread messages, view @mentions, show message previews, 79318
Was this page helpful? Yes No