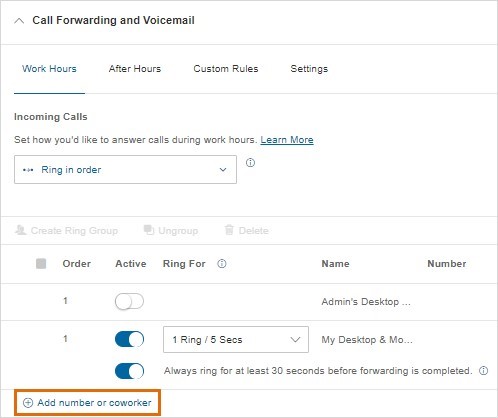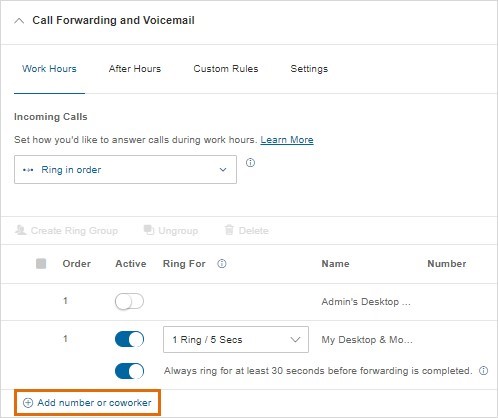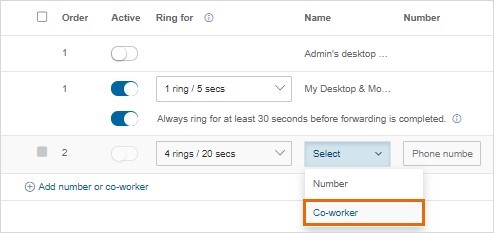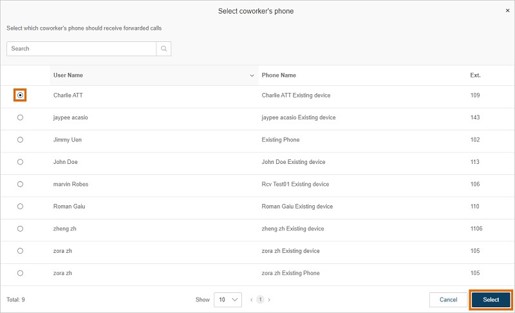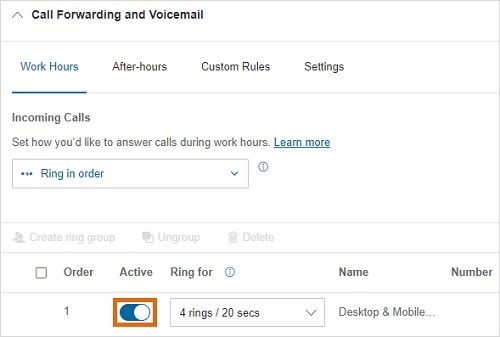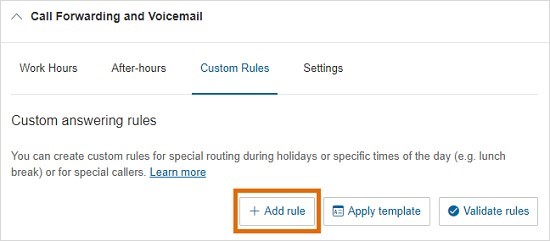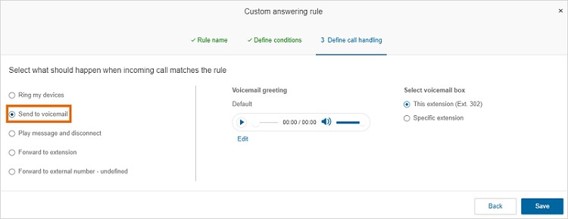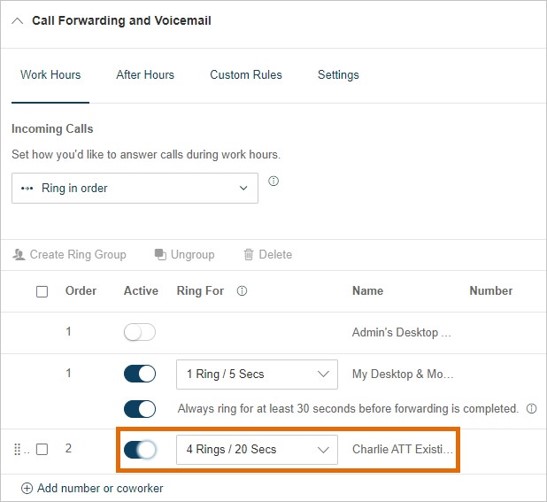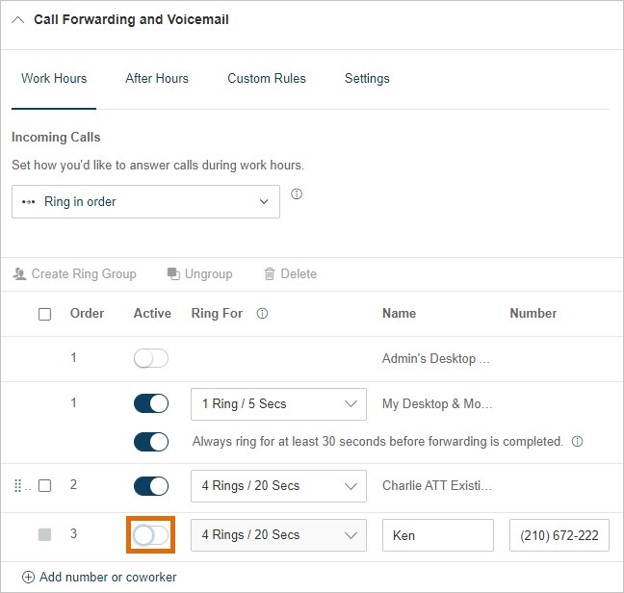Options for Forwarding Calls for AT&T Office@Hand
Article #71174
This section provides instructions on how you can forward incoming calls to external numbers in your AT&T Office@Hand online account.
You can forward your calls to a non-AT&T Office@Hand number, such as mobile number, landline, and answering service.
- Log into your AT&T Office@Hand online account.
- Follow the navigation path depending on your access profile:
- Admins: On the Quick Access page in the Admin Portal, navigate to Users > Manage Users, select the extension to configure, then click Call Forwarding and Voicemail.
- Users: Navigate to Settings > Call Forwarding and Voicemail.
- Click + Add number of co-worker.
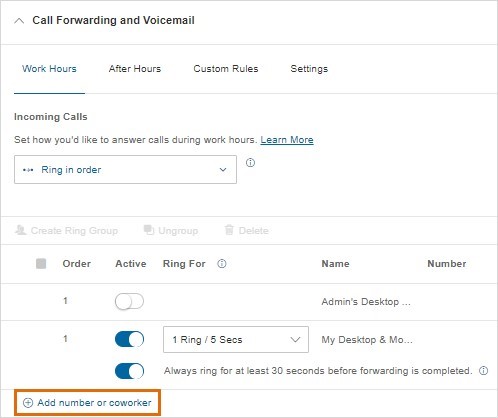
- Enter the phone number and a corresponding label for it on the space provided.
- Set how long you want the call to ring under the Ring for column.
- Click Save.
This section provides instructions for administrators and users on how to forward calls to another AT&T Office@Hand extension.
You can configure where to receive incoming calls during active user hours in the AT&T Office@Hand online account. Apart from your deskphone, AT&T Office@Hand desktop and mobile apps, mobile phone, and landline, you can also forward your calls to another user’s extension.
- Log in to your AT&T Office@Hand online account.
- Follow the navigation path depending on your access profile:
- Admins: On the Quick Access page in the Admin Portal, navigate to Users > Manage Users, select the extension to configure, then click Call Forwarding and Voicemail.
- Users: Navigate to Settings > Call Forwarding and Voicemail.
- Click Add number or co-worker.
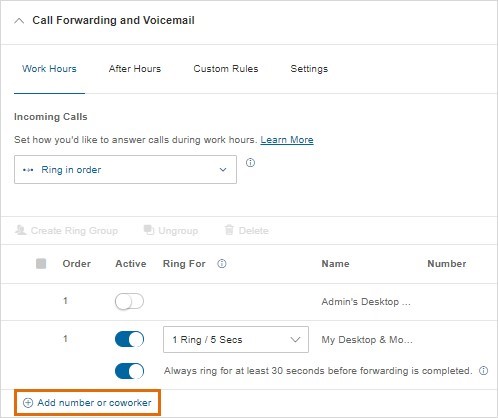
- Choose Co-worker.
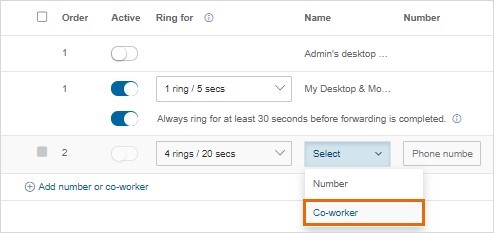
- Select from the Co-worker’s list.
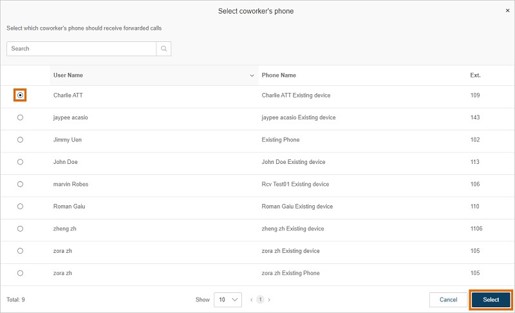
- Click Save.
This section provides instructions on how you can forward calls to the AT&T Office@Hand app.
- Log into your AT&T Office@Hand online account.
- Follow the navigation path depending on your access profile:
- Admins: On the Quick Access page in the Admin Portal, navigate to Users > Manage Users, select the extension to configure, then click Call Forwarding and Voicemail.
- Users: Navigate to Settings > Call Forwarding and Voicemail.
- Toggle on Desktop & Mobile Apps (for admins) or My Desktop & Mobile (for users).
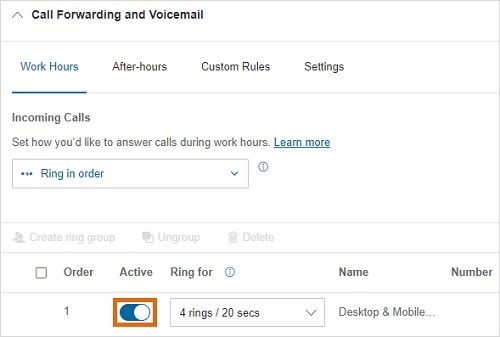
- Click Save.
This section provides instructions for admins and users on how to forward calls to voicemail.
- Log into your AT&T Office@Hand online account.
- Follow the navigation path depending on your access profile:
Admins: On the Quick Access page in the Admin Portal, navigate to Users > Manage Users, select the extension to configure, then click Call Forwarding and Voicemail.
Users: Navigate to Settings > Call Forwarding and Voicemail.
- Click Custom Rules > Add rule.
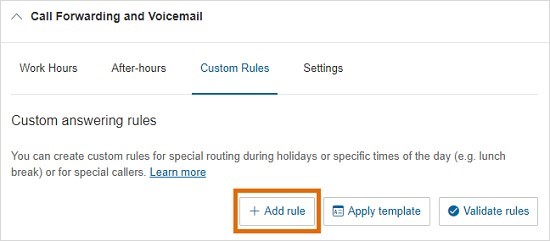
- Create a name for your custom answering rule, then click Next.
- Define the call conditions, then click Next.
- Select Send to voicemail.
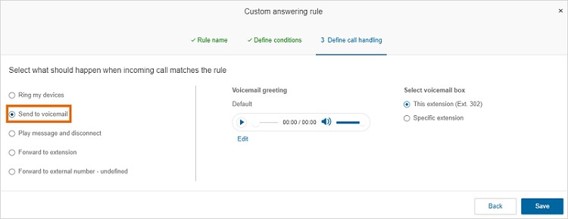
- Select your preferred voicemail box.
- You can choose the default Voicemail Greeting or record or import your own. Click Done if you’ve recorded or uploaded your own greeting.
- Click Save.
If there are other existing custom rules or you’ve created more than one, click Validate Rules on the Custom Rules tab to check if any custom answering rule overlaps or conflicts with another rule.
This section discusses how to forward calls to your AT&T Office@Hand deskphone.
- Log into your AT&T Office@Hand online account.
- Follow the navigation path depending on your access profile:
- Admins: On the Quick Access page in the Admin Portal, navigate to Users > Manage Users, select the extension to configure, then click Call Handling & Forwarding.
- Users: Navigate to Settings > Call Handling & Forwarding.
- Toggle on the number of your deskphone.
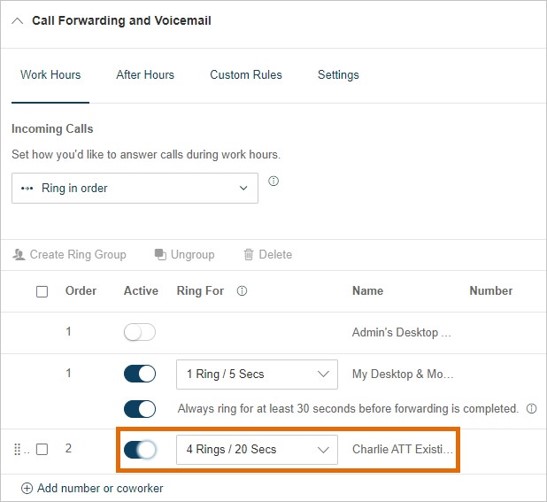
- Click Save.
This section discusses how to disable or stop calls from being forwarded to your extension.
- Log into your AT&T Office@Hand online account.
- Follow the navigation path depending on your access profile:
- Admins: On the Quick Access page in the Admin Portal, navigate to Users > Manage Users, select the extension to configure, then click Call Forwarding and Voicemail.
- Users: Navigate to Settings > Call Forwarding and Voicemail.
- Select Work Hours or After Hours.
- Toggle off the active status for the number under the Active column.
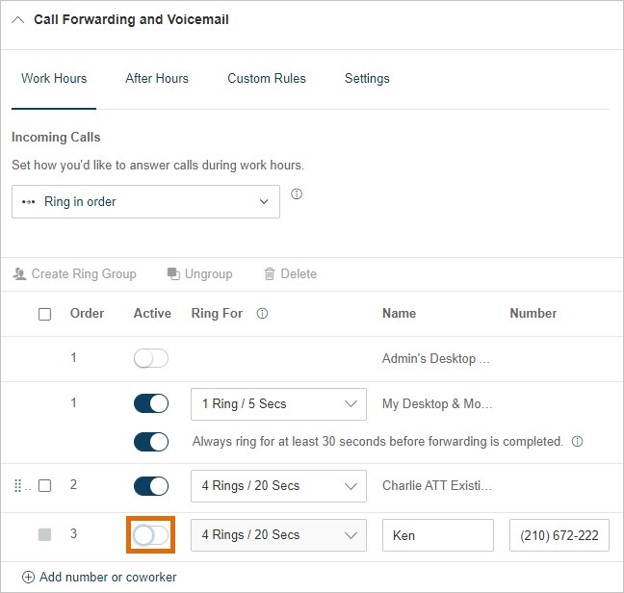
NOTE: If Forward Calls is selected in the After Hours tab, the
Keyword: 71174, 71175, 71177, 71178, 71179, 71181, AT&T Office@Hand, call forwarding, divert calls, forward to external number, forward to third party number, Forward calls to an external number, forward to another AT&T Office@Hand extension, forward to a user, forward to AT&T Office@Hand app, Forward calls to AT&T Office@Hand app, forward to voicemail, forward to deskphone, cancelling call forwarding, call forwarding cancellation, disable call forwarding, remove call forwarding, stop call forwarding
Was this page helpful? Yes No