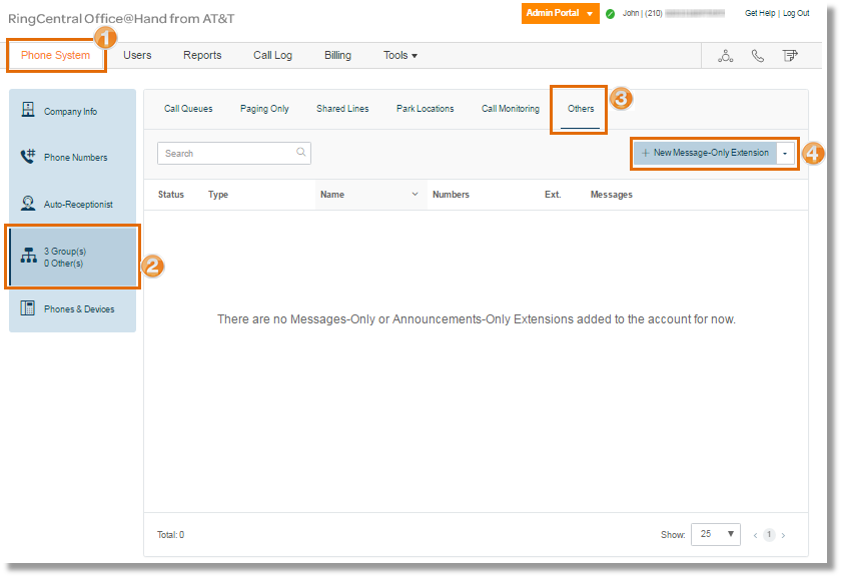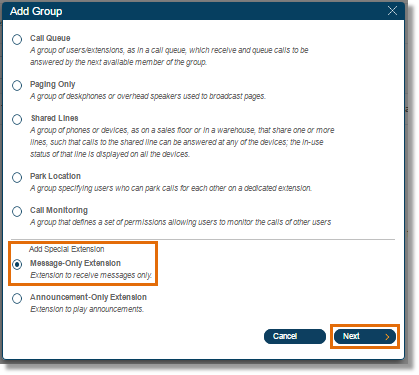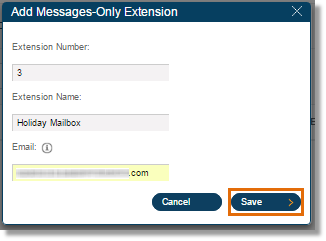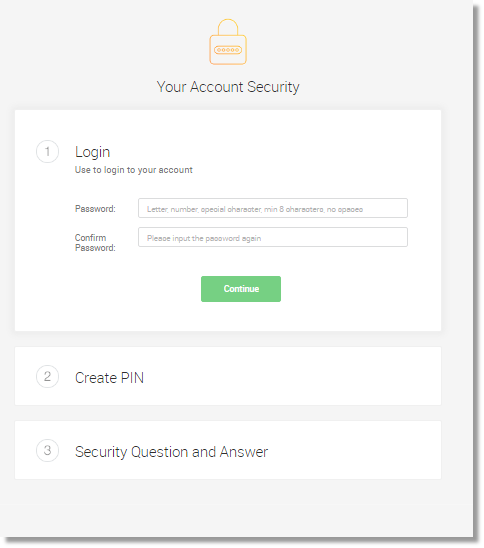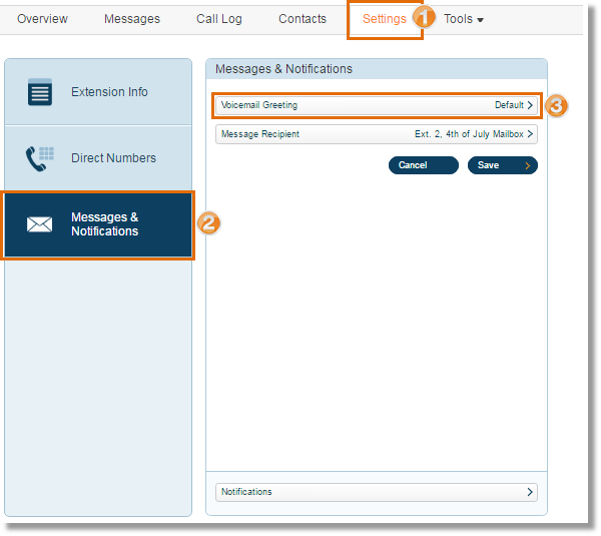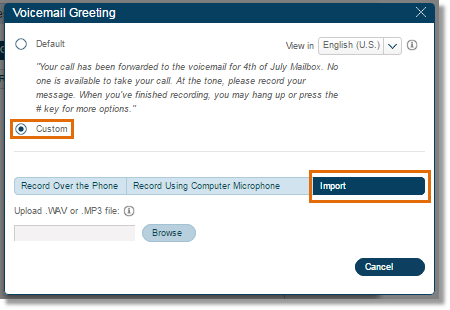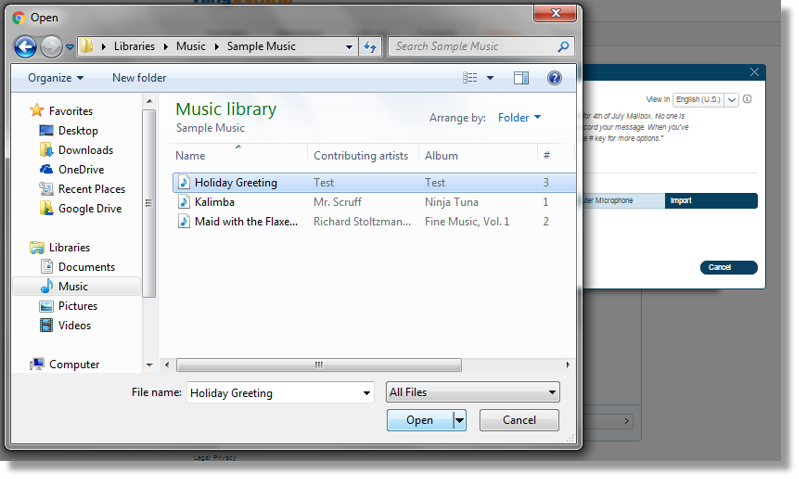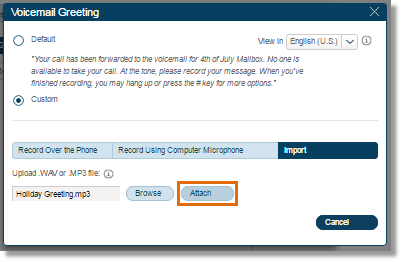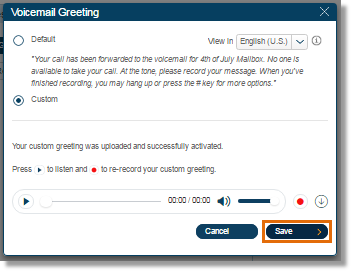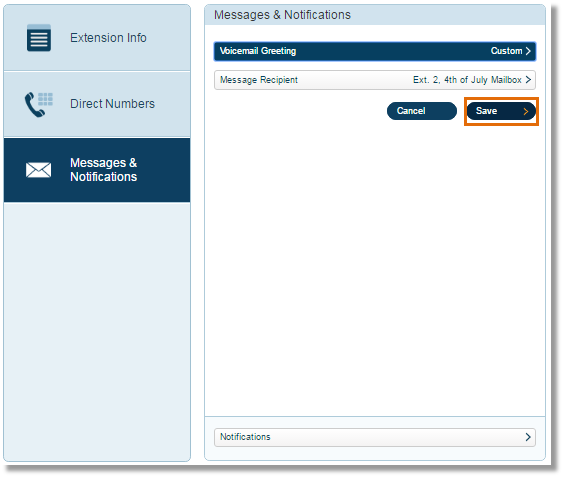Setting up a Messages-Only Extension for your Company Holiday Schedule Mailbox for AT&T Office@Hand
Article #9448
How do I setup a Messages-Only Extension for my Company Holiday Schedule Mailbox?
Setting up a specific mailbox for voicemail messages during a company holiday is a convenient way to inform the caller that your company is on a holiday, and then allows the caller to leave you a message. To create this mailbox, you need to create a Messages-Only Extension as an Administrator.
Follow the steps below to set up a company holiday mailbox.
- On your AT&T Office@Hand online account, go to Phone System > Groups > Others. Click + New Message-Only Extension.
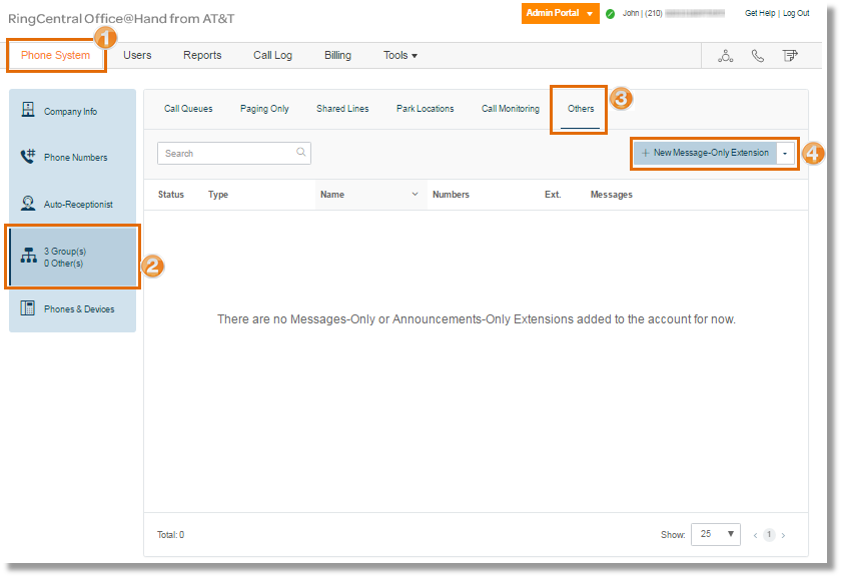
- Select Message-Only Extension and click Next.
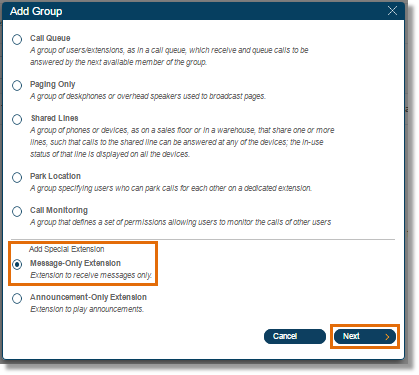
- Assign the Extension Number, Extension Name, and add your email address. The activation link will be sent to that email address. Click Save.
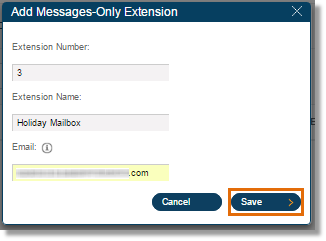
- Click the activation link on the Activation Email.
- Setup the Password, PIN and Security Question. Click Done.
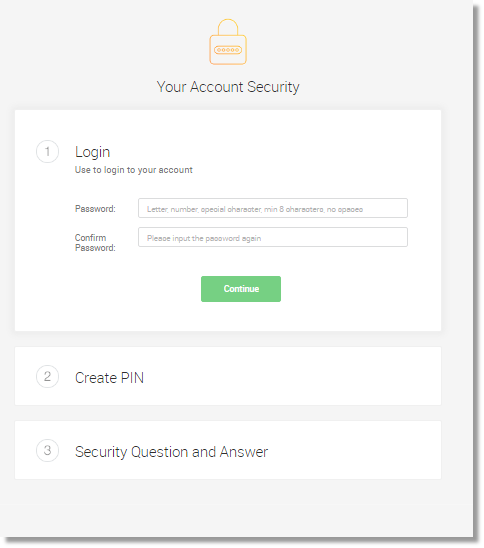
Note: You will be redirected to that Messages-Only Extension’s account page. This means that your extension is already activated.
- Click Settings > Messages & Notifications > Voicemail Greeting.
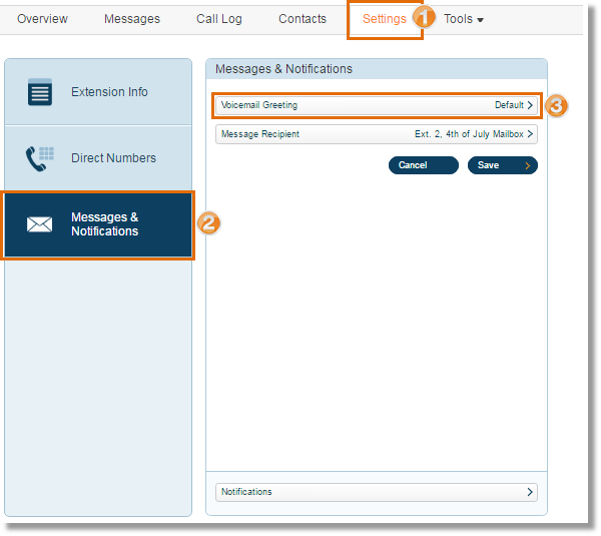
- Click Custom > Import. Here you can upload your pre-recorded Holiday greeting .wav or .mp4 file. > click Attach, then click Save.
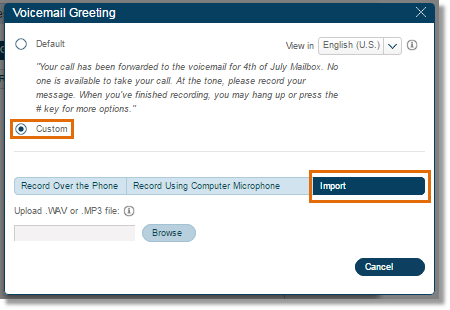
Click Browse then select the custom greeting for your Holiday Schedule.
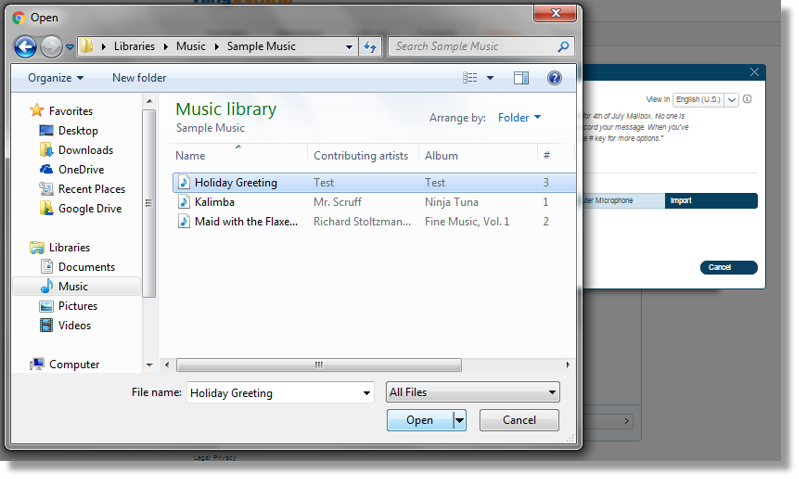
Click Attach and then Save.
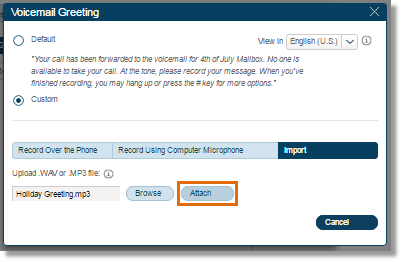
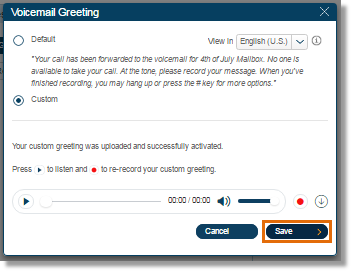
Note: Optionally, you can Record Over the Phone, or Record Using Computer Microphone.
- Click Save.
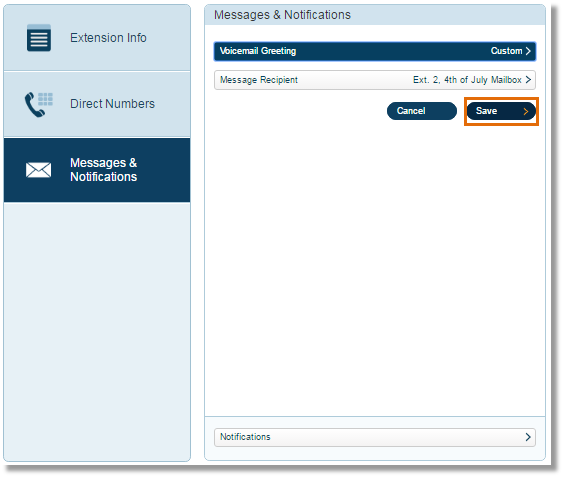
Keywords: 9448, messages only extension, setting up extension, add extension, create extension for holiday, holiday extension, Setting up a Messages-Only Extension for your Company Holiday Schedule Mailbox
Was this page helpful? Yes No