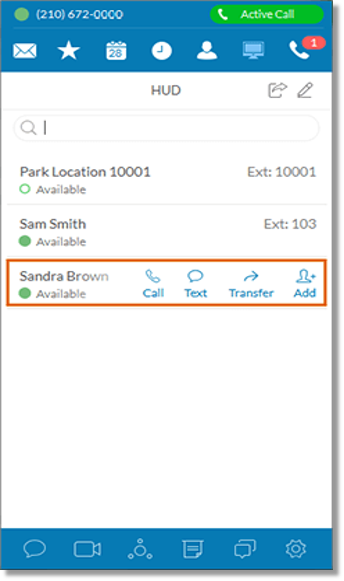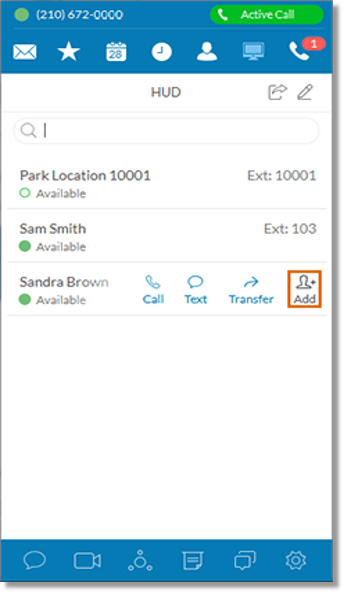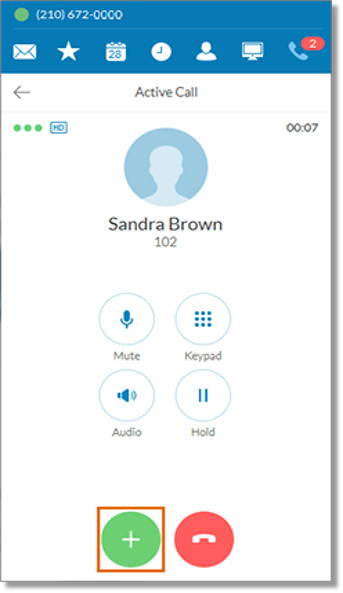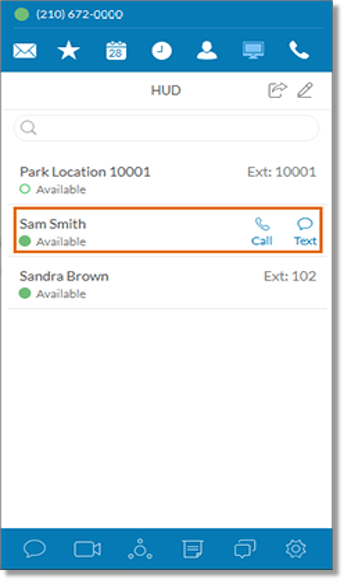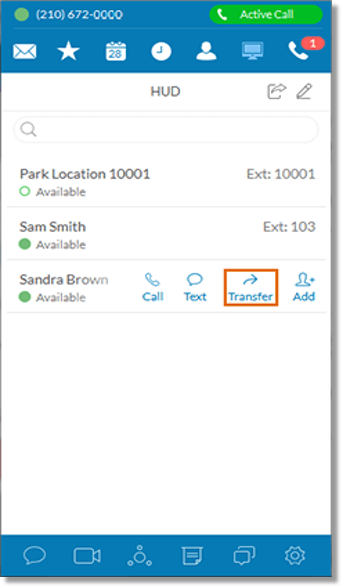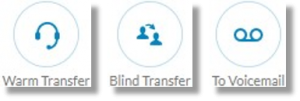Head-Up Display (HUD) – Overview & Uses | Wireless Integrated for AT&T Office@Hand
Article #8281
This article provides information about the features, benefits, and overall usage of the Head-up Display (HUD) with Wireless Integrated for AT&T Office@Hand.
Wireless Integrated for AT&T Office@Hand Head-Up Display (HUD) allows you to improve your business’ call management by providing a more convenient interface for receiving incoming calls and managing your extensions’ presence from the Wireless Integrated for AT&T Office@Hand Desktop App.
Overview
Active Call Commands
Add to Conference
Add/Remove Extension on List
Dock/Undock Window
Enable and Set Up
Pre-call Commands
Transfer Calls
Key Features & Benefits
- Single interface to manage incoming calls and presences from desktop.
- View up to 100 user extensions’ real-time presence status.
- Visibility of the currently active calls.
- Ability to pick up incoming calls on behalf of other extensions.
- Quick transfer and conferencing.
- Easy list management: add, delete and re-arrange extensions (drag and drop) in the HUD list.
- Automatically synced across desktop app and desk phones.
- Search Contacts within the HUD on dock and undock view.
Search for a Contact on HUD
Type the name of the contact or extension (i.e., park location name) in the Search field. Typing characters in the search field will narrow down the results.
Call Monitoring for the Wireless Integrated for AT&T Office@Hand Desktop App HUD
With the Wireless Integrated for AT&T Office@Hand Desktop App HUD, you can monitor your colleague’s call with additional functionalities such as whisper, barge, takeover. Set up your account’s presence, and call monitor permissions to utilize Call Monitoring for the Desktop App HUD. For more information go to Call Monitoring for the Office@Hand Desktop App.
Park Locations for the AT&T Office@Hand Desktop App HUD
Park Locations is a feature on the Wireless Integrated for AT&T Office@Hand Desktop App HUD that allows you to park a call privately that can only be answered by users within the group. For more information go to Park Locations for the AT&T Office@Hand Desktop App.
Using RingCentral Phone Head-Up Display
See links below to optimize AT&T Office@Hand Desktop App Head-Up Display features.
Head-Up Display (HUD) – Active Call Commands | AT&T Office@Hand Desktop App
AT&T Office@Hand for Desktop Head-Up Display (HUD) allows you to improve your business’ call management by providing a more convenient interface for receiving incoming calls and managing your extensions’ presence from the AT&T Office@Hand Desktop App.
You can manage calls using the Active Call Commands. See below to learn more.
When you are on an active call, hover on a User / Extension to see additional options you can perform with HUD. These are Call, Text, Transfer, and Add to Conference.
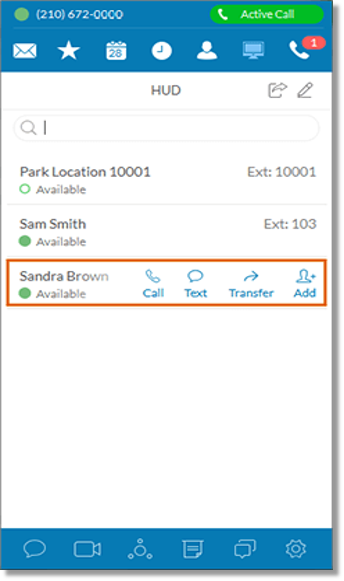
Clicking any of the options below during an active call will automatically place your current call on hold.
- Call – This option will allow you to call an Extension in your HUD list.
- Text – This option will allow you to send a message to an Extension in your HUD list.
- Transfer Calls – This option will allow you to transfer your active call to an Extension in your HUD list.
- Add to Conference – This option will allow you to add an Extension to a conference call with your active call.
Note: If you are currently on a call with an Extension in your HUD list, only the Text option will be available when you hover on that Extension.
Head-Up Display (HUD) – Add to Conference | AT&T Office@Hand Desktop App
You can click the “Add to Conference” button to instantly add Extensions to your active calls with AT&T Office@Hand Desktop App Head-Up Display (HUD).
- During an active call, click the HUD
 icon if your HUD list is docked. If the HUD list is undocked, proceed to step 2.
icon if your HUD list is docked. If the HUD list is undocked, proceed to step 2.
- Hover on the Extension that you want to add to your active call, and then click Add.
Note: You can add up to six (6) Extension to have seven (7) conference participants in total, including you.
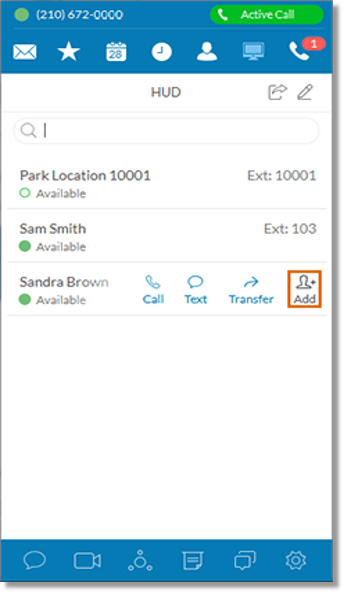
Note: Your active call will be placed on hold immediately after clicking on the Add button, and then Line 2 will open on your AT&T Office@Hand Desktop App to call the User that you selected.
- When you are ready to add the User to a Conference, click the Add button.
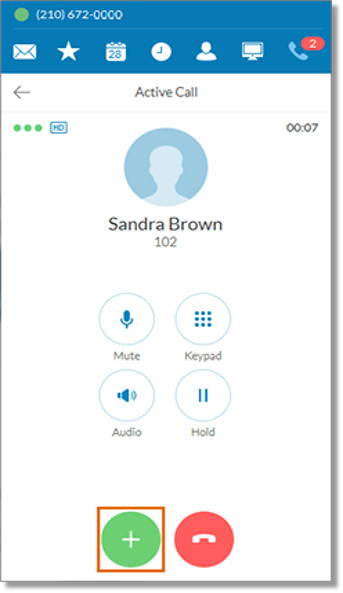
Note: To hang up on either line, hover on the Conference participant, and then click the hang up button on the participant’s avatar. Clicking on the Red hang up button at the bottom of the app will hang up your call and disconnect both parties.
Head-Up Display (HUD) – Add/Remove Extension on List | AT&T Office@Hand Desktop App
AT&T Office@Hand for Desktop Head-Up Display (HUD) allows you to improve your business’ call management by providing a more convenient interface for receiving incoming calls and managing your extensions’ presence from the AT&T Office@Hand Desktop App.
Follow the steps below to add or remove an extension to/from the HUD list.
- Log in your account on the AT&T Office@Hand Desktop App.
- Click the HUD icon
 .
.
- Click the Edit icon
 to add/ remove contacts on the HUD list.
to add/ remove contacts on the HUD list.
- Here, you can click Add
 to add Users / Extensions to your HUD list, or click Delete
to add Users / Extensions to your HUD list, or click Delete  to remove contacts from the list.
to remove contacts from the list.
- Add
Click the Add icon  . Select the Extension that you wish to add > click Add > click Save.
. Select the Extension that you wish to add > click Add > click Save.
- Delete
Click the Trash bin icon  on the same line with the user that you wish to remove from the HUD list. Click Save.
on the same line with the user that you wish to remove from the HUD list. Click Save.
Note: Extensions in the HUD list are automatically synced with your online account and desk phones. If you set up Presence on your Online account, the settings will sync and appear on your desk phone and AT&T Office@Hand Desktop App’s HUD list. If the HUD list is edited on the AT&T Office@Hand Desktop App’s HUD, the changes will sync with the Presence appearance settings on your AT&T Office@Hand Online account and desk phone.
Head-Up Display (HUD) – Dock/Undock Window | AT&T Office@Hand Desktop App
AT&T Office@Hand for Desktop Head-Up Display (HUD) allows you to improve your business’ call management by providing a more convenient interface for receiving incoming calls and managing your extensions’ presence from the AT&T Office@Hand Desktop App.
Follow steps below to learn how to view AT&T Office@Hand Desktop app HUD in a separate window.
The HUD window can be docked (viewed inside the AT&T Office@Hand app) or undocked (viewed on a separate window). By default, HUD is docked in the AT&T Office@Hand Desktop app.
Undock HUD Window
Viewing the HUD list on a separate screen aids in easy call handling.
Click Undock icon  to see the complete HUD list on a separate screen.
to see the complete HUD list on a separate screen.
Dock HUD Window
If you have undocked the window and you would like to view it inside the AT&T Office@Hand Desktop app instead, click Dock  .
.
Head-Up Display (HUD) – Enable and Set Up | AT&T Office@Hand Desktop App
AT&T Office@Hand for Desktop Head-Up Display (HUD) allows you to improve your business’ call management by providing a more convenient interface for receiving incoming calls and managing your extensions’ presence from the AT&T Office@Hand Desktop App.
Follow the steps below to enable and set up HUD.
- Log in your account on the AT&T Office@Hand Desktop App.
- Go to Settings > Calls > General.
- Under HUD, you will see Turn on HUD to keep track of your favorites. Click the slider button next to it, to enable HUD.

Note: You can also enable Ring when any user I am monitoring receives an incoming. When this option is enabled, your AT&T Office@Hand Desktop App will also ring when any user you are monitoring gets a call. You can also pick up their call if you have permission.
- To set up HUD, click the HUD icon
 .
.
- Click Create to manage user extensions in the HUD list.
- Select the contact/s from the list, and then click Add.
- Click Save.
Note: Extensions in the HUD list are automatically synced with your Desk phones. If you set up Presence on your Online account, the settings will sync and appear on your AT&T Office@Hand Desktop app’s HUD list. If the HUD list is edited on the Desktop app HUD, the changes will sync with your Presence appearance settings on your AT&T Office@Hand Online account.
Head-Up Display (HUD) – Pre-call Commands | AT&T Office@Hand Desktop App
AT&T Office@Hand for Desktop Head-Up Display (HUD) allows you to improve your business’ call management by providing a more convenient interface for receiving incoming calls and managing your extensions’ presence from the AT&T Office@Hand Desktop App.
You can manage calls AT&T Office@Hand Desktop App Head-Up with the Pre-Call Commands. See below to learn more.
On the HUD list, mouse over a name to place a call or send a text message to the extension.
- Call – When you hover on a name in your HUD list, you can click Call to dial the number assigned to that extension.
- Text – When you hover on a name in your HUD list, you can click Text to send a message to that extension.
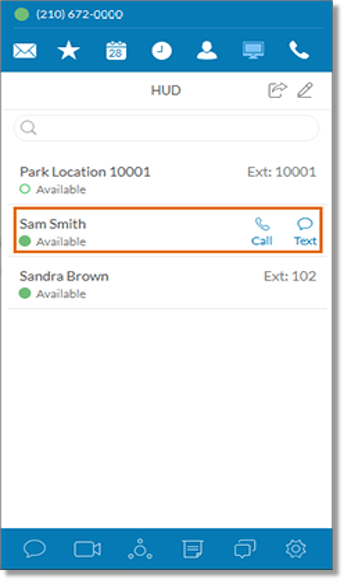
Clicking any of the options below during an active call will automatically place your current call on hold.
- Call – This option will allow you to call an Extension in your HUD list.
- Text – This option will allow you to send a message to an Extension in your HUD list.
You can also manage calls with HUD during an active call. See Head-Up Display (HUD) – Active Call Commands to learn more.
Head-Up Display (HUD) – Transfer Calls | AT&T Office@Hand Desktop App
You can transfer your active call to another extension by Warm Transfer, Blind Transfer, or To Voicemail.
- During an active call, click the HUD
 if your HUD list is docked. If the HUD list is undocked, proceed to step 2.
if your HUD list is docked. If the HUD list is undocked, proceed to step 2.
- Hover on the User or extension where you want to transfer your active call, and then click Transfer.
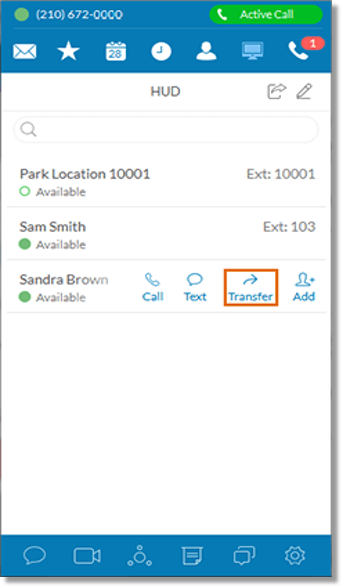
- When you click Transfer, you will have 3 options:
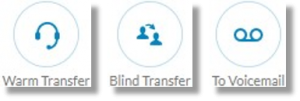
- Warm Transfer – When you select Warm Transfer, you have the option to talk to the party where you want to transfer the call, before completing the transfer.
When you are ready to complete the transfer, click the Complete Transfer button.
- Blind Transfer – When you select Blind Transfer, your active call will be transferred immediately to the extension that you selected.
Note: You will not have the option to talk to the party where you transferred the call.
- To Voicemail – When you select To Voicemail, your active call will be transferred immediately to the Voice Mailbox of the extension that you selected.
Key Words: Head-up display, HUD, new features, 8281, desktop app, softphone, AT&T Office@Hand for desktop, 11132, 11124, 11122, 8281, 11131, 11123, 11128, 11125, 67885
Was this page helpful? Yes No