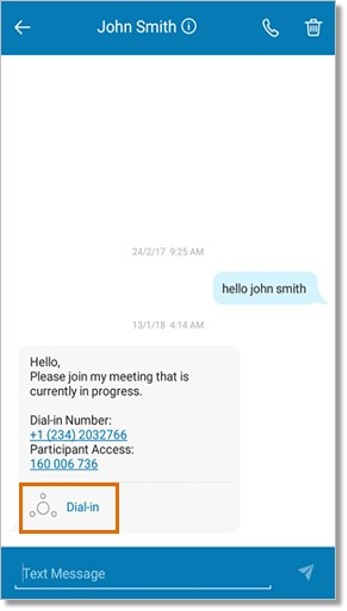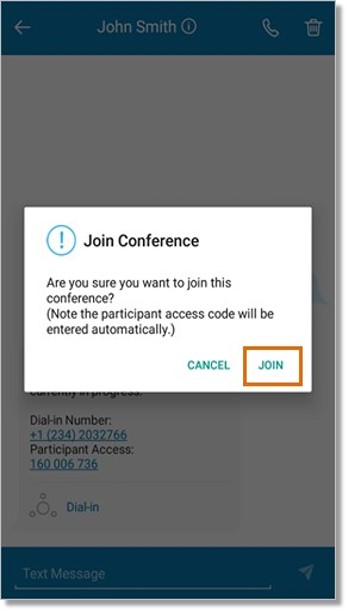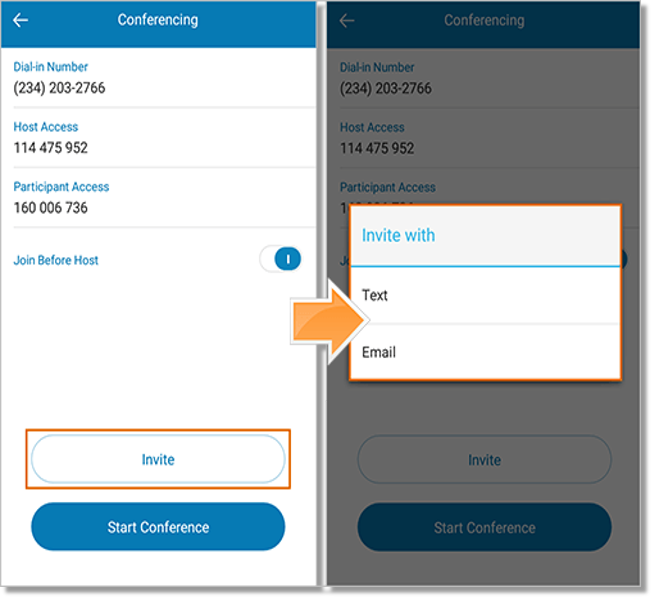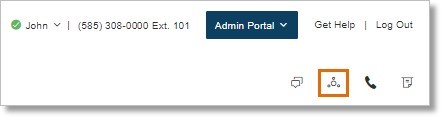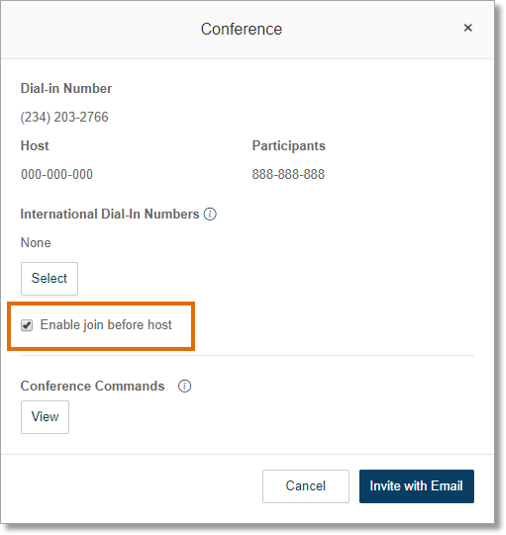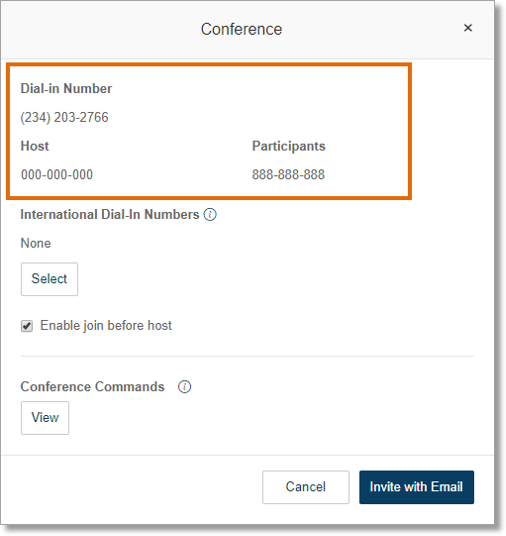Conferencing | AT&T Office@Hand
Article #3993
Conferencing – Joining a Conference Call
Conferencing – Inviting Participants to a Conference Call
Conferencing – Touch Tone Commands
Conferencing – Frequently Asked Questions
Conferencing – Joining a Conference Call
The AT&T Office@Hand Mobile App allows you to join conference calls. When enabled, Participants may join the conference before the Host logs in. Participants may join by dialing the Dial-in Number or tapping the invite link.
Participants can join in two (2) ways:
- Calling the Dial-in Number
- Tap-to-Join feature
Calling the Dial-in Number
AT&T Office@Hand Users and their clients who are non-AT&T Office@Hand Users can join an AT&T Office@Hand Conference call by calling the Dial-in Number specified on the invite they receive through regular SMS or Email. When Participants call the Dial-in Number, they will be asked to enter the Participant Code. The Participant Code will allow Participants to join the conference.
The AT&T Office@Hand’s Conferencing Dial-in Number is (605) 562-3190.
Participants from an International location can also join the Conference by calling an International Dial-in Numbers.
Tap-to-Join feature
Users may also join a conference call directly from an invite. Just tap Dial-in on the Text
Message invite that you receive through your AT&T Office@Hand Mobile App. Your AT&T Office@Hand Mobile App will automatically dial your Conference Dial-in Number with your Access Code.
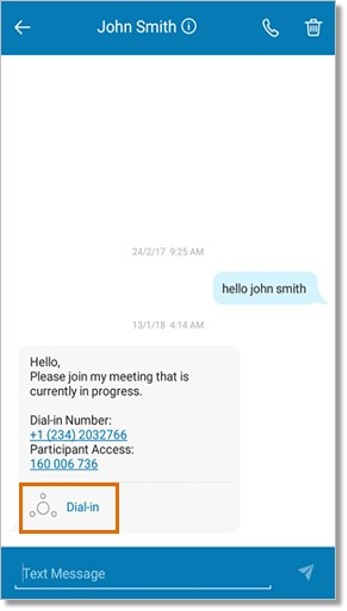
Note: You may Host or Tap-to-Join a conference call without the need to enter an access code when VoIP is not available through RingOut. If you use Ring-Out, you phone will call the Dial-in Number using your carrier’s minutes. To enable RingOut, you must disable VoIP Calling on your device.
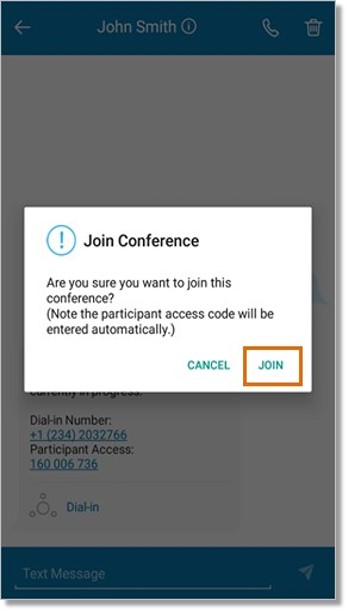
Conferencing – Inviting Participants to a Conference Call
The AT&T Office@Hand Mobile App allows you to initiate conference calls, with its ability to send email or SMS invitations directly from the mobile app. Hosts may invite Participants via Text or Email. See steps below to know how.
- Go to Conferencing to invite Participants.
- Tap the Kebab icon (Vertical Ellipsis), and then tap Conferencing.
Tap Invite, and then select to Invite with Text or Email.
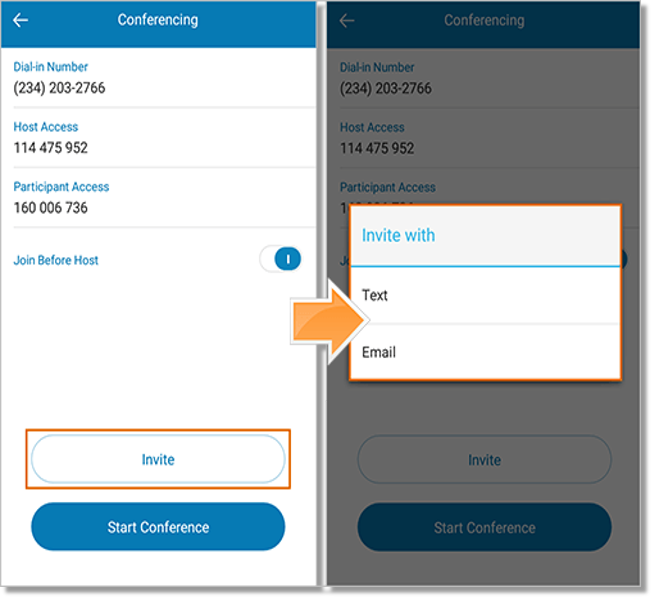
- Invite with Text – allows the host to send invites to participants via SMS. Participants may join the conference by tapping the link to the conference.
- Invite with Email – allows the host to invite participants via Email. Participants may join the conference by clicking a link to the conference.
Invite with Text
Enter the participant’s name, or click the  button to select a recipient from your contacts list, and then tap Send.
button to select a recipient from your contacts list, and then tap Send.

Invite with Email
Select your Email client to send your invite.
Note: You may see a different screen when you send an email invitation, depending on the version and model of your phone. If you are using an iPhone, sending an email invitation may take you directly to your email screen.
Back to top
Conferencing – Touch Tone Commands
AT&T Office@Hand customers can set up and join conference calls anytime, anywhere with Conference Calling. Each customer receives a conference bridge number, and each user has an individual access code to host a conference. The host and the participants have the same conference bridge number to dial in, but their call control depends on the access codes that they will use.
Host Touch Tone Command
The Host has the full call control and can access the following touch tone commands.
| Host Touch Tone Command |
Feature keys |
Explanation |
| Caller Count |
*#2 |
Allows host to get a count of how many callers are on the call |
| Exit Conference |
*#3 |
Allows the host to exit the conference |
| Menu Instructions |
*#4 |
Plays a menu of touch tone commands |
| Listening Modes |
*#5 |
There are 3 different listening modes for the participants
Default mode is Open Conversation mode
Press *#5 once to mute all the participants
The audience can unmute themselves by pressing *6 for questions, or to allow guest speakers the option to speak
Press *#5 for the second time to put all the participants on mute without the capability of unmuting themselves
Press *#5 for the third to return to Open Conversation mode |
| Mute |
*#6 |
Places your line on mute
Pressing *#6 again will unmute your line |
| Security |
*#7 |
Allows the host to secure the conference and block all other callers attempting to enter the conference
Pressing *#7 again to reopen the conference to all callers |
| Tone Control |
*#8 |
The default setting is Entry and Exit tones ON
Press *#8 once to set entry and exit tones OFF
Press *#8 for the second time to set the Entry tone OFF, Exit tone ON
Press *#8 for the third time to set the Entry tone ON, Exit tone OFF
Press *#8 for the fourth time to set the conference back in default mode, with both Entry and Exit tones ON |
| Record Your Conference |
*9 |
Press *9 once to START Recording
Press *9 again to STOP and SAVE the Recording |
Participant Touch Tone Commands
Participants have limited control, and have access to the following touch tone commands:
| Particpant Commands and Feature Keys |
| *#3 |
Allows the participant to exit the conference |
| *#4 |
Plays a menu of touch tone commands. |
| *#6 |
Press *#6 to place your line on mute.
Press *#6 again to unmute your line.
|
Conferencing – Frequently Asked Questions
TABLE OF CONTENTS
- What is Office@Hand Conferencing?
- Is AT&T Conferencing available for all services?
- Who can use conference calling?
- What devices can I join a conference call from?
- How do find the conference calling host and participant number?
- What are the feature benefits of conference calling?
- How can I use conference calling?
- What are the international dial-in numbers for conference calling?
- How many particpants can join a conference call?
- Can participants join a conference before the host?
- Is there a limit on the length of a conference call?
- How do a promote my local conference on the Office@Hand Desktop app to accommodate more participants?
- What is the difference between Office@Hand Meetings and Conferencing?
- What is AT&T Office@Hand Conferencing?
AT&T Office@Hand Conferencing enables Office@Hand customers to setup and join conference calls anytime, anywhere. Each customer receives a conference bridge number and every user has an individual access code to host a conference. With the ‘invite’ feature, users can easily and quickly email conference details to participants. AT&T Office@Hand Conferencing includes mute controls, listen only mode, record conference and more.
- Is AT&T Conferencing available for all services?
Yes. The feature is available to AT&T Office@Hand Standard, Premium and Enterprise plans.
- Who can use conference calling?
Anyone who receives an invitation can join, but only AT&T Office@Hand users can host a conference call.
- What devices can I join a conference call from?
You can join from your desk phone, your computer using the AT&T Office@Hand Desktop App, or using tablets and mobile devices including iPad, iPhone and Android phones.
Click on links below for more information.
- How do I find the conference calling host and participant number?
To find your conference host and participant dial-in numbers, log in to your AT&T Office@Hand Online Account, Office@Hand Desktop App, or Office@Hand Mobile App. The information will be displayed in the conference section once you are logged in.
Your conference details are found on the online account. Click the Conference button below the Get Help link.
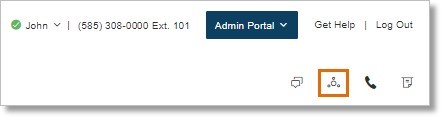
The Conference pop=out window displays your conference details.
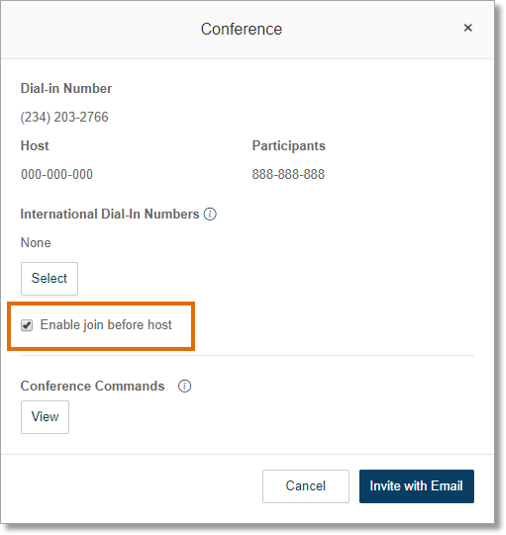
Click on links below for more information.
Conferencing | AT&T Office@Hand Mobile App
Office@Hand: Initiating an Audio Conference with Office@Hand Desktop App
Conference Call – Set up Conference Bridge – Online Account | AT&T Office@ Hand
- What are the benefits conference calling?
- Free, unlimited conference calling
- Use conference calling right from your AT&T Office@Hand phone system
- Included for free with your monthly service
- Hold any number of meetings with up to 1000 participants per conference
- Single conference bridge
- Easy to remember, dedicated conference bridge for your business
- Host and Participant Access Codes
- Each user gets a personal host and participant access code
- Every employee in your business can now use conferencing simultaneously
- Full-featured host privileges
- Host controls allow for muting attendees, listen only, recording conference, and a lot more.
- Access from anywhere
- Instantly join a conference with just one tap from a text invitation, without entering a participant access code
- Join as a Host with one tap on your mobile phone to instantly start a conference anytime, anywhere.
- Conference from your office with your desk phone, desktop and mobile app ( for iPhone or Android) while on the go.
- Undisrupted conferencing
- Music-on-hold is prevented from playing, thus answering incoming calls or placing the active conference on hold will not disrupt the conference.
- How can I use conference calling?
Each AT&T Office@Hand customer receives a local conference bridge and host/participant access codes per user. Conference details, including invite and host controls, are available on the service web and on the smartphone app. Invites can easily be sent to other participants via email.
You can easily use conference calling by getting your conference details from your online account. You can use the Dial-In Number on your desk phone, desktop or mobile app. When prompted, dial your host or participant access code.
- What are the international dial-in numbers for conference calling?
See Conferencing – International Dial-in Numbers | AT&T Office@Hand for the complete list of international dial-in numbers.
- How many participants can join a conference call?
Each conference call can support up to 1,000 participants, including the host.
- Can Participants join the conference before the host?
Yes. Hosts can enable this on the online account by clicking on the Conference button below the Get Help link and clicking the Enable join before host checkbox on the Conference pop-up window.
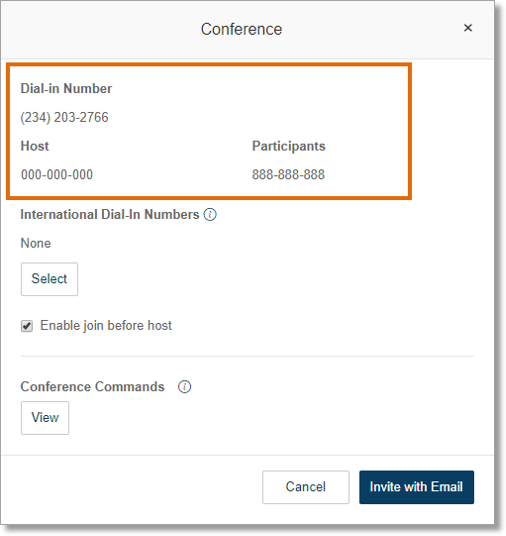
- Is there a limit on the length of a conference call?
There is a 6-hour limit per conference call, but no limits on the number of conference calls.
- How do I promote my local conference on the AT&T Office@Hand Desktop App to accommodate more participants?
When you add people to a multi-party call on the AT&T Office@Hand Desktop App, it’s called local conference and has a limit of 7 participants. You will be able to increase the number of participants when necessary using the Office@Hand Conference feature.
This eliminates the need to manually end an ongoing call when the multi-party call hits the 7-participants limit. This feature is available right after the multi-party call is created. After the 7-participants limit, all participants will be transferred to the Office@Hand Conference bridge and an invite to the conference option will be visible on the Office@Hand conference screen.
See Promote Local Conference – Desktop App | AT&T Office@Hand for more information.
- What is the difference between Office@Hand Meetings and Conferencing?
AT&T Office@Hand has an array of platforms that allow you to communicate via audio call or a video call. Conferencing is mainly an audio-only call with multiple participants via any phone, while Office@Hand Meetings allows you to set up an online video conference on your computer.
Back to top
Keywords: AT&T Office@Hand, Office@Hand, AT&T, Conference, Calling, Overview, 3993, 11060, 11058, 8698
Was this page helpful? Yes No