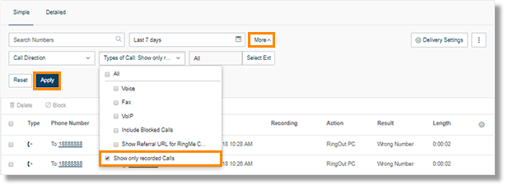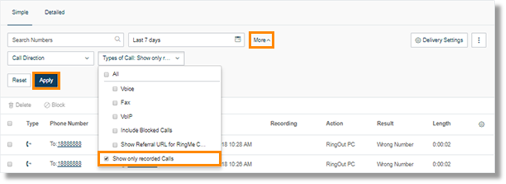Automatic Call Recording | AT&T Office@Hand
Article #4018
Automatic Call Recording – Check on online account
Automatic Call Recording – Enable or Disable
Automatic Call Recording – Customize Announcement | Admin
Automatic Call Recording – Frequently Asked Questions
Automatic Call Recording – Check on online account
This article provides information on how to check, download, and listen to Automatic Call Recordings. Call recordings can be downloaded from your AT&T Office@HandOnline account.
Automatic Call Recordings can only be retrieved from the Recording column of the Call Log tab. Administrators can retrieve call recordings of all Users that have the feature enabled when in the Admin Portal view. On the other hand, Users can only retrieve the recordings for their own extension.
IMPORTANT: State and federal laws require that your callers hear a call recording notification before and after their call is recorded. As an Administrator, make sure your company’s call recording procedures comply with federal and state laws.
- Log in to your AT&T Office@Hand online account then click Call Log.
- When logged in as an Account Administrator

- When logged in as a User Extension

- Set the Date Range.
- Click the drop-down arrow to open Advanced Features, click the Show Only Recorded Calls checkbox, and then click Show.
- When logged in as an Account Administrator
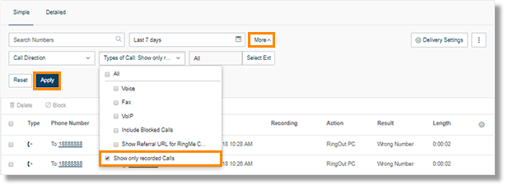
QUICK TIP: Administrators can also retrieve call recordings for another User by clicking the Extension radio button under Extension, and then clicking Select Extension. On-demand Call Recordings will also be filtered together with the Automatic Call Recordings of the User.
- When logged in as a User Extension
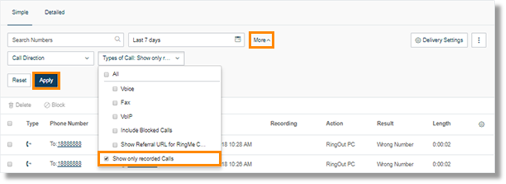
- Point the cursor on the Play button icon to play the recording, and then click the Download button
 to download the recording.
to download the recording.
Back to top
Automatic Call Recording – Enable or Disable
This section provides information on how to enable or disable the automatic call recording feature in the Wireless Integrated for AT&T Office@Hand online account. Automatic Call Recording is a feature which enables Wireless Integrated for AT&T Office@Hand to automatically record all incoming or outgoing calls.
The Automatic Call Recording on the Wireless Integrated for AT&T Office@Hand is a feature that enables you to record incoming and outgoing calls automatically. You can listen to the recordings online or download the recorded conversations to your computer.
- Log in as an Administrator to your Wireless Integrated for AT&T Office@Hand online account.
- Go to Phone System > Auto-Receptionist > General Settings > Call Recording.
- Toggle switch to enable or disable Automatic Call Recording, then click Save.
Note: The Automatic Call Recording feature is disabled my default.
- When you enable Automatic Call Recording you will see a notification on the details of call recording. Read the information and click Yes to accept and proceed.
IMPORTANT: Certain laws require that your callers hear a call-recording notification before and after a call is recorded. As an administrator, you need to make sure your company’s call recording procedures comply with all applicable laws and regulations. AT&T Office@Hand is not responsible for your company’s compliance.
- You may configure the settings for Automatic Call Recording and click Save once done:
- Play periodic tones for outbound calls – Enabled by default, check to enable and uncheck to disable the injection of a short tone on the call to remind parties that the call is being recorded.
- Play Call Recording Announcement for Outbound Calls – Check to enable playing call recording announcement to party answering the outbound call
- Allow mute in auto call recording – Check to allow users to mute sections of the call recording so that sensitive information is not captured. Press *9 to mute the recording and *9 again to continue recording.
- Call Recording Announcement – Click Edit to customize the default announcement: “This call is being recorded. If you do not wish to be recorded, please disconnect at this time.” Click Done to save your changes.
- Extensions to Record – Click Edit to configure which Users’ and Groups’ calls will be automatically recorded. The list of Users are shown by default while Groups are sorted into different tabs: Call Queues, Shared Lines, Paging Only. Click Save to save your changes.
- Click Save.
Back to top
Automatic Call Recording – Customize Announcement | Admin
This section provides information on how to customize your automatic call recording announcement. Call Recording is a feature on your AT&T Office@Hand account which enables you to record incoming and outgoing calls on-demand or automatically. You can also playback the recordings, download the recorded call logs for sales and support training, compliance and etc. Tied to this feature is the Call Recording Announcement to notify your callers that the call is being recorded.
IMPORTANT: State and federal laws require that your callers hear a call recording notification before and after a call is recorded. Administrators need to ensure your company’s call recording procedures comply with federal and state laws; AT&T Office@Hand is not responsible for your company’s compliance.
- Log in as an Administrator to your AT&T Office@Hand online account.
- Go to Phone System > Auto-Receptionist > > General Settings > Call Recording.
- Enable Automatic Call Recording. Go to the next step if it is already enabled.
- Under Call Recording, click Edit.
Note: You may also enable the following settings:
- Play periodic tones for outbound calls – Enable to inject a short tone a short tone on the call to remind parties that the call is being recorded.
- Play Call Recording Announcement for Outbound Calls – Enable to play the call recording announcement to party answering the outbound call.
- Allow mute in auto call recording – Enable to mute sections of the call so that sensitive information is not captured. Press *9 to mute recording and *9 again to resume recording.
- You can customize your Automatic Call Recording Announcement in three ways. Click on links below to learn about recording methods:
Recording by Phone
This option will allow you to record your customized Recording Announcements over the phone.
- Select Phone. Enter your telephone number in the box provided, then click Call Now.
- It will try to reach the phone number you keyed in. Follow the given instructions to record your announcement.
Recording by Computer microphone
This option allows you to record your own Call Recording Announcement using your computer’s microphone.
- Speak into the microphone and adjust the volume using the slider button.
Click the Record button  when the volume meter turns into green.
when the volume meter turns into green.
- After recording, you may:
Click the Play button  to preview the announcement.
to preview the announcement.
Click the Record button  to re-record the announcement
to re-record the announcement
Click the Upload button  to upload the announcement.
to upload the announcement.
- Click Done.
Record by Importing
This option allows you to upload a customized pre-recorded audio file stored on your computer/device.
Note: Office@Hand recommends using the .wav or .mp3 audio formats for better audio quality:
- CCITT u-Law (G711a), 8 kHz, 8-bit, mono
- PCM, 8 kHz, 16-bit, mono
- Click the drop-down box below Recording by, then select Importing. Click Browse.
- Locate the file that needs to be uploaded, then click Open.
Note: It may take a while to upload the file, depending on its size.
- You will be prompted after the successful upload. Click Done.
Note: You may also click the Play button  to preview the announcement or click
to preview the announcement or click
the Record button  to re-upload the announcement.
to re-upload the announcement.
Back to top
Automatic Call Recording – Frequently Asked Questions
- What is Automatic Call Recording (ACR)?
- Is the Automatic Call Recording feature available for all types of accounts?
- Is there an additional fee for the Automatic Call Recording feature?
- How do I set up the Automatic Call Recording feature?
- What are the featured benefits of Automatic Call Recording?
- Is there a limitation on the number of recordings?
- Does this feature work on mobile phones?
- What is the difference between on-demand and automatic recordings?
- Can I enable automatic recordings for departments?
- Does automatic call recording work when I call other extensions?
- Why do I always receive an email stating that the Automatic Call Recording is turned on?
- What is “allow mute in auto call recording”?
- How do I mute an automatic call recording?
- Is the Allow mute in auto call recording feature available on Ringout calls?
- Can I mute On Demand Call Recording?
- What is Automatic Call Recording (ACR)?
Automatic Call Recording (ACR) is a new feature which enables you to record incoming and outgoing calls automatically. You can listen to the recordings online or download the recorded conversations to your computer.
- Is the Automatic Call Recording feature available for all types of accounts?
Automatic Call Recording is only available for Office@Hand Premium (Unlimited) customers.
- Is there an additional fee for the Automatic Call Recording feature?
No. This feature is free with Office@Hand Premium (Unlimited).
- How do I set up the Automatic Call Recording feature?
Only Administrators can enable the automatic call recording through the Office@Hand Online Account and set it up for individual users. Once this feature is enabled, all calls from the digital lines are recorded automatically and can be downloaded from the Activity Logs section of your Online Account.
IMPORTANT: Automatic Call Recording will NOT work if the extension is set to Unconditional Forwarding.
See the following for more information:
Call Recordings Settings via your Online Account | AT&T Office@Hand
Call Recordings – Enable on Online Account | Admin | AT&T Office@Hand
- What are the featured benefits of Automatic Call Recording?
The following are the featured benefits:
Easy to setup
– With few simple clicks, admins can enable automatic recordings for one or multiple users
– Quickly select recordings for incoming and/or outgoing calls
– Record calls to and from your AT&T Office@Hand number forwarded to your mobile phone
Works across devices
– Emails are automatically sent to users enabled for automatic recordings
– Use default or custom announcements for inbound calls
Flexible announcements
– Mute sections of the call recording so that sensitive information is not captured. Press *9 to mute the recording and *9 again to continue recording.
– Download individual or multiple recordings for review and playback
– Playback or download recordings. Recorded calls are saved in Call Logs and can be downloaded and played back
- Is there a limitation on the number of recordings?
For non-HIPAA accounts, Automatic Call Recordings are saved in the Call Logs section for up to 90 days, with up to 100,000 recordings per account.
For HIPAA-enabled accounts, Automatic Call Recordings are saved in the Call Logs section for up to 30 days, with up to 100,000 recordings per account.
Note: You can also download the recordings and play it on your computer.
See the following for more information:
Call Recordings Settings via your Online Account | AT&T Office@Hand
Office@Hand: HIPAA Compliance Frequently Asked Questions
- Does this feature work on mobile phones?
Yes. Outbound and inbound VoIP call recordings and calls which are forwarded to your mobile phones are supported.
- What is the difference between on-demand and automatic recordings?
On-demand Call Recording is enabled by default and is initialized by pressing the *9 touch-tone command and can be ended any time during the call by pressing the same command (*9). Automatic Call Recording is disabled by default and can be enabled for one or more user extensions for inbound or outbound calls.
If you need this feature, contact your Account Manager.
- Can I enable automatic recordings for call queues?
Yes. Administrators will be able to enable automatic recordings for call queues. However, this is only available for incoming calls.
Note: Automatic call recordings are only saved in the Call Logs section of the Call Queue or by the Super Admin.
- Does automatic call recording work when I call other extensions?
Yes. Once activated for an extension by an Administrator, Automatic Call Recording will record all of that extension’s incoming and outgoing calls.
- Why do I always receive an email stating that the Automatic Call Recording is turned on?
Users get an email notification when an Administrator adds Users or Departments to the list of extensions with Automatic Call Recording. This notification is sent to the list of users every month to remind the User that their calls are automatically recorded.
- What is Allow mute in auto call recording?
The Allow mute in auto call recording, when enabled, gives a user the ability to pause the Automatic Call Recording and then resume it so that sensitive information is not captured.
Note: The Allow mute in auto call recording feature only works for external calls with Automatic Call Recording in progress.
- How do I mute an automatic call recording?
To use this feature, the Super Admin or the Phone System Admin must enable the Allow mute in auto call recording feature on the Online Account.
See On-Demand Call Recording – Customize Announcement | Admin | AT&T Office@Hand for more information.
AT&T Office@Hand Deskphones
1. Press *9 to mute recording
The automatic call recording is stopped. A prompt is played and can be heard by both parties “The call recording has been stopped on this call”
2. Press *9 to un-mute recording
The automatic call recording is resumed. A prompt is played and can be heard by both parties “The call recording is now being resumed for this call”
AT&T Office@Hand Desktop app (softphone)
1. Press the Record button to mute recording
The automatic call recording is stopped. A prompt is played and can be heard by both parties “The call recording has been stopped on this call”
2. Press Stop button to un-mute recording
The automatic call recording is resumed. A prompt is played and can be heard by both parties “The call recording is now being resumed for this call”
AT&T Office@Hand Mobile app
Not supported
- Is the Allow mute in auto call recording feature available on RingOut calls?
Yes, the Allow mute in auto call recording is available for RingOut calls using a Digital Line.
- Can I mute On Demand Call Recording?
No, on demand recording can be stopped and then started again.
Back to top
Keywords: 4018, automatic call recording, overview, feature, 10915, 10918, 10919, 67890
Was this page helpful? Yes No