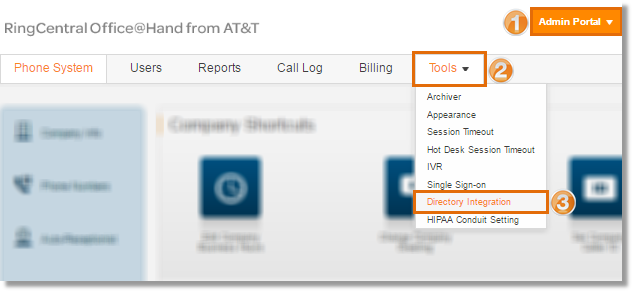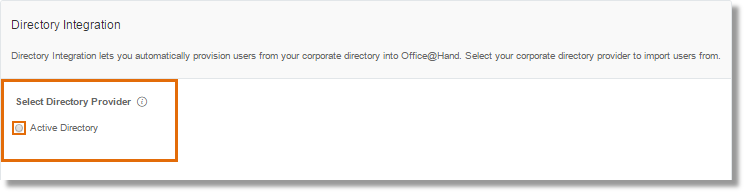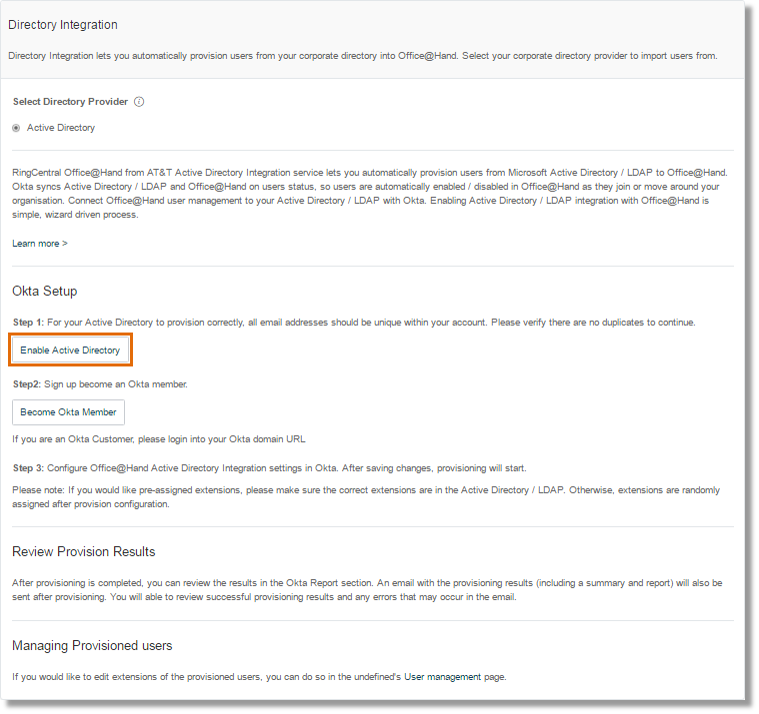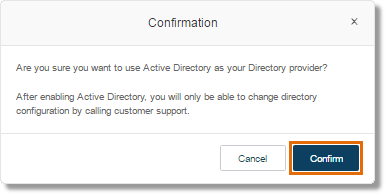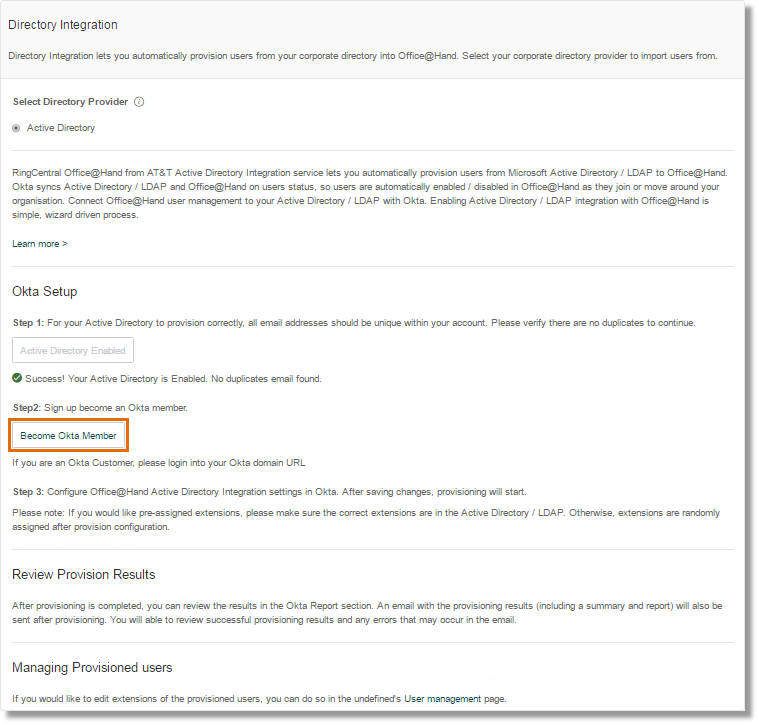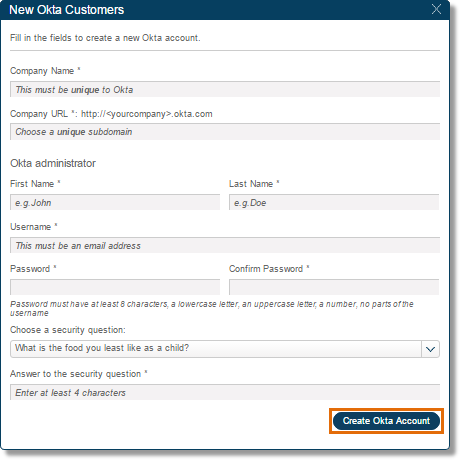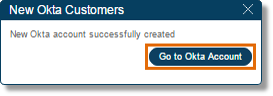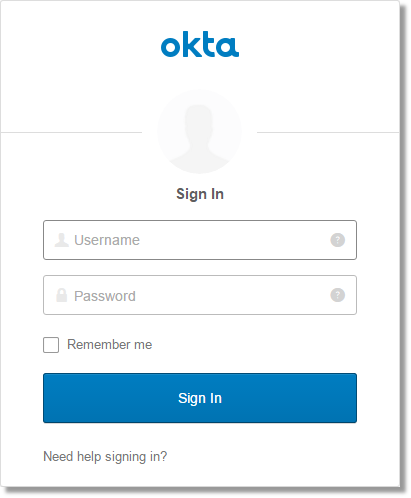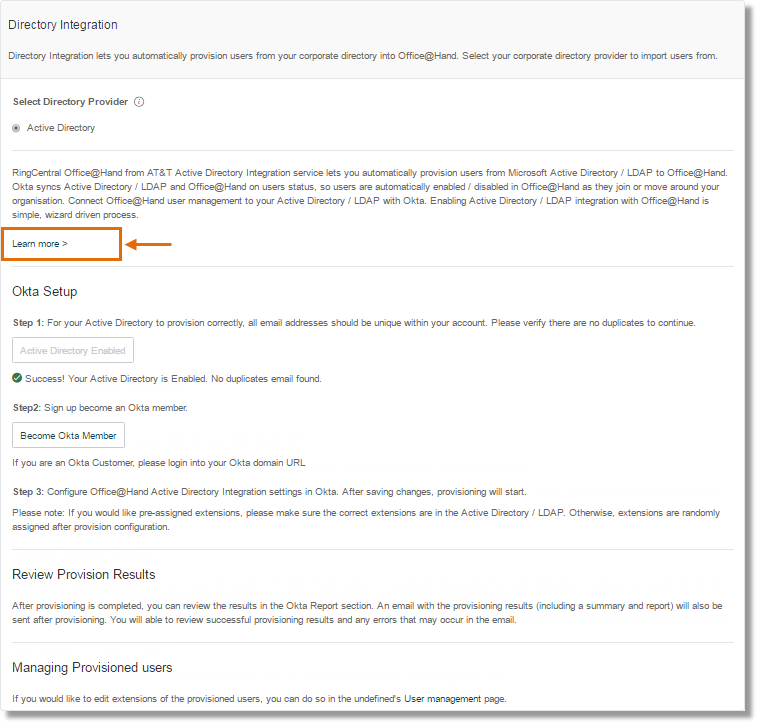Office@Hand Active Directory
Article #8962
How does Active Directory work?
The Office@Hand Active Directory Integration makes it possible for users to easily log in to the Office@Hand system using Okta and their current Active Directory credentials. The integration allows Microsoft Active Directory to be updated with the company’s Office@Hand phone numbers and extensions after provisioning.
Note: Okta also supports other non-Active Directory LDAP products, such as Oracle, Sun, eDirectory, OpenLDAP, and OpenDJ/DS. This article only discusses Active Directory integration. Other LDAPs follow a very similar deployment procedure.
How it works
A manufacturing company, with over 2,000 employees, decides to avail Office@Hand services. The company uses Active Directory to manage its employees’ information. The IT administrator wants to efficiently provision users to the Office@Hand system and later on deploy updates easily. He signs up for Okta, which he uses to select the Active Directory group and/or containers, including fields, such as name, email, phone number, address, and department. The information provided gets mapped to Office@Hand; the new phone numbers are automatically assigned, and activation emails are sent to the users. The users’ new Office@Hand phone numbers and extensions are automatically updated in Active Directory.
Key Features & Benefits
- Provides enterprise companies with an efficient approach to onboard new users.
- Enables Single Sign-on to Office@Hand using Active Directory credentials.
- Facilitates efficient organization and maintenance of user information.
- Allows IT Administrators to choose which Active Directory groups/containers to import to Office@Hand.
- Automatically maps your Office@Hand phone and extension to Active Directory after provisioning.
- Link users between Active Directory and Office@Hand.
- Allows on-demand importing of information and live updates.
Availability
This feature is available to all Office Premium and Enterprise customers.
Setting up Active Directory Integration
IT Administrators or Database Administrators can integrate Office@Hand with Active Directory by following the three (3) core steps below.:
- Configure integration between Okta and Office@Hand.
- Set up Active Directory integration with Okta.
- Set up the necessary attribute mappings.
Note: This section only discusses the first step. If you want to learn more about how you can configure the rest of the steps, please check the Active Directory Integration Guide.
Configure integration between Okta and Office@Hand
This section demonstrates how you can install the Okta Active Directory via the Office@Hand Online Account.
It also shows how you can select the Active Directory users to be provisioned to Office@Hand using their existing Active Directory information.
- Log in to your Office@Hand online account as an Administrator.
- Under Admin Portal, hover on Tools, then click Directory Integration.
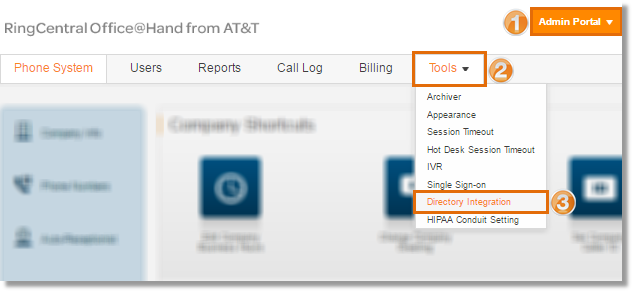
- Select Active Directory as your Directory Provider by clicking the radio button next to it.
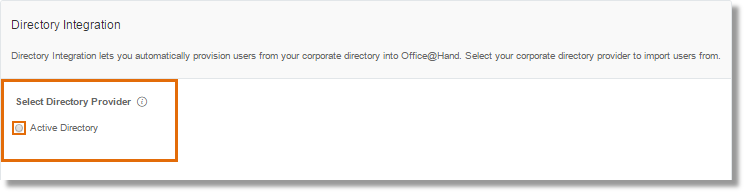
- Click Enable Active Directory.
IMPORTANT: For your Active Directory to provision correctly, all email addresses should be unique within your account. Verify there are no duplicates to continue.
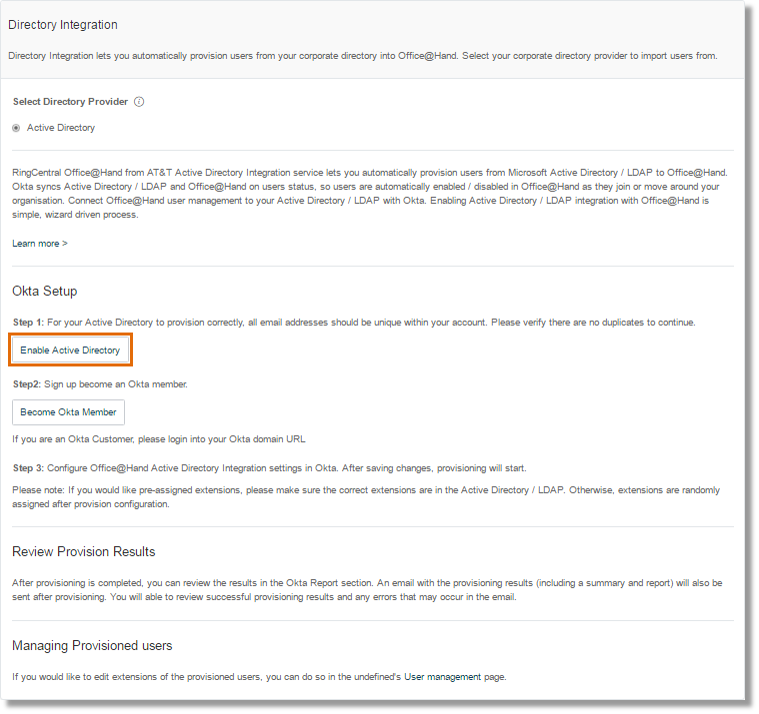
- Confirm that you want to use Active Directory as your Directory provider. Click Confirm to proceed.
IMPORTANT: After enabling Active Directory, you will only be able to change directory configuration by contacting Office@Hand’s Advanced Solutions Customer Service.
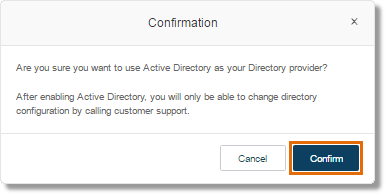
-
If you are already an Okta member, login into your Okta domain URL, and then skip to Step 9.
If you are a new Okta user, click Become Okta Member to sign up for an Okta account.
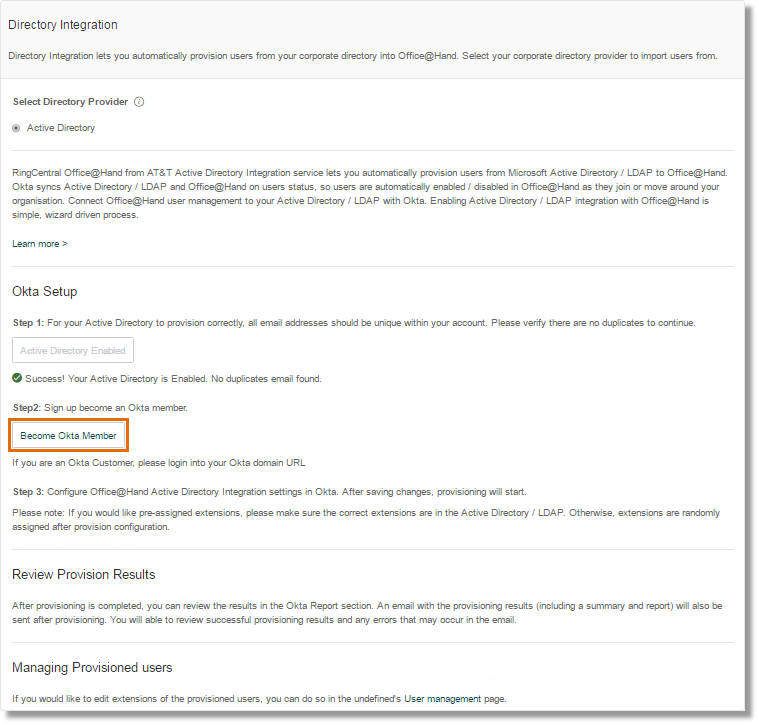
- Fill out the information required, then click Create Okta Account.
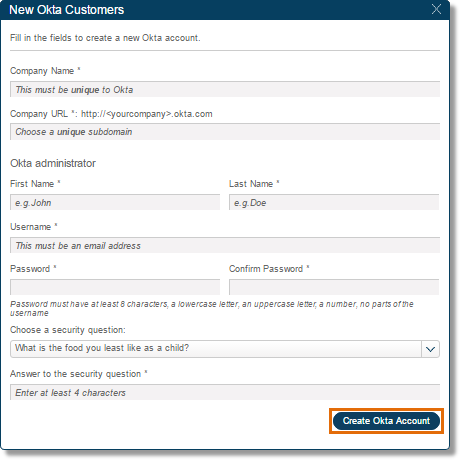
- After creating your Okta account, you will be prompted to launch your Okta account and log in. Click Go to Okta Account.
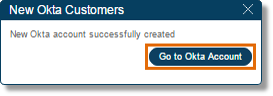
- On your Okta login page, enter your Username and Password, and then click Sign In.
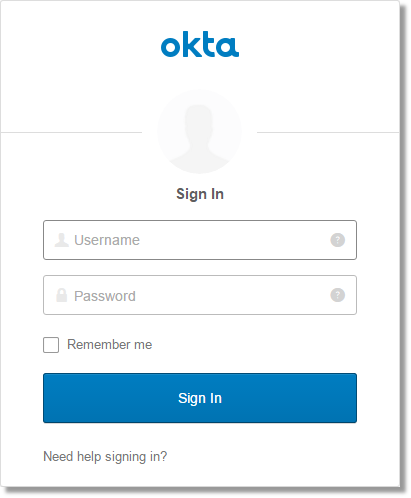
- Configure Office@Hand Active Directory Integration settings in Okta. For more information and steps on how to configure the Active Directory Integration settings in Okta, click on Learn more to view the Setup Guide.
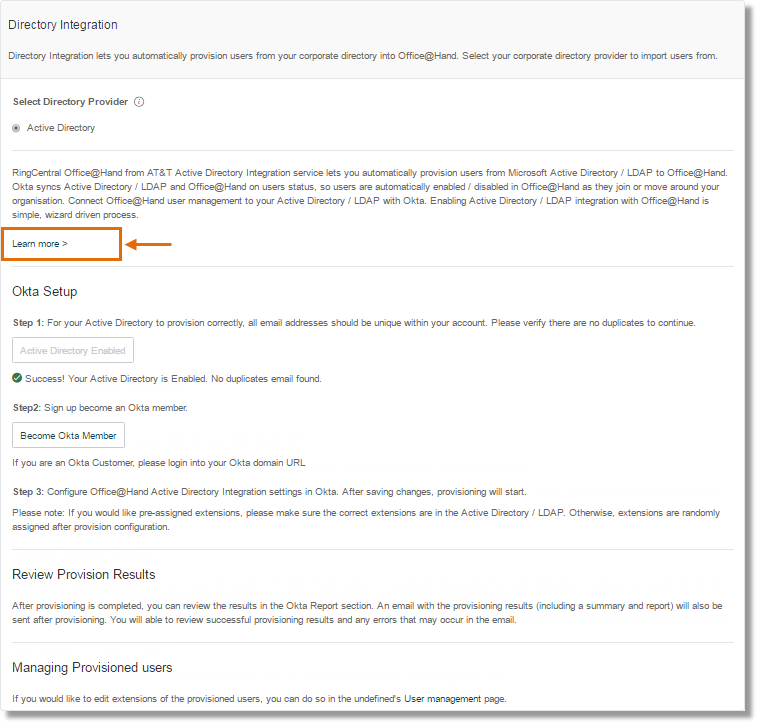
Note: After provisioning is completed, you can review the results in the Okta Report section. An email with the provisioning results will be sent after provisioning. you will be able to review successful provisioning results and any errors that may occur in the email.
Keywords: 8962, AD, active directory att, feature, configuring, set up AD
Was this page helpful? Yes No