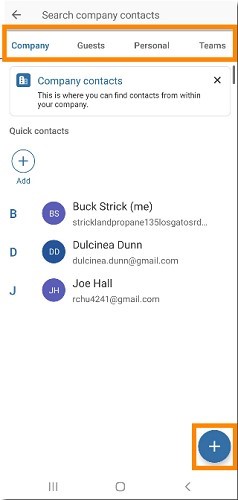Navigating the Contacts Menu in the AT&T Office@Hand App Mobile
Article #71246
This article provides an overview of how to navigate the Contacts menu in the AT&T Office@Hand app mobile.
You can view and manage all your company’s AT&T Office@Hand mobile app users and any teams you have created via the Contacts menu, including all co-workers, guest users, and admins.
NOTE: Guest users will only be able to view AT&T Office@Hand app users that they are in conversations with. If they’re not in a direct message, group, or team chat with a user, then they will not see that user in the Contacts menu.
Navigating the Contacts menu
You can access the Contacts menu in two ways.
- Navigate to the Contacts menu via the Main menu then:
- iOS: Tap your profile photo at the top left.
- Android: Tap the Main menu at the top left, then tap Contacts.
- If you have the Phone menu available at the bottom menu bar, tap Phone and then tap the person and circle icon at the upper right.
Navigating the Contacts interface for mobile
Now that you have accessed the Contacts menu, you’ll notice that the Contacts interface is divided into five tabs, located at the top of the app. These tabs include Company, Guests, Personal, Teams, and Other.
Additionally, you’ll find a blue plus sign button located at the top right for iOS devices, or at the bottom right for Android devices, that will allow you to add a new contact, invite your co-workers or contacts to a new conversation, or create a new team.
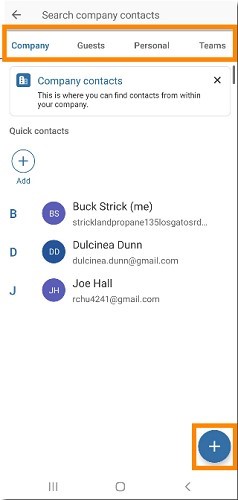
Company
This tab contains the list of contacts in your AT&T Office@Hand company directory.
The list is organized in alphabetical order by the contact’s first name. You can scroll through the list of contacts or use the search bar to filter your contacts.
If a contact has been deactivated, you’ll find a Re-invite button at the far right. Tap this button to send a new invitation to that user.
Guests
This tab contains the list of contacts that you have either invited to create an AT&T Office@Hand app account or those AT&T Office@Hand app users who don’t work at your company but have been invited to be a part of your team conversations.
The list is also organized in alphabetical order by the contact’s first name. You can scroll through the list of contacts or use the search bar to filter your contacts.
Personal
This tab contains the list of personal contacts saved on your mobile device and the contacts you have synced from your Microsoft and Google accounts. Using the filter icon located at the top right, you can choose to show the following:
- AT&T Office@Hand: Select this option to view the contacts you have created from within the AT&T Office@Hand mobile app
- iPhone/Device: Select this option to view the contacts saved on your mobile device
- Microsoft: Select this option to view the contacts from your Microsoft account that you have synced with the AT&T Office@Hand mobile app
- Google: Select this option to view the contacts from your Google account that you have synced with the AT&T Office@Hand mobile app
The list is also organized in alphabetical order by the contact’s first name. You can scroll through the list of contacts or use the search bar to filter your contacts.
Teams
This tab contains the full list of your company’s teams. Using the filter icon located at the top right, you can choose to show the following:
- All teams: Select this option to view all teams that have been created in your company’s account, with the exception of private teams that you’re not a member of
- My teams: Select this option to view only the teams that you have either created or joined
- Public teams: Select this option to view teams that are public — that is, teams that you can join without an invite
- Archived teams: Select this option to view teams you were a part of that have been archived by the creator of the team. If you’re an admin of an archived team, you may reactivate it by clicking Restore at the far right of that team
No matter how you choose to filter your teams, they will appear in alphabetical order.
NOTE: You will not be able to view private teams unless you have already been invited to them.
For any public teams you haven’t joined, you’ll find a Join button to the right of the team name. Tap this button to join the team.
Other
This tab contains the list of call queues and other extensions on your AT&T Office@Hand account.
- Call Queues: A call queue is an extension that contains a list of specific users answering incoming calls for specific departments in your company
- Paging Only: A paging group is an extension that contains a list of desk phones and overhead paging devices that can receive real-time one-way broadcasting
- Announcement-Only extension: An announcement-only extension contains a recorded message for the company announcements
To learn more about the different types of groups in the AT&T Office@Hand, visit Groups Overview.
Key Words: AT&T Office@Hand app, AT&T Office@Hand app contacts, AT&T Office@Hand app contact interface, navigate contacts menu
Was this page helpful? Yes No