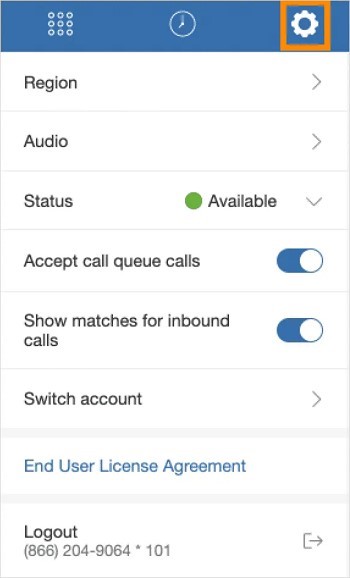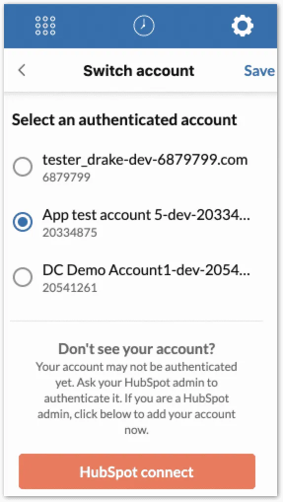Navigating the AT&T Office@Hand for Hubspot App
Article #73454
This article provides information about the navigation and settings of the AT&T Office@Hand for Hubspot app.
You will be redirected to the dial pad page of the AT&T Office@Hand for Hubspot when you have installed and given access to AT&T Office@Hand for Hubspot app in your Chrome browser.
A status indicator at the top left corner will be seen to show your status. You can click this button at the top right corner of the application to switch into two modes: floating mode and standalone mode.
- Floating mode: This is only available in the Hubspot page. Click the dash icon on the top right corner to make the app into a floating badge that you can drag around within the Hubspot web page.
- Standalone mode: This mode is available as long as your Chrome browser is open. You can drag the standalone app anywhere on your computer desktop.
Top navigation bar
The top navigation bar is the blue bar that houses the series of icons that you can select to navigate to the major parts of the app.
Dialpad
The dialpad icon leads you to the dialpad, where you can place manual outbound calls. You can make a call from the dial pad or use the click-to-dial feature.
To learn how to make outbound calls, see Making a Call on the AT&T Office@Hand for Hubspot.
Call History
The call history icon allows you to view your call history for the past seven days. You can view a maximum of 250 histories. You can also do the following actions.
- Call back: Click the phone
 button to call the phone number in the record with one click.
button to call the phone number in the record with one click.
- View log details: If a call is logged successfully, click this
 button to prompt the corresponding log stored in Hubspot.
button to prompt the corresponding log stored in Hubspot.
- Resume log: If you have edited something on a call but have not generated a log, the call will be stored as a draft in AT&T Office@Hand for Hubspot app. You can click the pencil
 icon to retrieve your draft and continue your working in the Create call log page.
icon to retrieve your draft and continue your working in the Create call log page.
- Create log: Click this
 button to go to the Create call log page to start editing and logging an unsaved call. See Managing Call Logs in the AT&T Office@Hand for Hubspot to learn more.
button to go to the Create call log page to start editing and logging an unsaved call. See Managing Call Logs in the AT&T Office@Hand for Hubspot to learn more.
Settings
You can go to the settings tab anytime to optimize your experience. Click the gear icon on top of the navigation bar, and you will see the available options to configure the application per your preference.
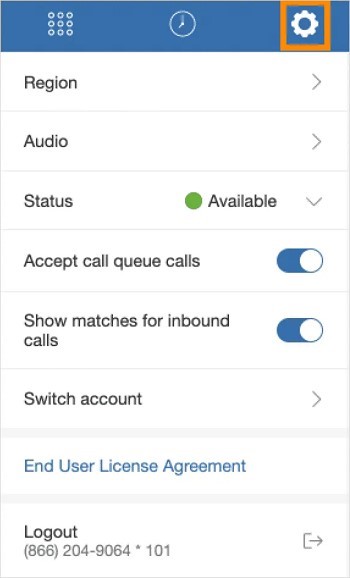
- Region: Select the country you are physically located in. The country code will be used for local dialing. If you select US/CA as your country, you need to further specify an area code so that you only need to enter a 7-digit phone number for local dialing.
- Audio: Select the audio input and output devices to dial from the browser.
- Status: Select your status. You can select Available, Busy, Do not Disturb, and Invisible. Any status that you will set will sync with other AT&T Office@Hand applications.
- Accept call queue calls: If the current account has a call queue number, Accept call queue will also be shown. Toggle the button on or off to accept or decline call queue calls.
- Show matched entity at accepting inbound call: When the toggle is turned on, the matched contacts will be prompted in a new Hubspot page when answering an inbound call.
- Switch account: Select a different authenticated hub. When you click on this, you will be prompted to select a different authenticated Hubspot account. Click Save to confirm the switch. The radio button will default on the current Hubspot account that you are in. If you are a Hubspot administrator, you can click on HubSpot connect to add more authenticated Hubspot accounts.
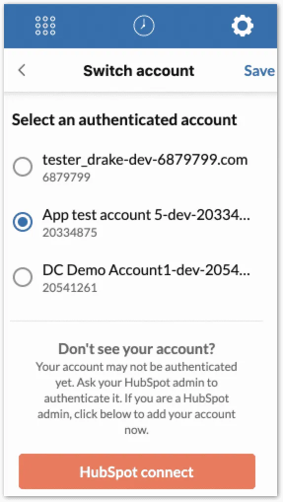
- Logout: Log out from AT&T Office@Hand for Hubspot, and logs in drafts will be saved automatically.
You will be signed out automatically if you don’t use the app for seven days.
Key Words: AT&T Office@Hand for Hubspot, Hubspot, navigate Hubspot app, Hubspot integration, Hubspot settngs
Was this page helpful? Yes No