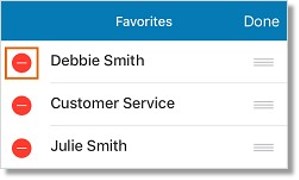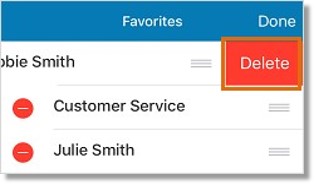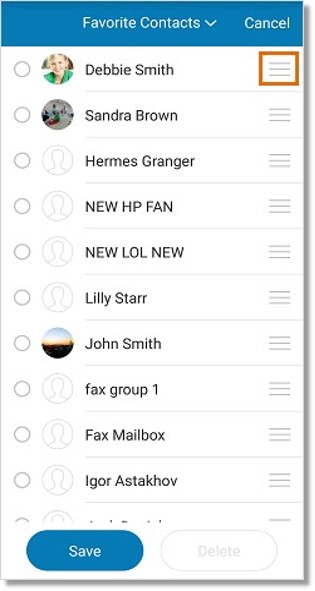Mobile App – Favorite Contacts Overview | AT&T Office@Hand
Article #11160
The AT&T Office@Hand Mobile App lets you view and contact your frequent contacts on a single list. The Mobile App enables you to add, remove and organize your contacts in the Favorites list.
AT&T Office@Hand Mobile App Favorite Contacts – Overview
The AT&T Office@Hand Mobile App lets you view your phone contacts, as well as manage your Personal and Company contacts from your Office@Hand Online Account. Aside from managing your Contacts, the Mobile App also allows you to manage Contacts listed in Favorites.
Favorites is a feature in AT&T Office@Hand that enables Users to view and contact their frequent Contacts easily. The Mobile App lets you add, remove, and organize your contacts in Favorites.
Note: Contacts you save on your Favorites list get automatically synchronized across your Office@Hand Mobile App and Desktop App.
Access the Favorites List
Add a Contact or Paging group as a Favorite
Remove a Favorite Contact from your Favorites List
Organize your Favorite Contacts List
Access the Favorites list
- Launch the Office@Hand Mobile App.
- Go to Contacts.
- Tap the drop-down box on top, then tap Favorites.
You will be able to see the combined list of your Personal Favorites and your Company Favorites. Favorite Contacts that were added through your Office@Hand Desktop App will also show on the list.
[Back to Topics]
Note: You can add up to 60 Contacts to your Favorites List.
- Access Favorites.
- Tap the Add button, then select a Contact or Paging group that will be added to Favorites. Repeat this step to add more Contacts or Paging groups.
[Back to Topics]
Remove a Contact or Paging group from your Favorites List
Note: Deleting a Contact or Paging group from Favorites will not remove a contact from your Contacts directory. It only removes the entry from your Favorites list. Click your device below to learn more.
iOS
Android
Remove a Contact or Paging group from your Favorites List on an iOS device
- Access Favorites.
- Tap the Select icon.
- Tap the Remove button.
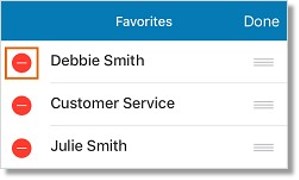
- Tap the Delete button.
Note: Removing entries from the Favorites list does not remove the Contact from the Company or Personal Contacts list.
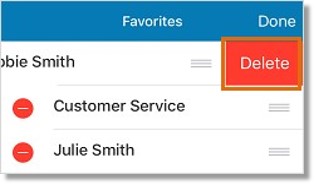
Repeat Steps 3 to 4 if you want to remove more contacts from the Favorites list.
[Back to Topics]
Remove a Contact or Paging group from your Favorites List on an Android device
- Access Favorites.
- To remove a Contact from your Favorites List, tap the Delete button
 .
.
- Select the contact that needs to be deleted by checking the circle
 next to the contact’s name, and then tap Delete.
next to the contact’s name, and then tap Delete.
[Back to Topics]
Organize your Favorite Contacts List
- Access Favorites.
- Tap the Delete button
 .
.
- Hold the Move button
 , then drag the contact to arrange your list.
, then drag the contact to arrange your list.
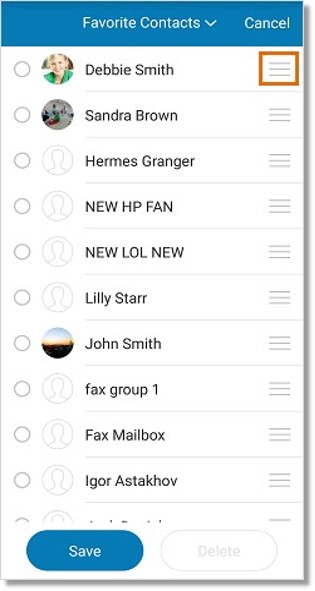
- Tap Save.
See Also:
Mobile App – View Contacts | AT&T Office@Hand
Paging – Make a paging call using the Mobile app | AT&T Office@Hand Mobile App
Mobile App – VoIP Calling – Overview | AT&T Office@Hand
Key Words: 11160, AT&T Office@Hand, Mobile App, Favorite contacts, Paging Group, Add
Was this page helpful? Yes No