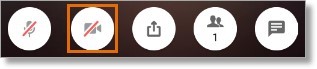Meetings – Video Meetings and Camera Functions | AT&T Office@Hand
Article #14795
This section provides information on how to edit or update a scheduled video meeting for desktop, iOS, and android.
Update Scheduled Video Meeting from AT&T Office@Hand Meetings Desktop
- Log in to AT&T Office@Hand Meetings.
- Hover the mouse to the scheduled meeting and click the information icon
 to view the Meeting details.
to view the Meeting details.
- Click the settings icon under Edit calendar event. Skip this step if the meeting is scheduled on Outlook.
- Click the Edit icon
 to apply changes in the calendar event.
to apply changes in the calendar event.
- Click Save.
Update Scheduled Video Meeting from AT&T Office@Hand Meetings for iOS and Android
- Log in to AT&T Office@Hand Meetings for iOS or Android.
- Tap the Scheduled Meeting to be updated.
- Tap Event Details.
- Tap Edit to apply changes to the calendar event.
- Tap Done or Save.
Back to top
This section provides information on how to turn on or off your video camera during a meeting on AT&T Office@Hand Meetings for Desktop App and Mobile.
On Desktop
During a meeting, click the Video button to turn on / off your camera.

On Mobile
During a meeting, tap Video icon to turn on / off your camera.
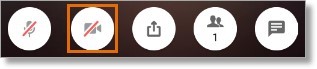
This section provides instructions on how to switch to a different webcam in the AT&T Office@Hand Meetings settings.
Users have the option of switching to a different webcam within AT&T Office@Hand Meetings. This is useful when you have another camera with a higher resolution for better images/videos or if you prefer that the video is taken from another angle.
- Click the gear icon on the upper-left corner and go to Settings.
- Click Audio and video.
- Click the drop-down menu in the Camera section to choose a different device.
- Check the camera preview window if an image from the webcam is shown.
Note: If the window shows a black screen, it means that the lens of the webcam is closed or blocked.
Back to top
Keywords: 14795, 14794, 14825, 14913, schedule meeting, video meeting, att, office@hand, meetings, settings, switch camera, webcam, update meeting, edit meeting, edit video meeting, video, camera, enable, disable
Was this page helpful? Yes No