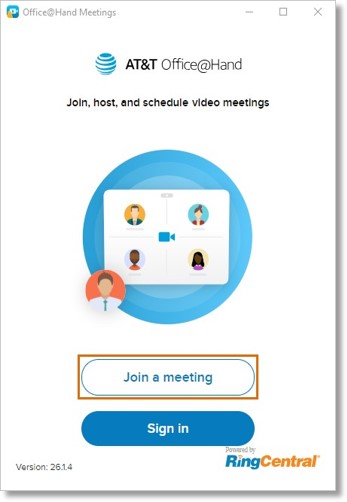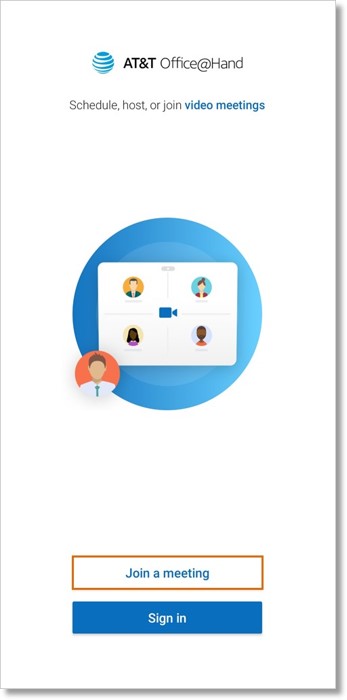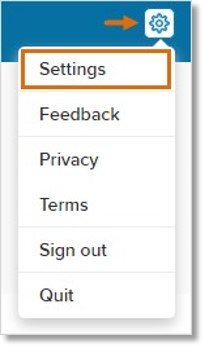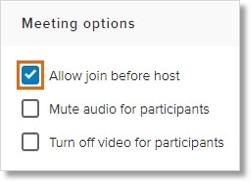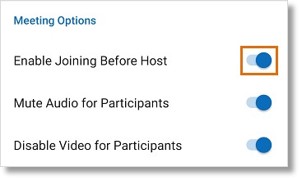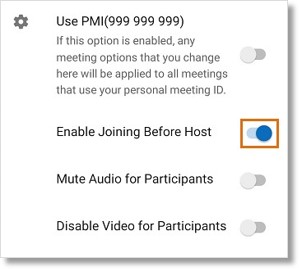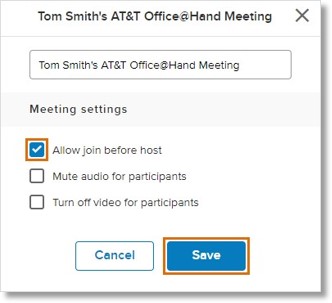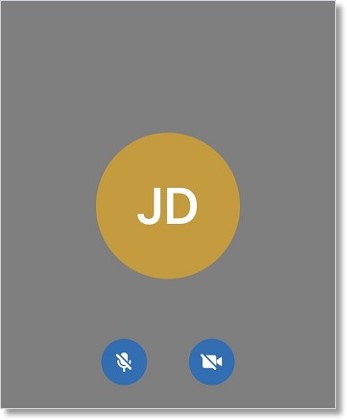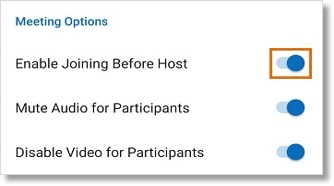Meetings – Join Meeting – Options | AT&T Office@Hand
Article #14611
Join Meeting by Phone Only
Join Meeting as Guest
Join Meeting as Participant
Allow Participants to Join Before Host
Join Meeting by Phone Only
This section provides instructions how to join an AT&T Office@Hand Meeting with VoIP or dial-in.
How to join a meeting by phone only (Smartphones and Deskphones)
- Dial the in-country number.
- For US participants, dial +1 (650) 4191505.
- For other countries, refer to AT&T Office@Hand conference numbers.
- When prompted, enter the Meeting ID – the nine (9), ten (10), or eleven (11) digit ID provided to you by the host, followed by #.
- If the meeting has not already started and the Allow Join Before Host option was not enabled, you will be prompted to enter the host key to start the meeting, or to press # to wait if you are participant.
- You will be prompted to enter your unique Participant ID. This only applies if you have joined on the computer or mobile device or are a panelist in a webinar. Press # to skip.
Back to top
Join Meeting as Guest
This section provides information on how to join a meeting with no sign in required.
How to join a meeting with no sign in required
Join a meeting with no sign in required on Desktop
Join a meeting with no sign in required on Mobile
Join a meeting with no sign in required on Desktop
- Go to https://meetings.officeathand.att.com/join.
Download and install Office@Hand Meetings app. If you have it installed, launch the app.
- Click Join a meeting.
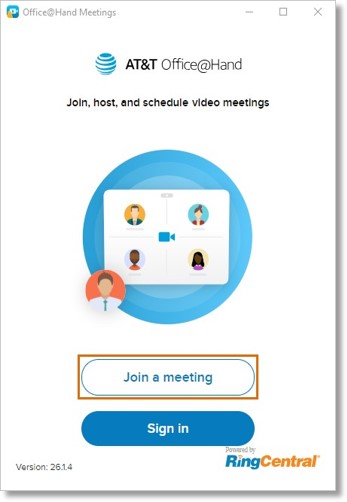
- Enter the meeting ID and your name.
- Click Join. You can select between joining with or without video.
Join a meeting with no sign in required on Mobile
- Go to Office@Hand Meetings app on your Android or iOS device.
- Click Join a meeting.
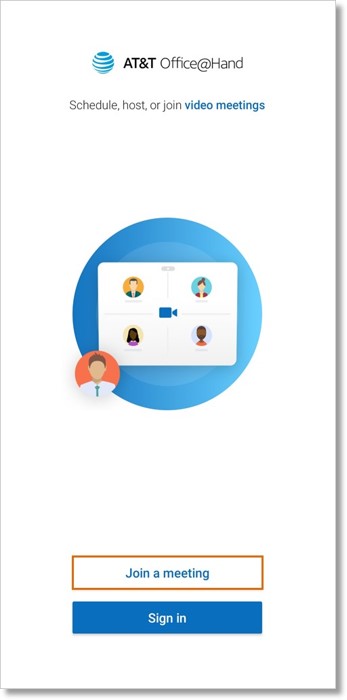
- Enter the meeting ID and your name.
- Click Join. You can select between joining with or without video.
Back to top
Join Meeting as Participant
This section provides instructions on how you can join a meeting as a participant using the AT&T Office@Hand Meetings for Desktop, iOS and Android devices.
Join a meeting from the AT&T Office@Hand Meetings Sign-in screen
Join a meeting from the AT&T Office@Hand Meetings for Desktop Sign-in screen
- Launch AT&T Office@Hand Meetings for Desktop.
- Click Join a meeting.
- Enter the meeting ID and your name in the appropriate fields. You may also check Join with audio connected, as preferred. Click Join.
Note: Click the drop-down arrow next to Join to change the current join setting. Click Join with video or Join without video.
Join a meeting from the AT&T Office@Hand Meetings for iOS and Android Sign-in screen
- Launch AT&T Office@Hand Meetings for iOS or Android.
- Tap Join a meeting.
- Enter the meeting ID and your name. You may also enable or disable Don’t Connect to Audio and Turn Off My Video. Tap Join.
Back to top
Join a meeting by entering the meeting ID
Join a meeting by entering the meeting ID on the AT&T Office@Hand Meetings for Desktop
- Log in to AT&T Office@Hand Meetings for Desktop.
- Tap Join.
- Enter the meeting ID on the space provided. You may also check Join with audio connected, as preferred. Click Join.
Note: Click the drop-down arrow next to Join to change the current join setting. Click Join with video or Join without video.
Join a meeting by entering the meeting ID on the AT&T Office@Hand Meetings for iOS and Android
- Log in to AT&T Office@Hand Meetings for iOS or Android.
- Tap Join.
- Enter the meeting ID on the space provided, then tap the Video icon.
Back to top
Join a scheduled meeting
Join a scheduled meeting on the AT&T Office@Hand Meetings for Desktop
- Log in to AT&T Office@Hand Meetings for Desktop.
- Search for the meeting, then click Join next to the scheduled meeting.
Join a scheduled meeting on the AT&T Office@Hand Meetings for iOS and Android
- Log in to AT&T Office@Hand Meetings for iOS or Android.
- Search for the meeting on the list. Tap the Video icon next to the scheduled meeting.
Note: If the list is not displayed, you will need to swipe up to view the list of meetings.
Back to top
Allow Participants to Join Before Host
This section provides instructions on how you can enable the Join Before Host feature in both AT&T Office@Hand Meetings for Desktop and AT&T Office@Hand Meetings for iOS and Android.
How to enable Join Before Host
The Join before host feature enables attendees to join the meeting before the Host joins or when the Host cannot attend the meeting. The feature can be enabled before scheduling a meeting, while scheduling a meeting, and even after the meeting has been scheduled.
If you do not select join before host, the participants will see a pop-up dialog that says “The meeting is waiting for the host to join.” If you are the host, there is a login button to login and start the meeting as the host.
Click on links below to learn more.
Allow Join before host then set it as default
Allow Join before host while scheduling a meeting
Allow Join before host on a scheduled meeting
Allow Join before host then set it as default
Allow Join before host then set it as default on AT&T Office@Hand Meetings for Desktop
Allow Join before host then set it as default on AT&T Office@Hand Meetings for iOS and Android
Allow Join before host then set it as default on AT&T Office@Hand Meetings for Desktop
- Log in to AT&T Office@Hand Meetings for Desktop.
- Click the Settings button, then click Settings.
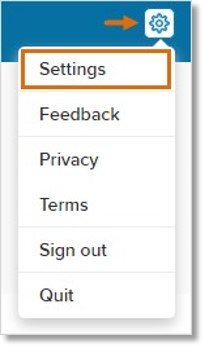
- Click My account, then click the gear icon
 .
.
- Under Meeting options, check Allow join before host.
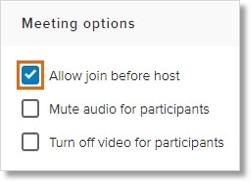
- Click Done or Start.
Allow Join before host then set it as default on AT&T Office@Hand Meetings for iOS and Android
- Log in to AT&T Office@Hand Meetings for iOS or Android.
- Tap the Menu button
 on the upper left corner of the screen.
on the upper left corner of the screen.
- Tap Settings.
- Tap Personal Meeting ID below Meetings.
- Tap the slider button next to Enable Joining Before Host to enable the setting.
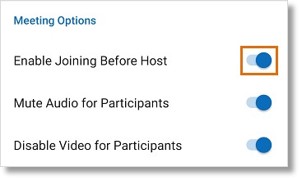
Back to top
Allow Join before host while scheduling a meeting
Allow Join before host while scheduling a meeting on AT&T Office@Hand Meetings for Desktop
Allow Join before host while scheduling a meeting on AT&T Office@Hand Meetings for iOS and Android
Allow Join before host while scheduling a meeting on AT&T Office@Hand Meetings for Desktop
- Log in to AT&T Office@Hand Meetings for Desktop.
- Click Schedule.
- Enter the meeting name.
- Under Meeting settings, check Allow join before host.
- Select the calendar, then click Schedule.
- Finish setting up the meeting on the email window. Enter the email recipients, subject, and location. Set the date and time. Review the email invitation, then send the invite.
Allow Join before host while scheduling a meeting on AT&T Office@Hand Meetings for iOS and Android
- Log in to AT&T Office@Hand Meetings for iOS or Android.
- Tap Schedule.
- Enter the meeting name.
- Set the date and time of the meeting.
- Tap the slider button next to Enable Joining Before Host to enable the setting.
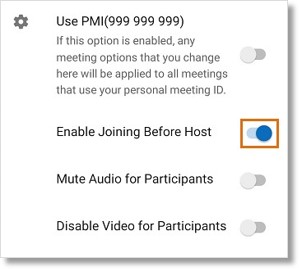
- Tap the right arrow on the upper right corner of the screen.
- Finish setting up the meeting on the New event screen. Enter the location. Set the date and time of the meeting, the Reminder, and the Account (calendar). Finalize the email invitation. Set the recurrence of the meeting and the time zone.
- Tap the Check icon on the upper right corner of the screen.
Back to top
Allow Join before host in a scheduled meeting
Allow Join before host in a scheduled meeting on AT&T Office@Hand Meetings for Desktop
Allow Join before host in a scheduled meeting on AT&T Office@Hand Meetings for iOS and Android
Allow Join before host in a scheduled meeting on AT&T Office@Hand Meetings for Desktop
- Log in to AT&T Office@Hand Meetings for Desktop.
- Look for the meeting from the list, then click Meeting details.

- Click the gear icon next to Edit meeting settings.

- Change the meeting name if needed. Check Allow join before host, then click Save.
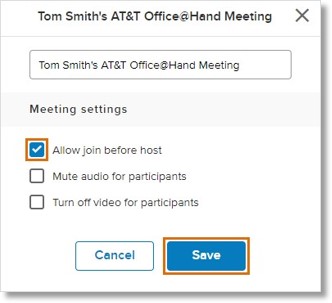
Allow Join before host in a scheduled meeting on AT&T Office@Hand Meetings for iOS and Android
- Log in to AT&T Office@Hand Meetings for iOS or Android.
- Tap the scheduled meeting on the list.
Note: Swipe up to view the list of meetings, in case the list is not displayed (as shown in the image below).
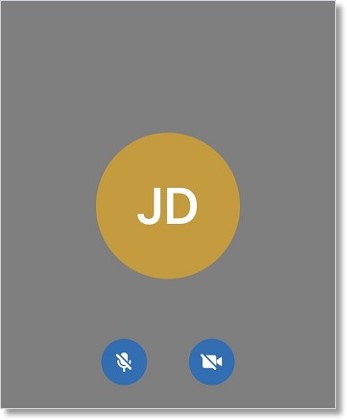
- Tap Meeting Options.
- Tap the slider button next to Enable Joining Before Host to enable the setting.
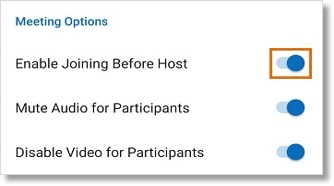
Back to top
Key words: 14611, 14846, 14924, 14666, AT&T Office@Hand Meetings, desktop, mobile, iOS, Android, join, meeting, participant, configure, settings, join before host,
Was this page helpful? Yes No