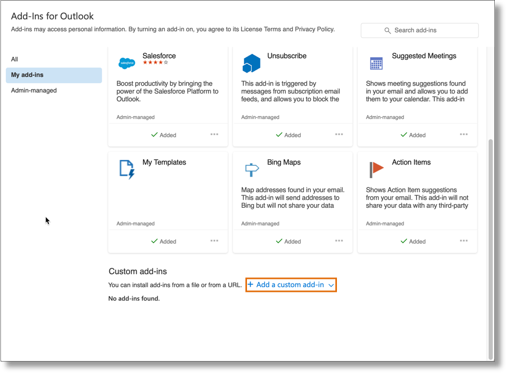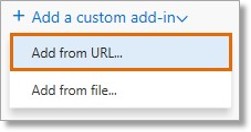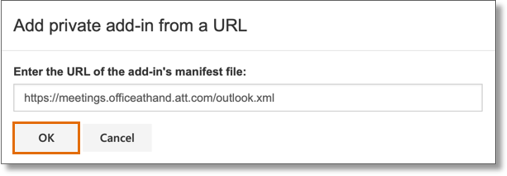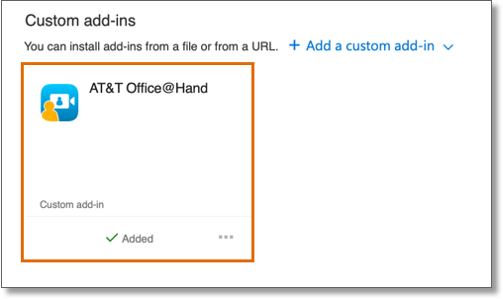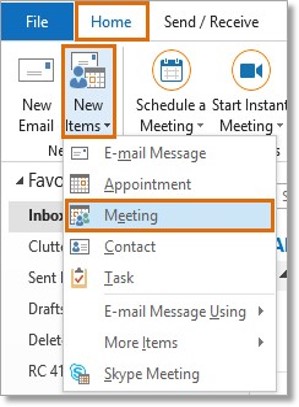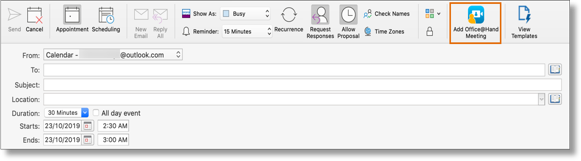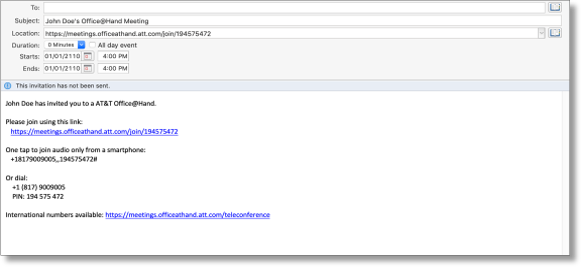Meetings – Install Outlook Add-in and Requirements | AT&T Office@Hand
Article #14827
This article provides information on how to install AT&T Office@Hand Outlook Add-in and its requirements.
AT&T Office@Hand Meetings Outlook Add-in
System Requirements
 Windows Desktop and Tablet
Windows Desktop and Tablet
Operating System
32 or 64-bit Windows 7, or later versions
Microsoft Outlook
32 or 64-bit Microsoft Outlook 2013, or later versions
 Mac
Mac
Operating System
- mac OS v10.10 Yosemite, or later versions
Outlook for Mac
- Distributed as part of Office 365, supports Outlook add-ins
- No additional browser dependency needed. Outlook for Mac uses WebKit™ as a layout engine to render the add-in pages.
How to install AT&T Office@Hand Meetings Outlook Add-in
Note: Depending on your internet connection, the installation process can take anywhere from 3 to 5 minutes.
- Launch Microsoft Outlook.
- Click the Get Add-ins icon, usually located on the right side of the toolbar.

- In the general add-ins page, click My add-ins in the left selection pane, then scroll down and click Add a custom add-in.
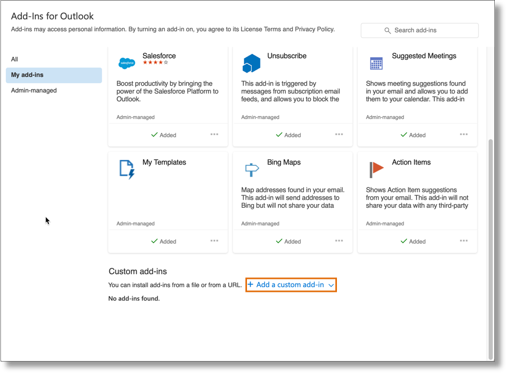
- Click Add from URL.
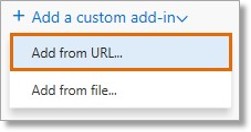
- In the pop-up window, copy and paste this URL on the space provided: https://meetings.officeathand.att.com/outlook.xml. Click OK.
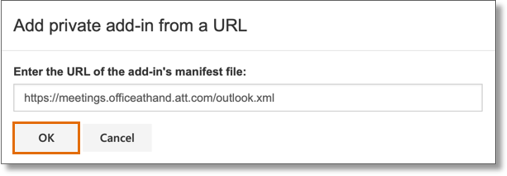
- A “warning” window will open, then click on Install. Though Microsoft may not recognize this add-in, it has been deployed to over 5,000 users and can be safely trusted.

- Once you have confirmed that the Office@Hand Meetings add-in has been added, close the general add-in page.
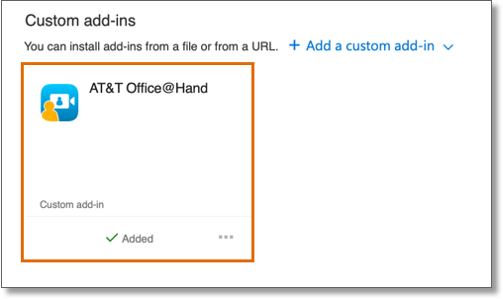
- To schedule a new meeting, click Home > New Items > Meeting.
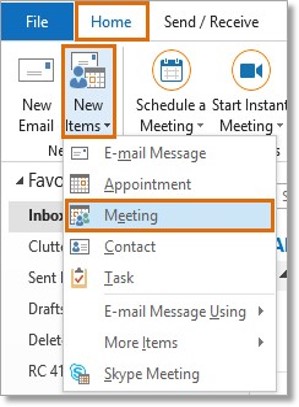
- Click the Add Office@Hand Meeting icon located on the right side of the toolbar.
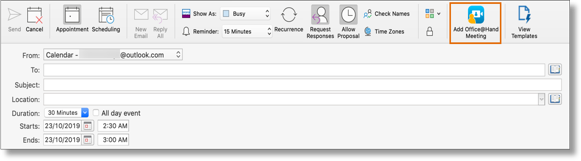
- Select the Meeting settings you want to enable, then click Add Meeting.
- Use Personal Meeting ID: Replaces the system generated Meeting ID with the indicated Personal Meeting ID. When enabled, this Meeting ID will remain constant for all meetings scheduled by the user.
- Allow Join Before Host: Allows participants to join the meeting before the host.
- Mute Audio for Participants: Automatically mutes the audio of the participants. They can still re-enable it once they have joined the meeting.
- Turn off Camera for Participants: Automatically disables video sharing of the participants. They can still share it once they have joined the meeting.
- The meeting invite will be populated with the Office@Hand Meetings details afterwards.
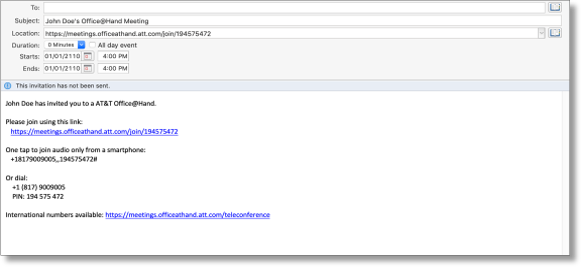
- Click Send to invite the attendees.
Keywords: 14827, install add-in, outlook add-in, add-in requirements
Was this page helpful? Yes No