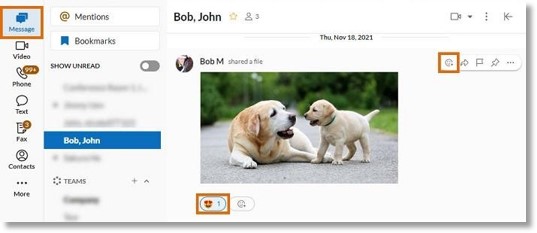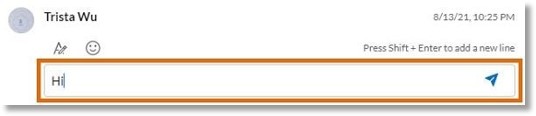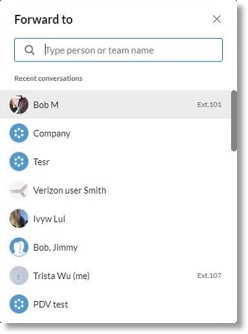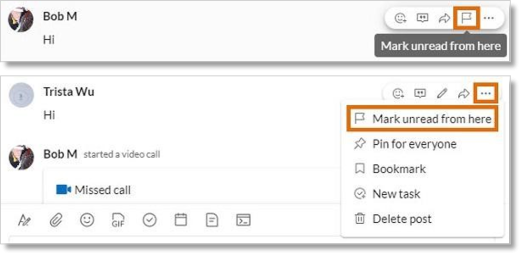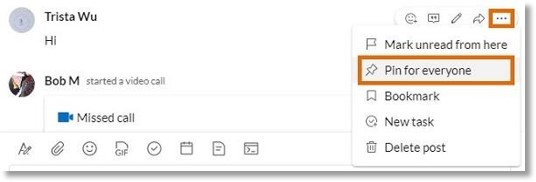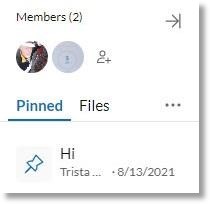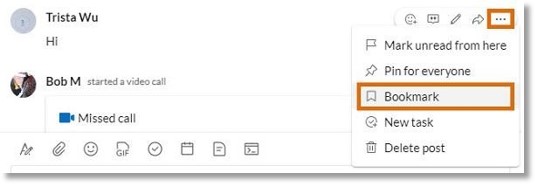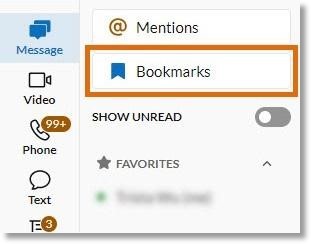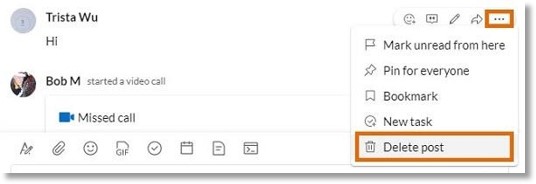Managing your Messages in the AT&T Office@Hand Desktop and Web
Article #82991
This article provides information on how you can manage your messages on the AT&T Office@Hand Desktop and Web.
You can manage your messages in the AT&T Office@Hand app by editing them, quoting them, bookmarking them, and organizing them.
Using emojis to react to a message
- Select Message from the left navigation bar.
- Hover over any message in a conversation. Click the Emoji icon at the far right, then click any of your frequently used emojis beneath it. For a larger selection of emojis, click the More emojis icon to open the emoji picker:
- Scroll, use the icon headers, or enter keywords to locate the emoji you’d like to use to react to the message.
- Click that emoji.
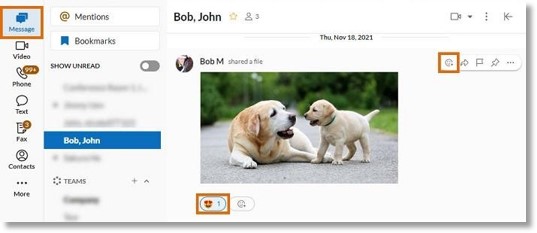
- Your emoji reaction will appear in an oval below the message. Repeat as often as you’d like.
- Click the emoji oval anytime to remove your reaction.
Quoting a message
- Select Message from the left navigation bar.
- Hover over any message in a conversation. Click the Quote icon at the far right. The text of the quoted message will appear in the message field, with the name of its original sender above it.

- Edit or add to the quoted message as desired.
- To send the quoted message within the same conversation, click the Send icon.
- To send the quoted message in a new conversation:
- Select and copy all of the text. Once it’s copied, delete the text from the message field.
- Click any conversation in the left panel or click the + New actions button to start a new conversation. Paste in the quoted text.
- Click the Send icon.
Editing a sent message
- Select Message from the left navigation bar.
- In any conversation, hover over a message that you’ve sent. Click the Edit icon that appears at the far right of the message.

- Edit the text in the message field as desired.
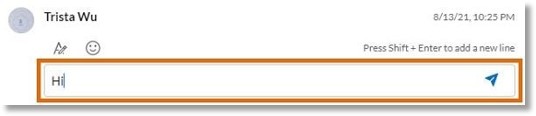
- When you’re done editing, click the Send icon or press Enter or Return. The edited message will appear in the conversation along with the word Edited.
Forwarding a message
- Select Message from the left navigation bar.
- Hover over any message in a conversation. Click the Forward icon.

- In the popup window, select or search for the name of the person or team you’d like to forward the message to. Click the recipient’s name to forward the message automatically.
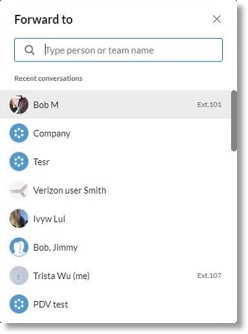
NOTE: A forwarded message contains the original sender’s name, the team name (if any), a quote of the original message, and any attachments included in the original message.
Marking messages as unread
Marking messages as unread lets you remind yourself to go back and read one or more messages later.
- Select Message from the left navigation bar.
- Hover over any message in a conversation, then select the flag icon. To mark one of your own messages as unread, click the three-dot More icon at the far right, then select Mark unread from here.
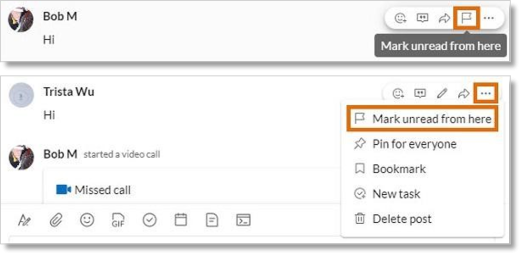
- In the conversation, the oldest message marked as unread will have a New messages line break just above it. In the left panel, your unread message counter will increase.
Pinning a message
Pinning a message lets you mark a message as important so everyone in the conversation can easily find it later.
- Select Message from the left navigation bar.
- Hover over any message in a conversation. Click the three-dot More icon at the far right, then select Pin for everyone.
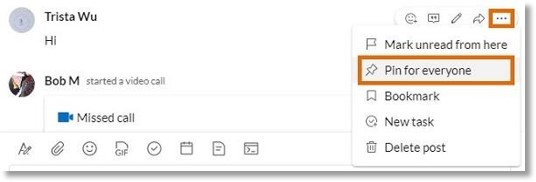
- Once the message is pinned, everyone in the conversation will see it in the Pinned area of the right panel.
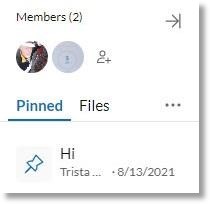
- To remove a message from the Pinned area, hover over the pinned message, click the More icon at the far right, then click Unpin.
Bookmarking a message
Bookmarking a message lets you save a message so you can return to it later.
- Select Message from the left navigation bar.
- Hover over any message in a conversation. Click the three-dot More icon at the far right, then select Bookmark.
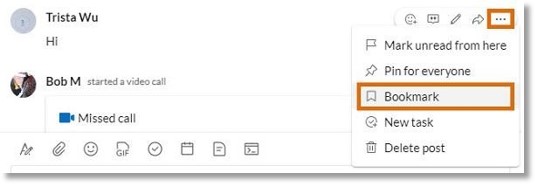
- Access bookmarked messages by clicking the Bookmarks button at the top left of the Message window. After viewing bookmarked messages, return to the main conversation by clicking the person or team name above the bookmarked message.
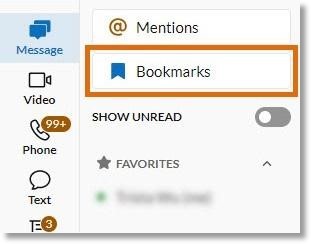
- To remove a bookmark, hover over the bookmarked message, click the three-dot More icon at the far right, then click Remove bookmark.
Creating a task from a message
Creating a task from a message is a quick way to use AT&T Office@Hand’s auto-fill capabilities to create an assignment or schedule a meeting.
Deleting a sent message
- Select Message from the left navigation bar.
- In any conversation, hover over a message you’ve sent. Click the three-dot More icon at the far right, then select Delete post.
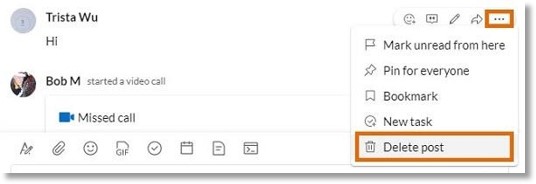
- Click Delete in the popup window to confirm.
Key Words: AT&T Office@Hand App, AT&T Office@Hand Desktop, AT&T Office@Hand Web, manage messages, edit message, delete message, react to a post, emojis, pin message, bookmark message, create task from message, quote message
Was this page helpful? Yes No