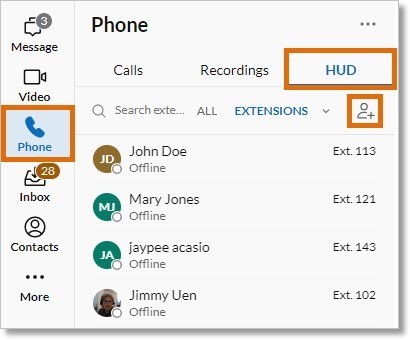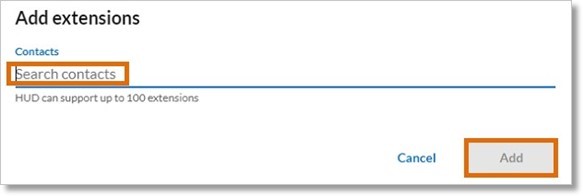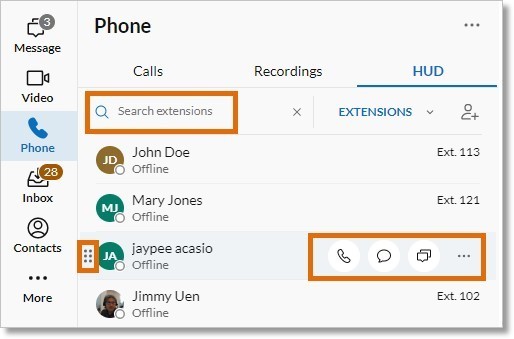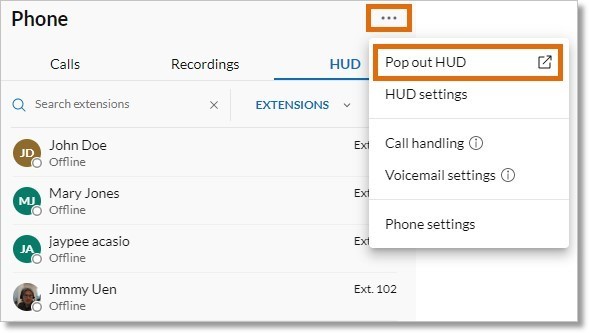Managing your HUD Extensions in the AT&T Office@Hand | Desktop and Web | #96826
The Heads-up display (HUD) in the AT&T Office@Hand App keeps your frequently used extensions at your fingertips.
When you add extensions to your HUD, you can quickly see whether they’re available, in a meeting, or offline (their presence status indicator). If they’ve set a custom status message, it will also be displayed. You can hover over the extension for options to communicate with them, and easily add and remove extensions from your HUD.
NOTE: If you have call monitoring groups, you can also use the HUD to monitor extensions.
Adding extensions
- Click Phone in the navigation bar.
- Click the HUD tab.
- Click the Add extensions icon on the upper right.
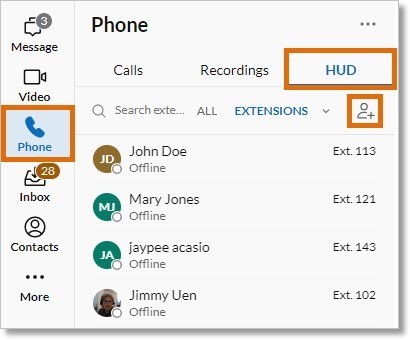
- Type the name or extension number into the Search contacts field, then click the user to add them. Repeat with as many extensions as you’d like to add.
- Click Add.
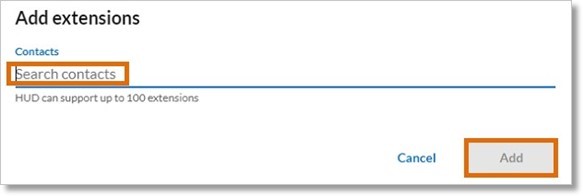
NOTE: The HUD feature can support up to 100 extensions. The number of extensions allowed on your account may be adjusted by request. Contact your company admin to learn more.
Removing extensions
- Click Phone in the navigation bar.
- Click the HUD tab.
- Hover over the extension and click the three-dot More icon.
- Click Remove.
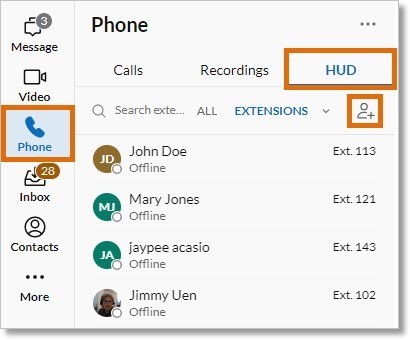
- Click Remove again in the confirmation window.
Working with extensions
When you have extensions in your HUD, you can:
- Search for extensions.
- View availability and custom status messages.
- Drag and drop to reorder the list.
- Hover over a name, or click the three-dot More icon to access the options to contact the extension: Phone, Text, Message, Fax, or Start a Video call.
NOTE: options may vary depending on permissions.
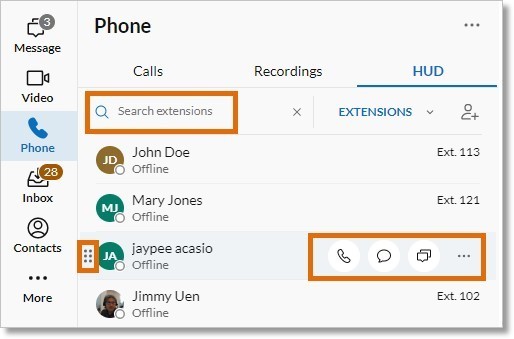
The HUD can be popped out into a separate window and viewed independently from the app.
To pop out:
- Click the three-dot More icon on the top right.
- Click Pop out HUD.
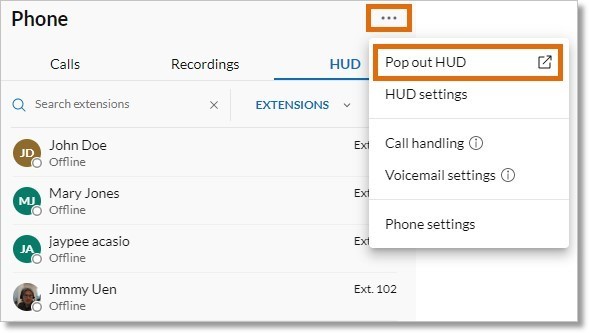
To reattach:
- Click the three-dot More icon on the top right.
- Click Reattach HUD.

NOTE: When you pop out the HUD, you can access the contact controls, rearrange the list, and add new extensions. To remove an extension from the HUD list, you must reattach it.
Key Words: AT&T Office@Hand App, AT&T Office@Hand Desktop, AT&T Office@Hand Web, HUD, Extensions, Desktop, Web, Presence, 96826
Was this page helpful? Yes No