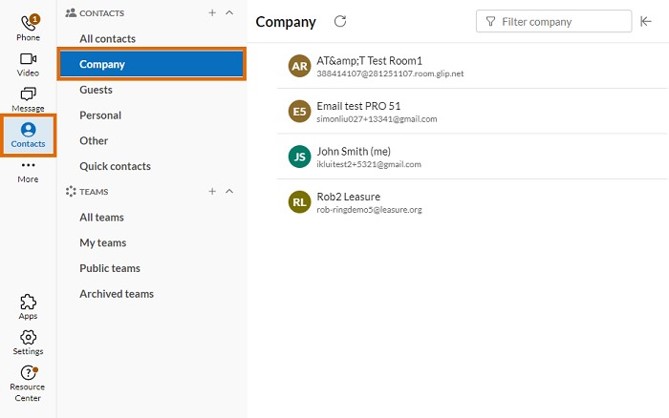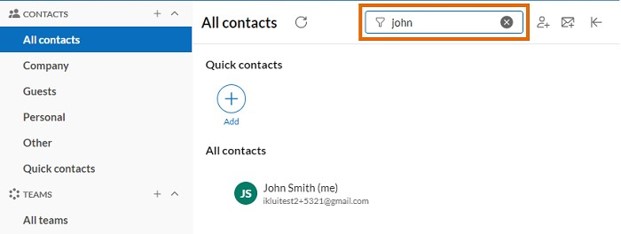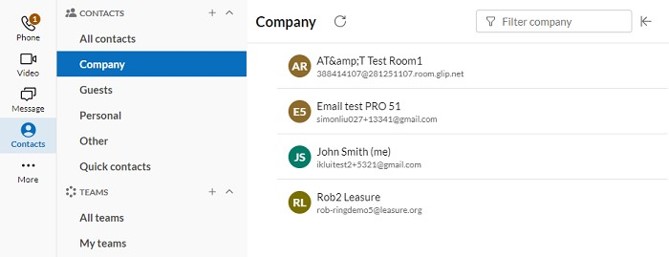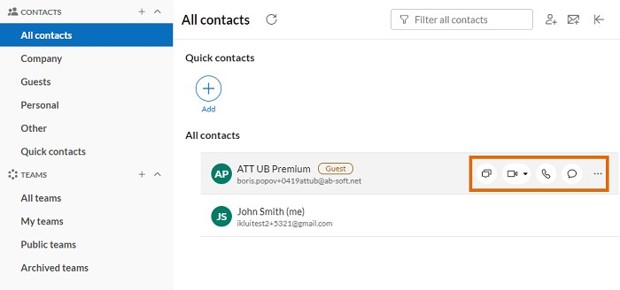Managing your Company Contacts in the AT&T Office@Hand Desktop and Web
Article #73440
This article aims to provide instructions on managing your AT&T Office@Hand app contacts, including accessing app contacts, performing actions on contacts, and re-inviting an inactive contact.
You can view your company’s AT&T Office@Hand app contacts via the Contacts menu in the left navigation bar.
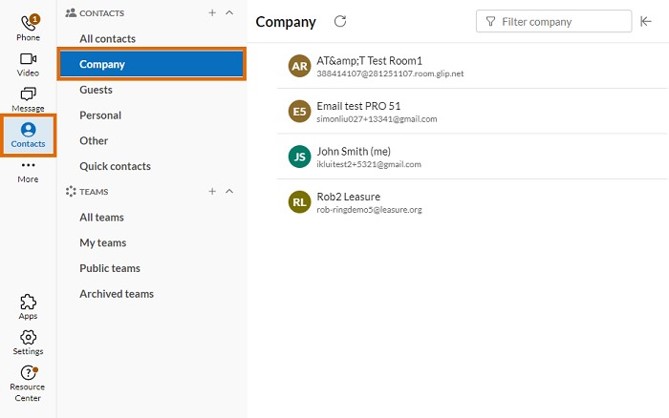
Here, you can:
- Search for contacts
- View the status of a user
- Contact a user via call, text, message, and meeting
- Re-invite inactive users
Guest user visibility in your contacts
Free guest users have limitations on the contacts they can view from the account to which they’ve been added as a guest. They can only view the following contacts:
- Other users in the account where you have been added as a guest user
- Users who have added you as a guest in their company
- Users from other companies with whom you are in a team conversation with
Searching for contacts
- Navigate to the Contacts menu via the left navigation bar.
- Type the name, email, or phone number of the person you’re looking for in the search bar at the upper right.
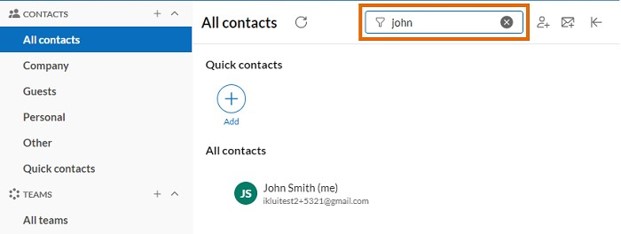
Viewing the account type of your contacts
To see at a glance if a user is a coworker, guest user, or an inactive user, you can do so via the gray user status badges next to each name in the list.
Personal contacts will show the account type of the user and whether their account is an AT&T Office@Hand, Google, or Microsoft Office 365 account.
If a contact has been added as a guest user, their status badge will read Guest.

If a user has either deactivated their account or has been invited but hasn’t yet activated their account, their status badge will read Not activated.

Co-workers, in comparison, will not have a user status badge next to their name.
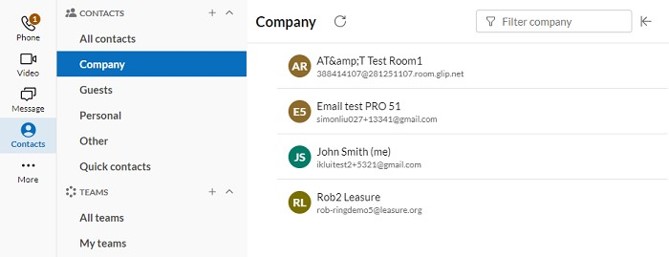
Performing actions on a user
In addition to displaying all your company contacts, the Contacts menu will also allow you to perform actions such as contacting the user quickly (through call, text message, message, etc.).
NOTE: Depending on your permissions or the permissions of the contact you’re attempting to interact with, some of the above actions may not be available to you.
- Navigate to Contacts via the left navigation bar.
- Select All contacts, Company, Guests, Personal, Other, or Quick contacts from the left pane.
- Locate a contact using the search bar at the upper right or by scrolling through the list of contacts.
- Hover over a specific contact to reveal a set of icons at the far right.
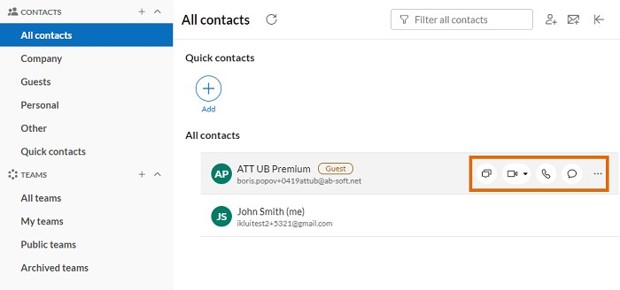
- Select one of the following icons to perform the associated action:
- Message: Send a direct message.
- Video: Start a meeting with that user.
- Phone: Start a call with that user.
- Text: Send a text message.
- Open profile: View that user’s profile.
- Invite by email: Send an invite via email to the user.
- Invite by text: Only available if your company has text messaging enabled at the account level.
Select this option to invite the user by sending a text message.
- Get invite link: Get an invite link and send it to a user.
- Delete: Delete the user on your contacts list. If you’re a user on the account, you can delete users on your Personal contacts list. If you’re an admin, you can also delete users on your Guests contacts list.
NOTE: You may have to click the More three-dot icon at the far right of the contact to see the other icons available for that user.
Re-inviting an inactive user
- Navigate to Contacts via the left navigation bar.
- Hover over a user with a Not activated user status badge.
- Click the Re-invite button at the far right.
This invitation will prompt them to sign up in the AT&T Office@Hand app.
Applying Company Directory settings
Company Directory settings allow AT&T Office@Hand account admins to hide users and phone numbers on the AT&T Office@Hand online account and the AT&T Office@Hand app.
Enabling Company Directory settings
If you are an admin, you can enable this feature by contacting Support to enable Company Directory Controls in the AT&T Office@Hand online account.
Key Words: AT&T Office@Hand App, AT&T Office@Hand Desktop, AT&T Office@Hand Web, company contacts, manage company contacts, company directory, company directory settings, guest user, invite inactive user
Was this page helpful? Yes No