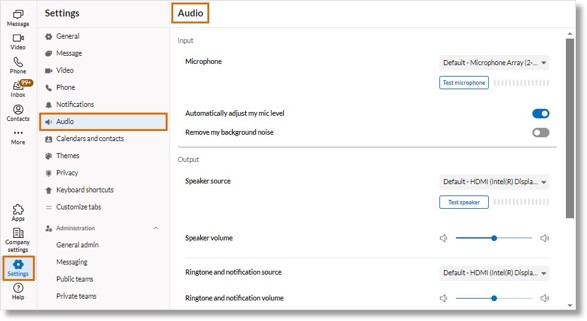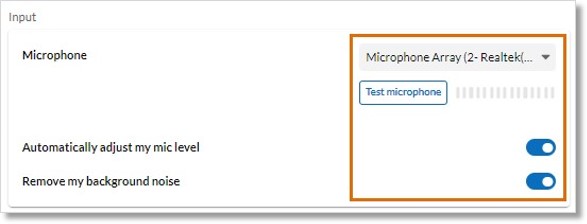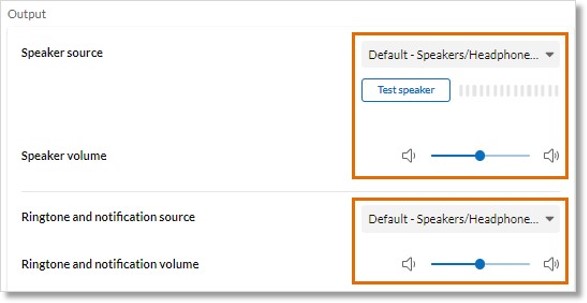Managing your Audio Settings in the AT&T Office@Hand Desktop and Web
Article #97396
This article provides the steps on how to configure the audio settings in your AT&T Office@Hand Desktop and Web.
In the AT&T Office@Hand Desktop and Web, you can set and manage your audio settings for phone calls. You can also manage your audio settings for AT&T Office@Hand Video meetings.
Audio settings for phone calls
- Click Settings in the navigation bar.
- Click Audio.
- Under Audio settings, select from:
- Input: Microphone settings
- Output: Speaker settings
- Call quality
- Headset
- Advanced: Apply mic and speaker settings to both phone calls and video meetings
NOTE: If the audio sources for your microphone and speakers are different, you may experience a loss in sound quality.
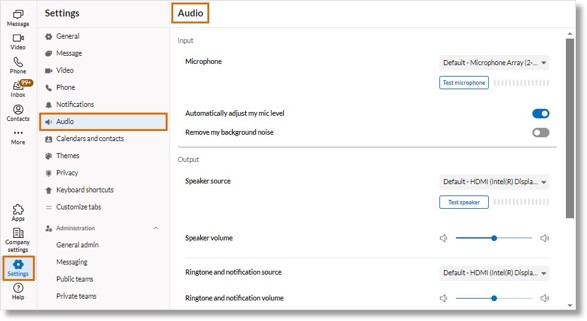
Managing your microphone settings
- Under Input, click the dropdown next to Microphone to choose from your connected devices.
- Click Test microphone to check the volume level.
- Toggle on Automatically adjust my mic level to change your microphone level to match other callers.
NOTE: If your microphone becomes muted or the volume is too low, toggle off this feature.
- Toggle on Remove my background noise to remove distracting sounds such as a barking dog or keyboard clicks.
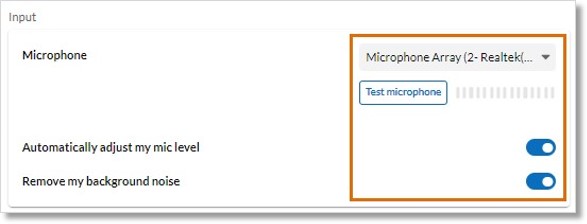
Managing your speaker settings
To manage the audio that you’ll hear during a phone call:
- Under Output, click the dropdown next to Speaker source to choose from your connected devices.
- Click Test speaker to check the volume level.
- Use the Speaker volume slider to adjust the volume.
You have a separate set of controls to adjust the source and volume of incoming calls and all in-app notifications:
- Under Output, click the dropdown next to Ringtone and notification source to choose from your connected devices.

- Use the Ringtone and notification volume slider to adjust the volume for incoming calls and notifications.
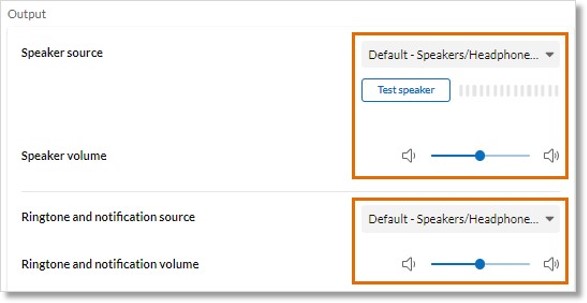
Headset controls
After setting up your headset connection, toggle on Use headset controls buttons to answer, end, and mute phone calls. If you connect more than one headset to the app, the headset that was last connected will be the active one.
Advanced Settings
Toggle on Apply mic and speaker settings to both phone calls and video meetings if you want your audio settings to match between the two features. You can set those up independently if you want the audio settings for video meetings to use a different mic or speaker.

Key Words: AT&T Office@Hand Desktop, AT&T Office@Hand Web, manage audio settings, audio settings speaker settings, headset controls, advanced mic and speaker settings
Was this page helpful? Yes No