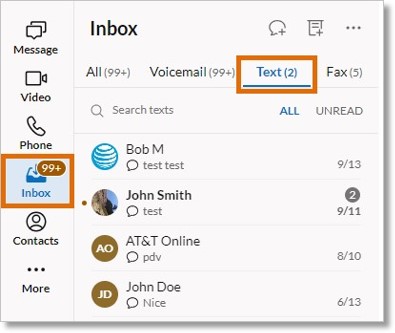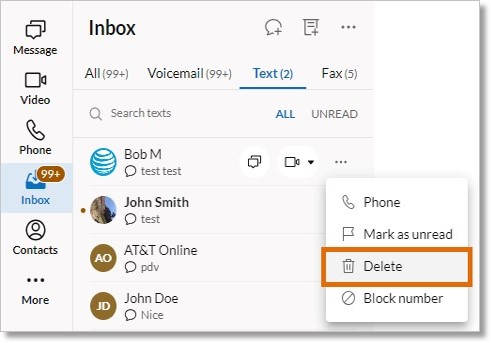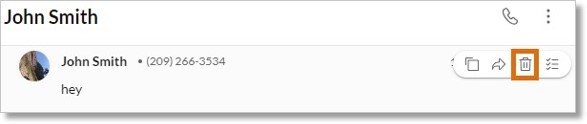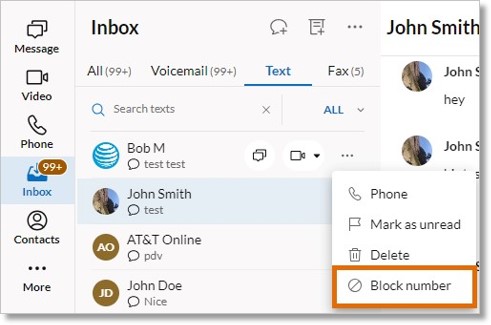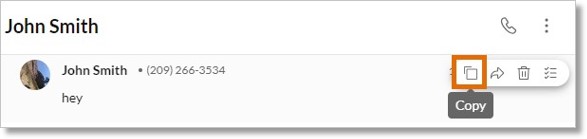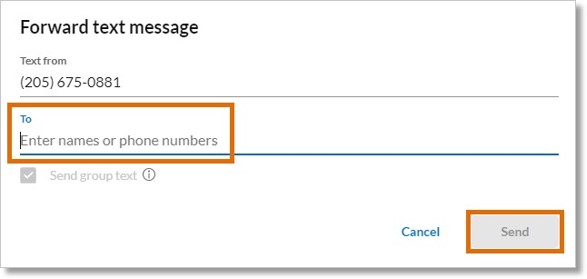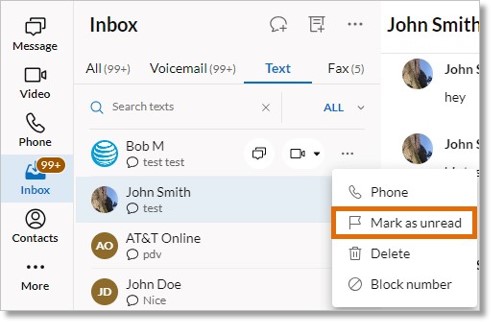Managing Text Messages in the AT&T Office@Hand Desktop and Web
Article# 94882
This article provides instructions on managing messages, including how to edit, delete, like, pin, quote, and copy a message in the AT&T Office@Hand Desktop and Web.
You can forward a text message, delete a text message or conversation, and more in the AT&T Office@Hand desktop, web, and mobile apps.
If you want to handle multiple texts, learn more about managing in bulk.
Managing text messages in the AT&T Office@Hand Desktop and Web
You can access your text messages by clicking Text in the navigation bar. If you don’t see Text in the navigation bar, you can customize your tabs.
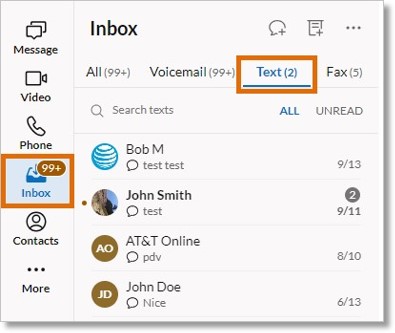
NOTE: Your ability to do these depends on permissions set by your company admin.
Deleting a conversation
- Click Inbox in the navigation bar.
- Hover over the conversation you’d like to delete and click the three-dot More icon.
- Click Delete in the dropdown.
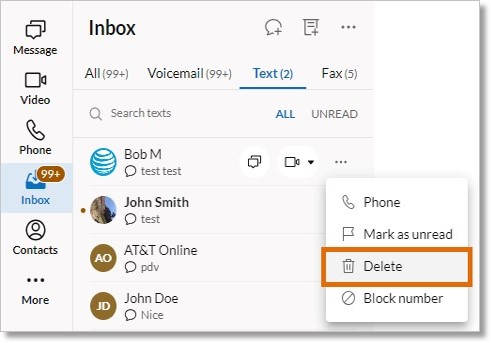
- In the Delete conversation? window, click Delete again.
NOTE: You can’t recover a conversation after you’ve deleted it.
Deleting a text message in a conversation
- Click Inbox in the navigation bar.
- Select a conversation in the left panel.
- In the main panel, hover over the text message you’d like to delete, and click the Delete trash icon on the right.
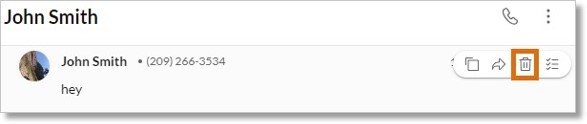
- In the Delete text message? window, click Delete again.
Blocking a number
- Click Inbox in the navigation bar.
- Hover over the contact or phone number you’d like to block, and click the three-dot More icon.
- Click Block and report in the dropdown.
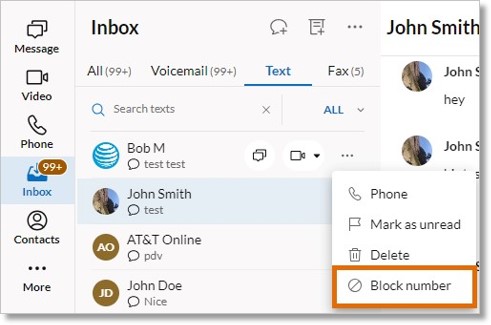
- Click Block only or Block & report spam.
- Block: You’ll block all calls, faxes, and texts from that number.
- Block & report spam: You’ll block the number and report it as spam.
NOTE: This isn’t available for group text messages.
Unblocking a number
- Click Inbox in the navigation bar.
- Hover over the contact or phone number you’d like to unblock, and click the three-dot More icon.
- Click Unblock number in the dropdown.
Calling a contact
- Click Inbox in the navigation bar.
- Select a conversation in the left panel.
- Click the Phone icon at the top right of the main panel to open the dialpad and dial the contact.

NOTE: This isn’t available for group text messages.
Copying a text message
- Click Inbox in the navigation bar.
- Select a conversation in the left panel.
- In the main panel, hover over the text message you’d like to copy, and select the Copy icon on the right.
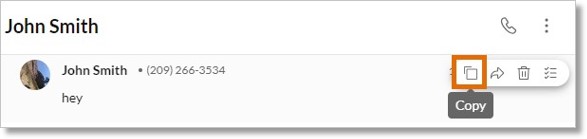
Forwarding a text message
NOTE: Forwarded text messages are sent without indication you’ve forwarded them, and they don’t include the name or phone number of the original sender.
- Click Text in the navigation bar.
- Select a conversation in the left panel.
- In the main panel, hover over the text message you’d like to forward, and select the Forward icon on the right.

- Enter names or phone numbers in the Forward text message window.
- If you’re forwarding a text message to more than one person, select the box for Send group text to start a group text message. Unselect the box to send to each recipient separately.
- Click Send.
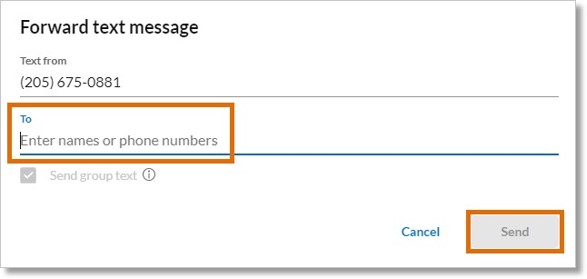
Marking a conversation as read or unread
- Click Text in the navigation bar.
- Hover over the conversation you’d like to mark as read or unread, and click the three-dot More icon.
- Click Mark as read or Mark as unread in the dropdown.
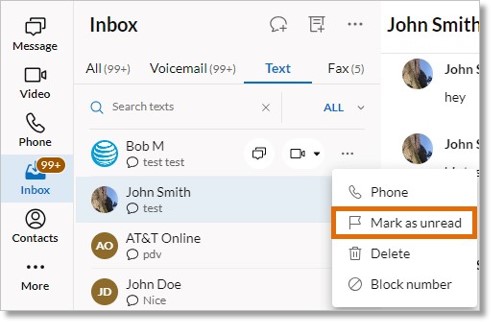
Key Words: AT&T Office@Hand App, AT&T Office@Hand Desktop, AT&T Office@Hand Web, manage text, delete text, block number, call contact, copy text, text actions, mark text message as read
Was this page helpful? Yes No