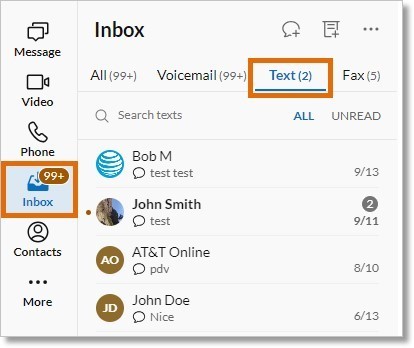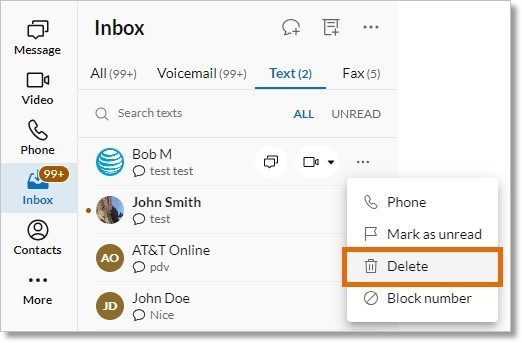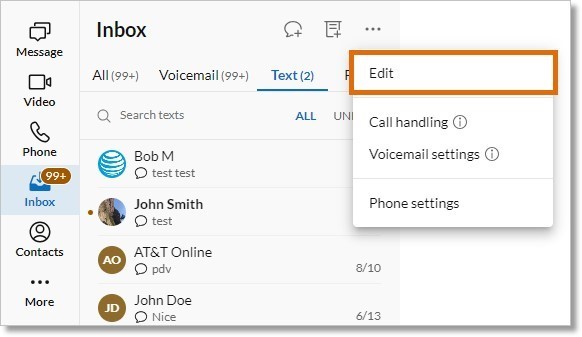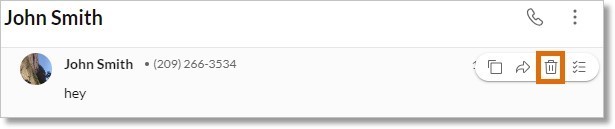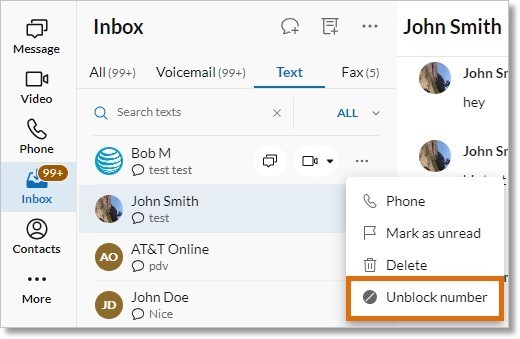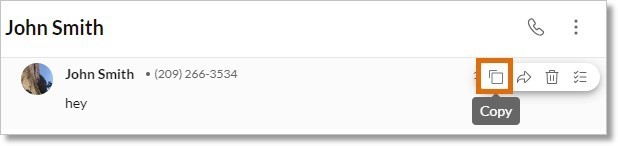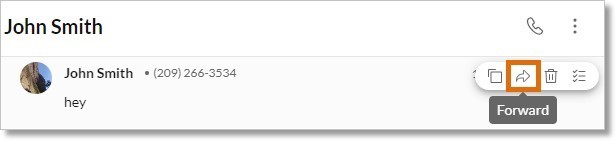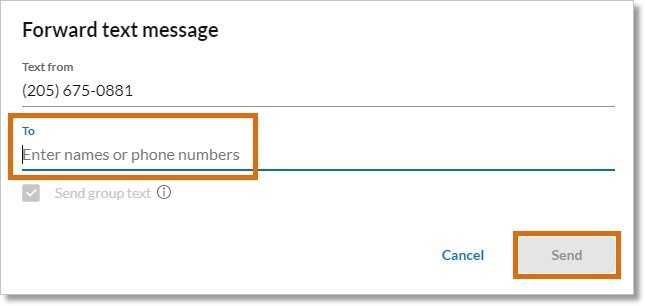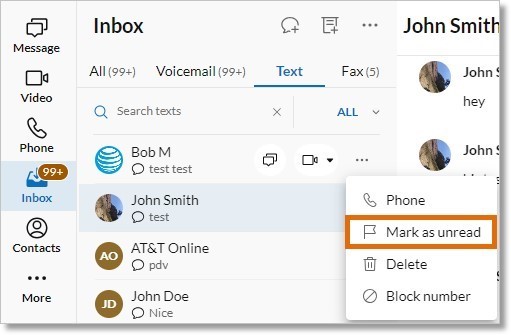Managing Text Messages in the AT&T Office@Hand Desktop and Web
Article #94882
You can forward a text message, delete a text message or conversation, and more on the AT&T Office@Hand Desktop, Web, and Mobile.
You can access your text messages by clicking Inbox in the left navigation bar. In the left panel, a list of all active conversations is organized from newest to oldest.
NOTE: If you don’t see Inbox in the left navigation bar, you can customize your tabs.
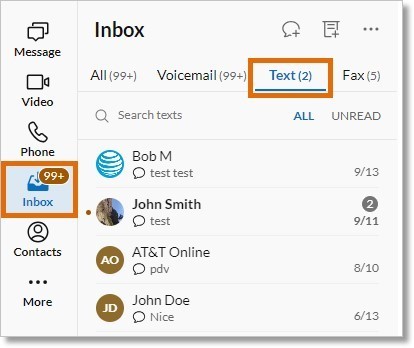
NOTE: Your ability to do these depends on permissions set by your company admin.
Deleting a conversation
- Click Inbox in the navigation bar.
- Click the Text tab.
- Hover over the conversation you’d like to delete and click the three-dot More icon.
- Click Delete in the dropdown.
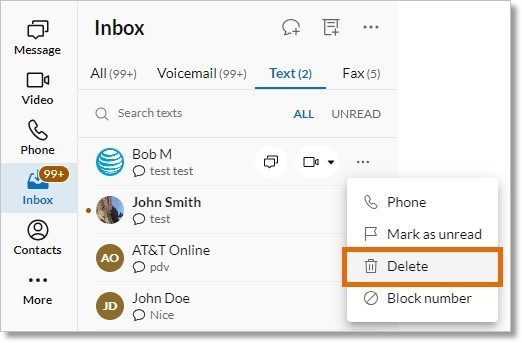
- In the Delete conversation? window, click Delete again.
NOTE: You can’t recover a conversation after you’ve deleted it.
Deleting conversations in bulk
-
Click Inbox in the navigation bar.
-
Click the Text tab.
-
Click the three-dot More icon, then select Edit.
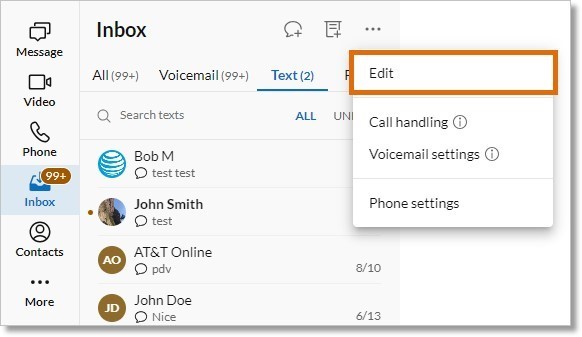
-
Check the boxes next to the texts you want to delete.
-
Click the Delete (trash) icon.
Deleting a text message in a conversation
- Click Inbox in the navigation bar.
- Click the Text tab.
- Select a conversation in the left panel.
- In the main panel, hover over the text message you’d like to delete, and click the Delete trash icon on the right.
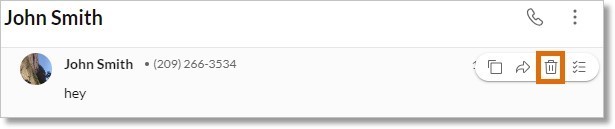
- In the Delete text message? window, click Delete again.
Blocking a number
- Click Inbox in the navigation bar.
- Click the Text tab.
- Hover over the contact or phone number you’d like to block, and click the three-dot More icon.
- Click Block and report in the dropdown.

- Click Block only or Block & report spam.
-
Block: You’ll block all calls, faxes, and texts from that number.
-
Block & report spam: You’ll block the number and report it as spam.
NOTE: This isn’t available for group text messages.
Unblocking a number
- Click Inbox in the navigation bar.
- Hover over the contact or phone number you’d like to unblock, and click the three-dot More icon.
- Click Unblock number in the dropdown.
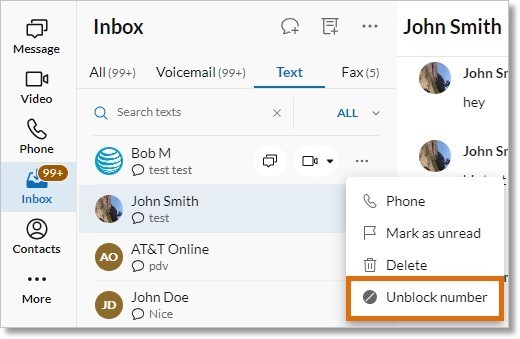
- Click Inbox in the navigation bar.
- Click the Text tab.
- Select a conversation in the left panel.
- Click the Phone icon at the top right of the main panel to open the dialpad and dial the contact.

NOTE: This isn’t available for group text messages.
Copying a text message
-
Click Inbox in the navigation bar.
-
Click the Text tab.
-
Select a conversation in the left panel.
-
In the main panel, hover over the text message you’d like to copy, and select the Copy icon on the right.
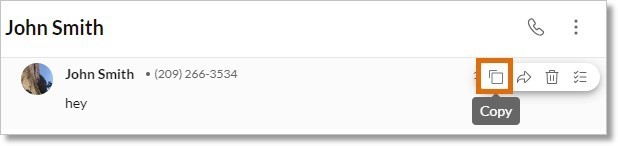
Forwarding a text message
NOTE: Forwarded text messages are sent without indication you’ve forwarded them, and they don’t include the name or phone number of the original sender.
- Click Inbox in the navigation bar.
- Click the Text tab.
- Select a conversation in the left panel.
- In the main panel, hover over the text message you’d like to forward, and select the Forward icon on the right.
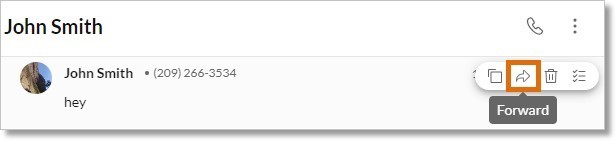
- Enter names or phone numbers in the Forward text message window.
- If you’re forwarding a text message to more than one person, select the box for Send group text to start a group text message. Unselect the box to send to each recipient separately.
- Click Send.
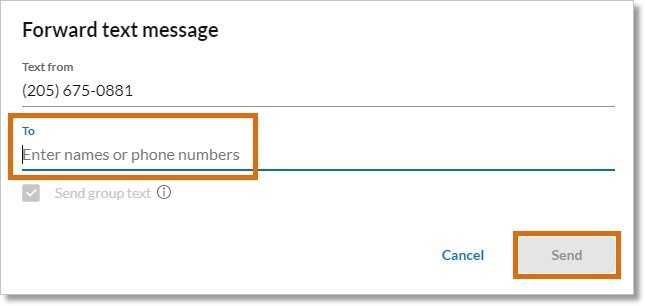
Marking a conversation as read or unread
- Click Inbox in the navigation bar.
- Click the Text tab.
- Hover over the conversation you’d like to mark as read or unread, and click the three-dot More icon.
- Click Mark as read or Mark as unread in the dropdown.
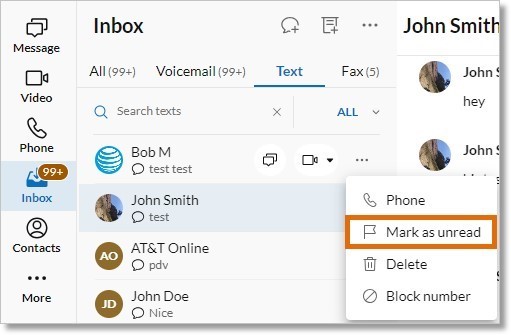
Key Words: AT&T Office@Hand App, AT&T Office@Hand Desktop, AT&T Office@Hand Web, manage text, delete text, block number, call contact, copy text, text actions, mark text message as read, 94882
Was this page helpful? Yes No