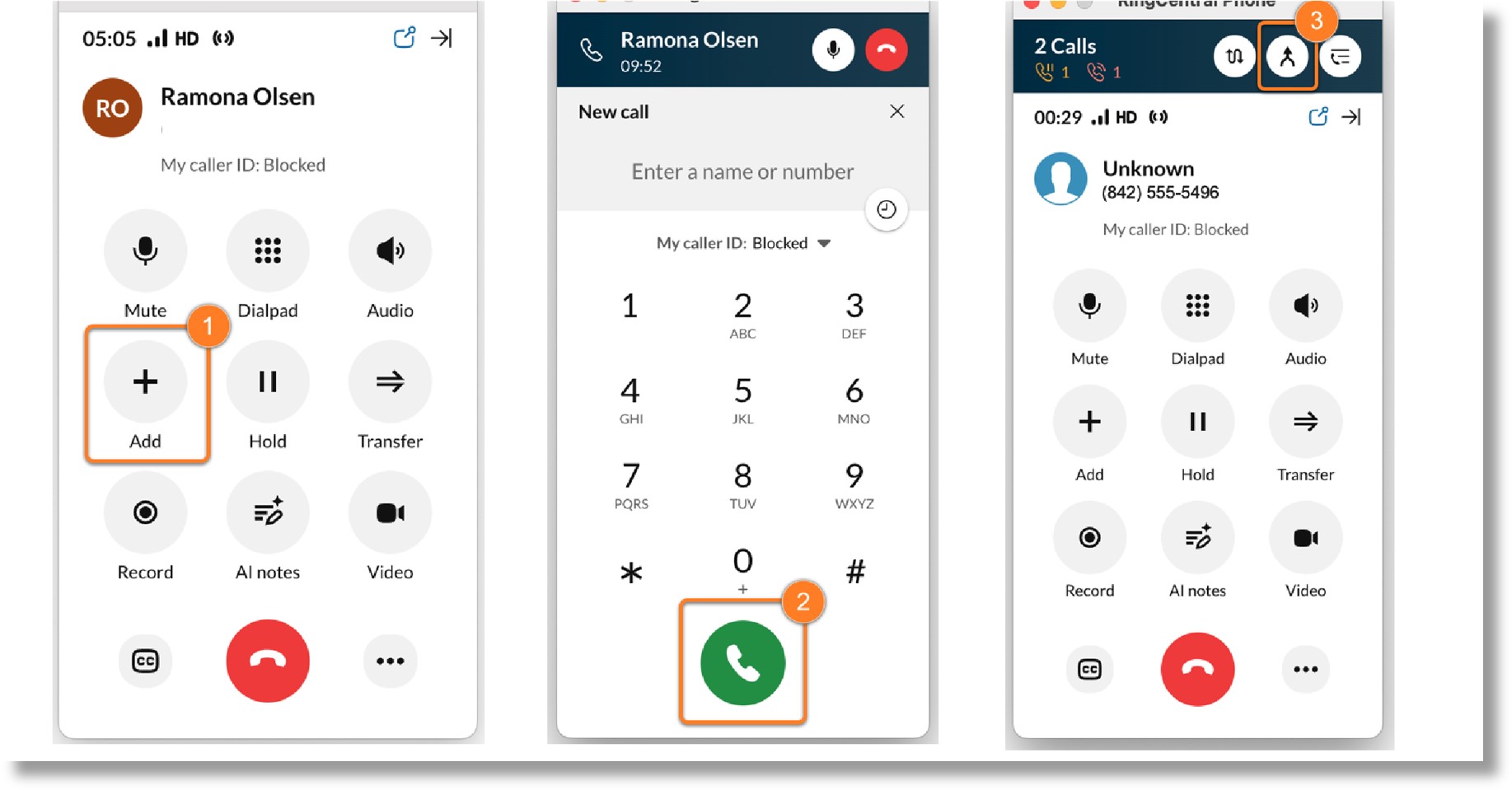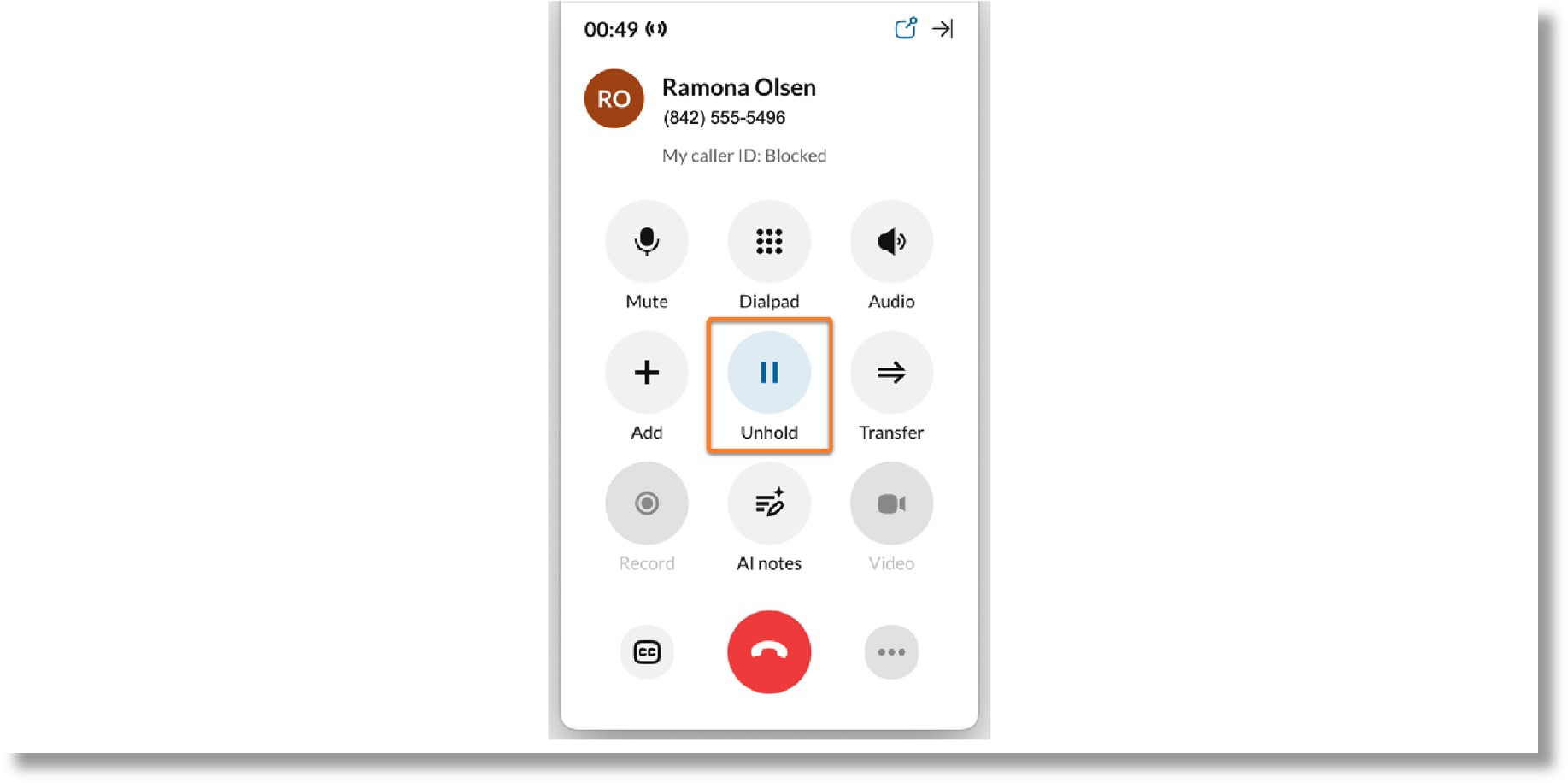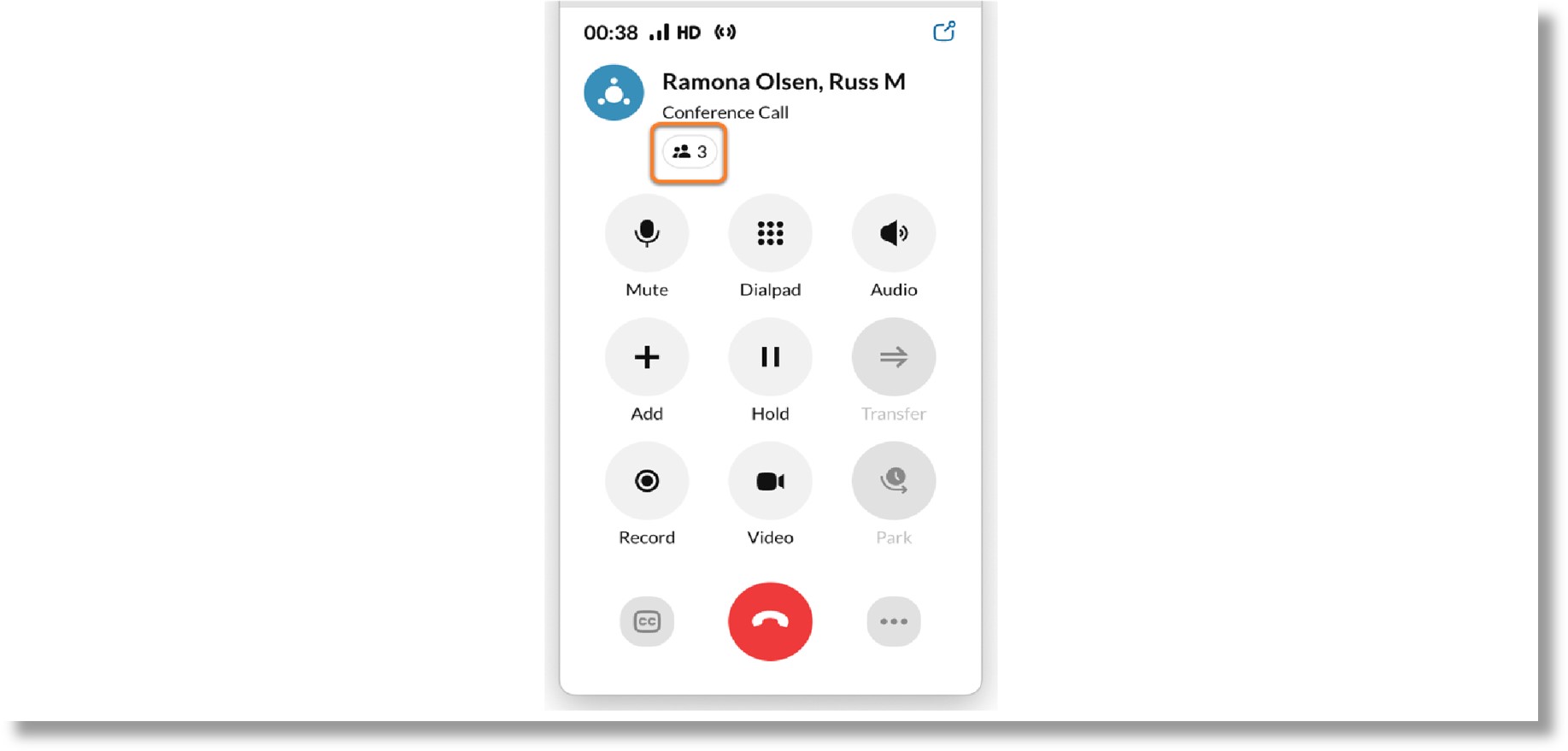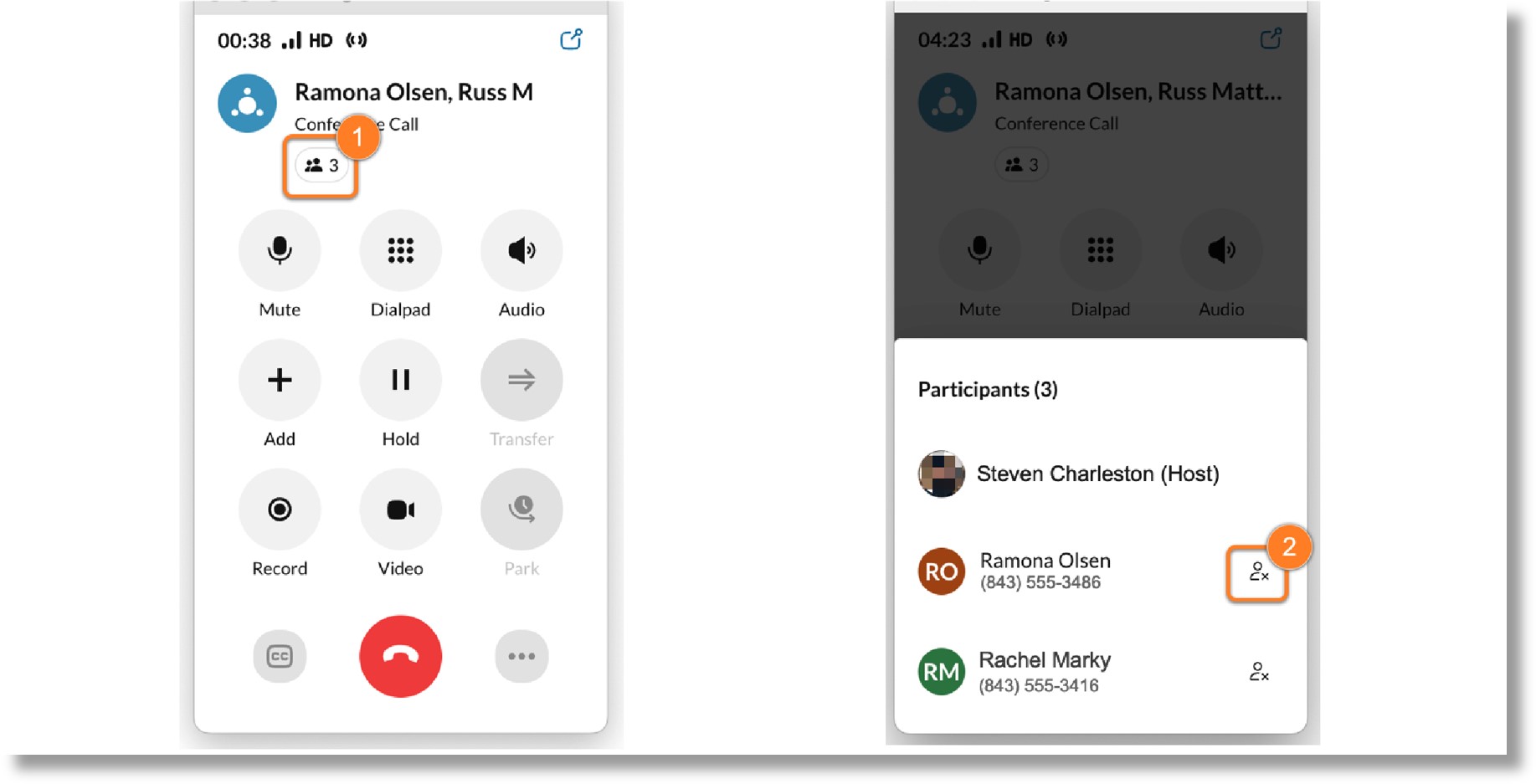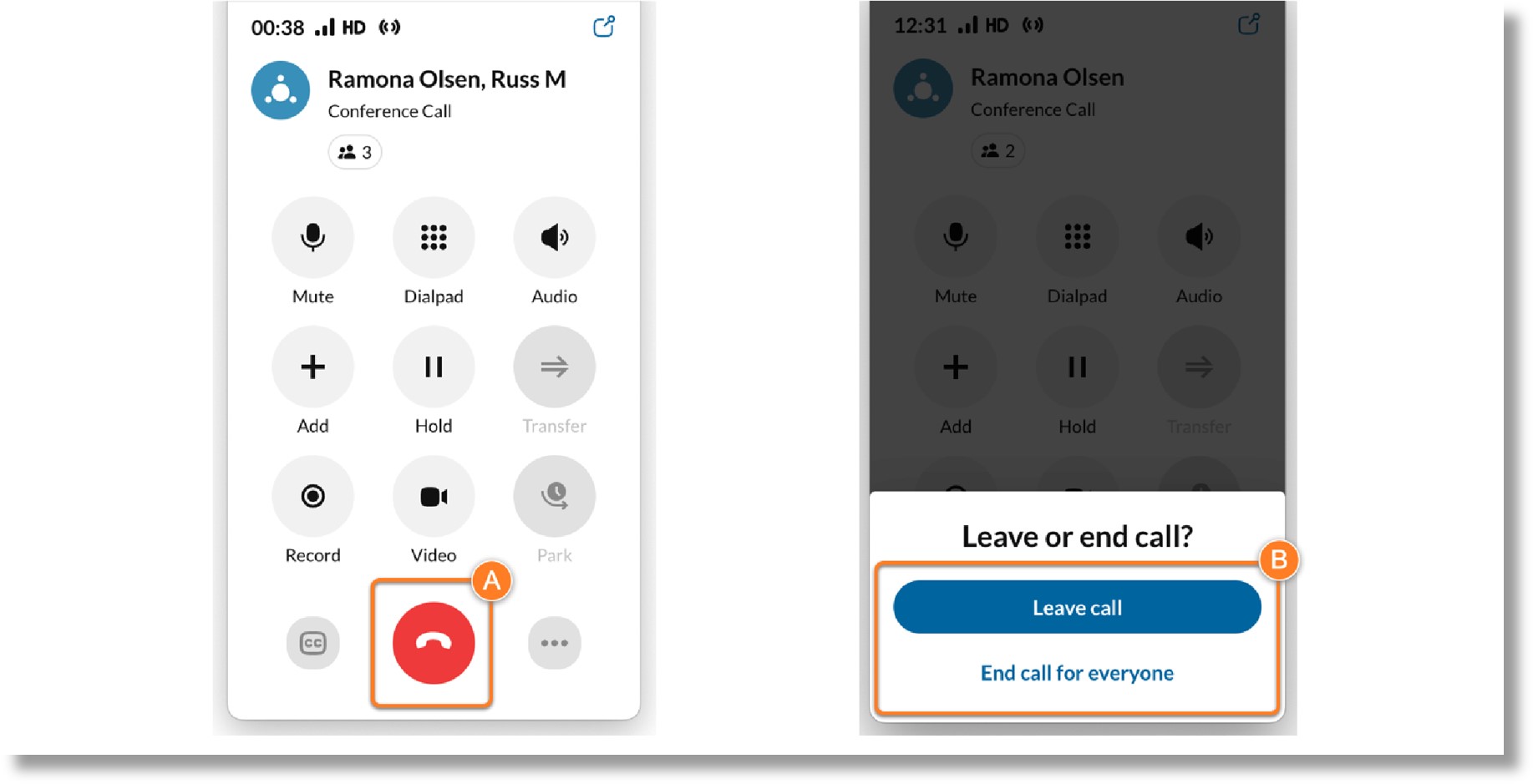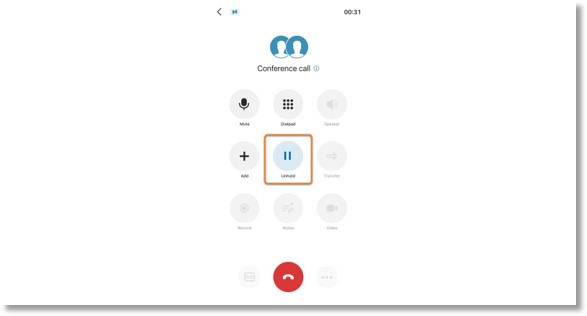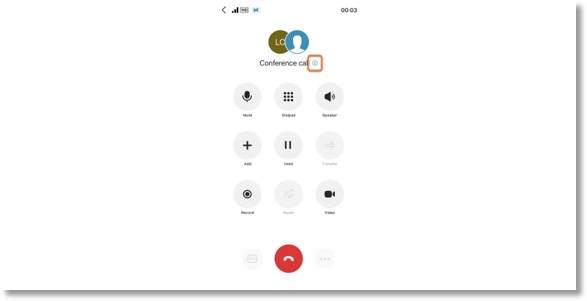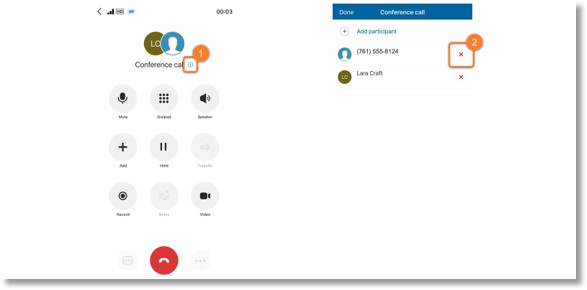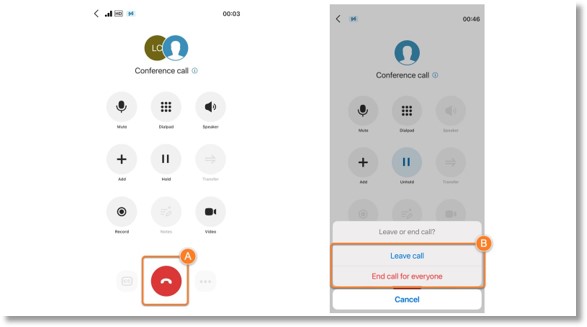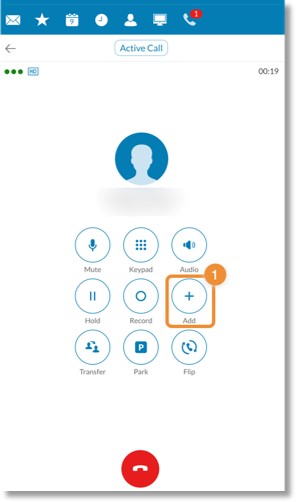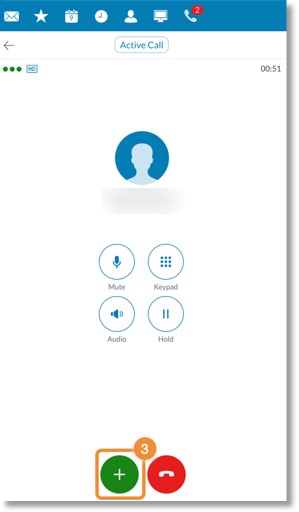Managing Phone Call Participants in the AT&T Office@Hand Desktop and Web #96690
This article explains how to add, view, merge, and remove participants during a live phone call in the AT&T Office@Hand app for desktop, web, and mobile, and the AT&T Office@Hand Phone app.
When you’re on an active phone call, you can add and manage up to eight additional participants to that conversation using the AT&T Office@Hand desktop, web, and mobile apps. This feature is also available in AT&T Office@Hand Phone. To create and invite participants to a new conference call, visit Starting a conference call in the AT&T Office@Hand app.
Adding participants to a call in the desktop and web app
- During an active phone call, click the Add button.
- Then either:
- Type a name, extension, or phone number, then click or press enter.
- Click the numbers on the keypad to enter an extension or phone number, then click the Call button.
- When the participant answers the call, click the Merge calls icon to join everyone together into a conference call.
- Repeat the steps up to add up to 10 people total, including yourself.
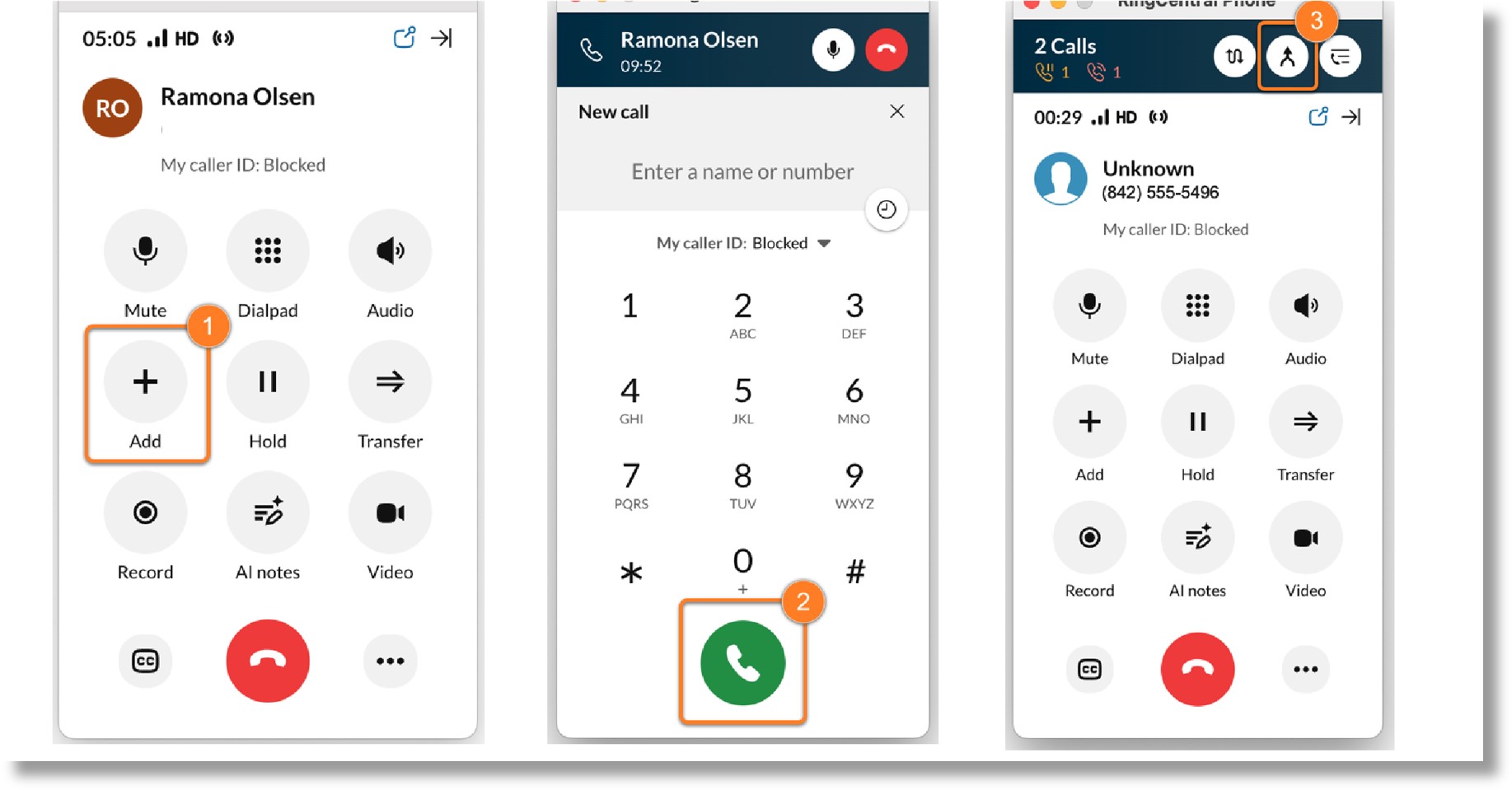
If a participant doesn’t answer the phone, or you need to hang up, click End call. Then click Unhold to rejoin the others in the conference call.
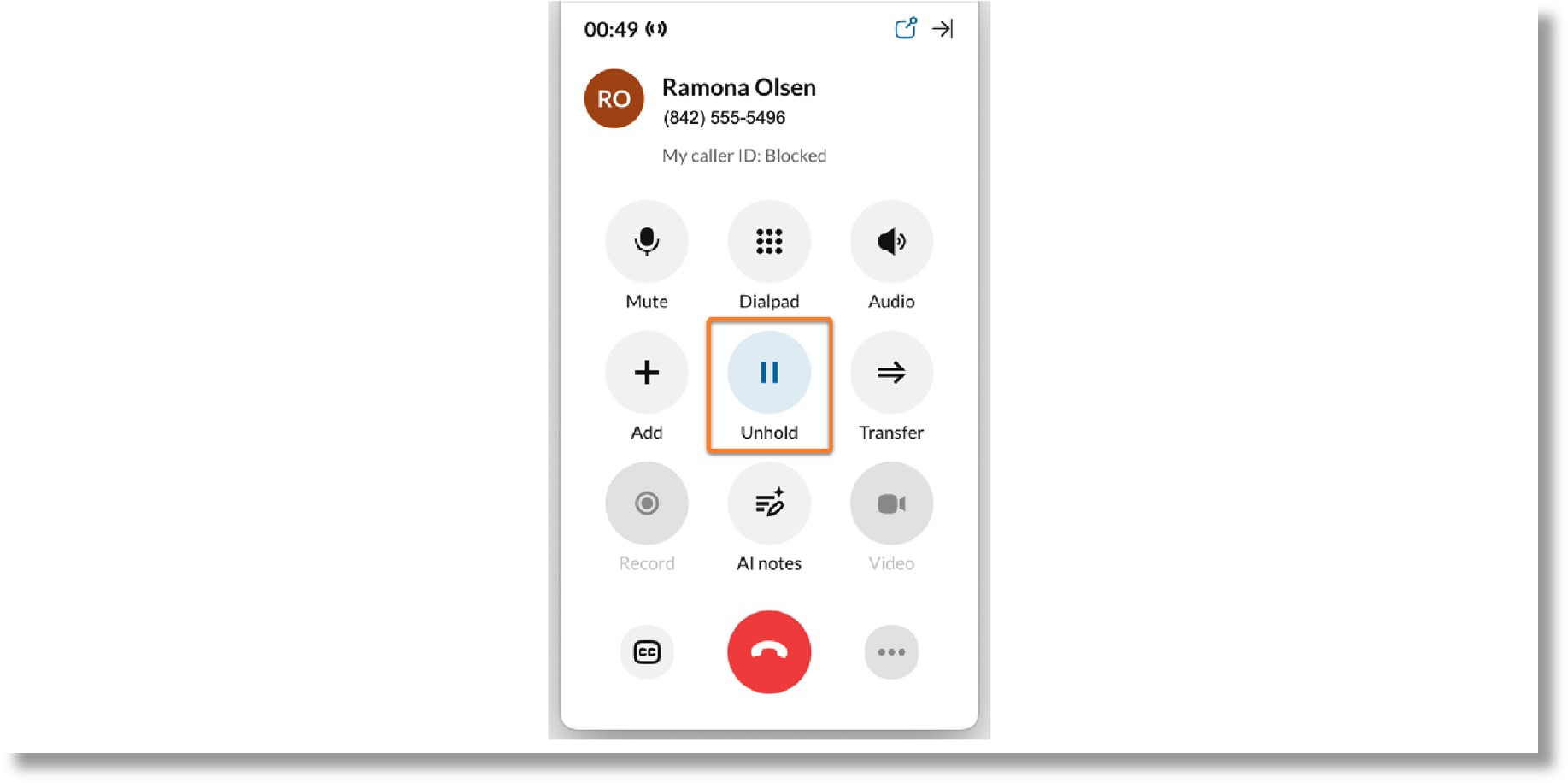
Note: The first time you add a new participant to the conversation, the original caller is placed on hold. After they’re merged, you can continue to add more participants, and the others in the conference can continue their conversation without being placed on hold.
Viewing call participants in the desktop and web app
To view participants during a conference call, click the Participants icon at the upper right. The participant list will appear in the window.
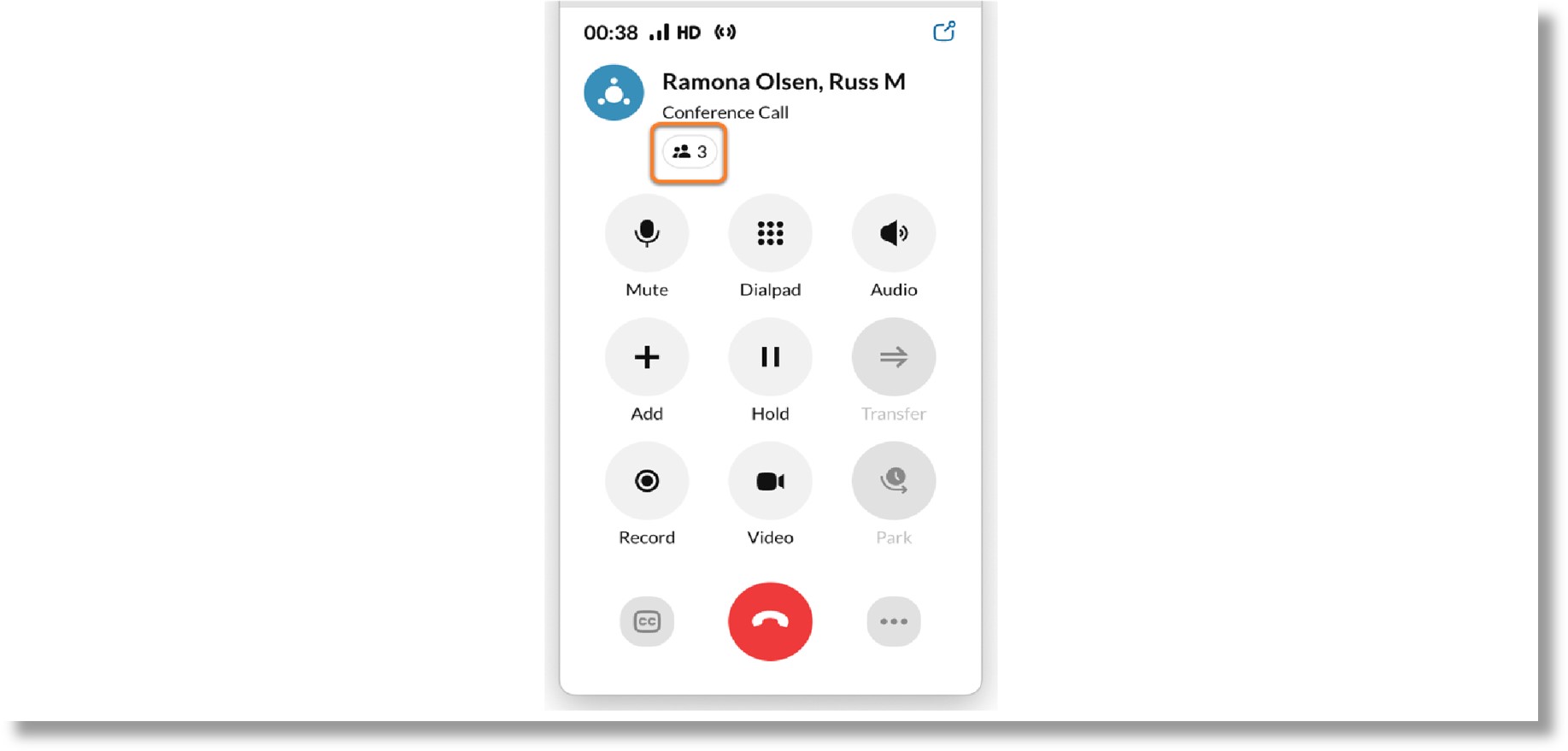
Removing participants from a call in the desktop and web app
You must be the host to remove participants from a conference call.
- Click the Participants icon.
- Click the Remove participant icon next to the person you want to remove.
- Click Remove to confirm.
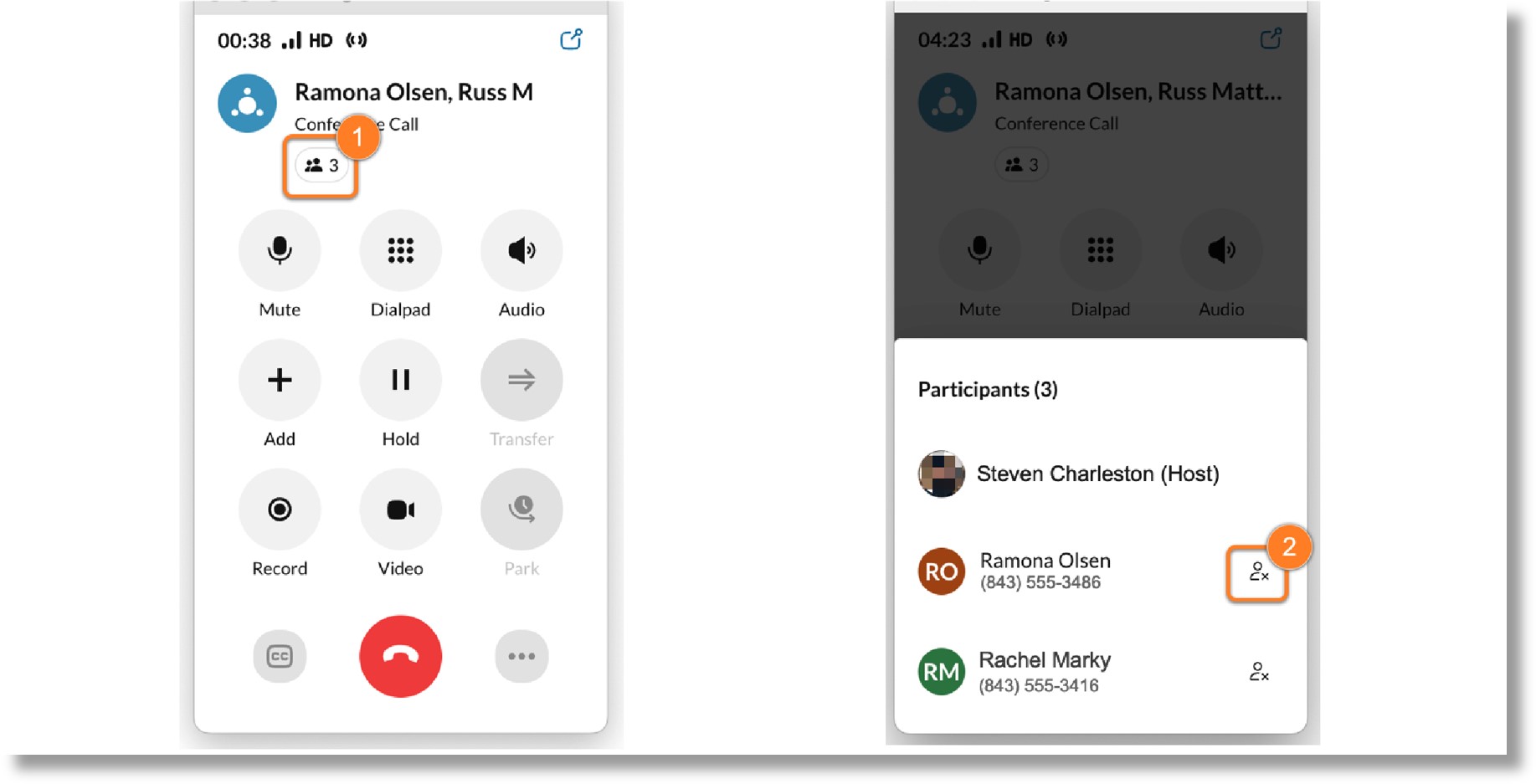
Leaving or ending a call in the desktop and web app
As the host, you can either end the conference call or leave the call while the other participants continue their conversation. Note: This feature is in beta. Reach out to your admin if you would like to turn it on.
When you’re ready, click the Leave call button (A), then select: Leave call or End call for everyone (B).
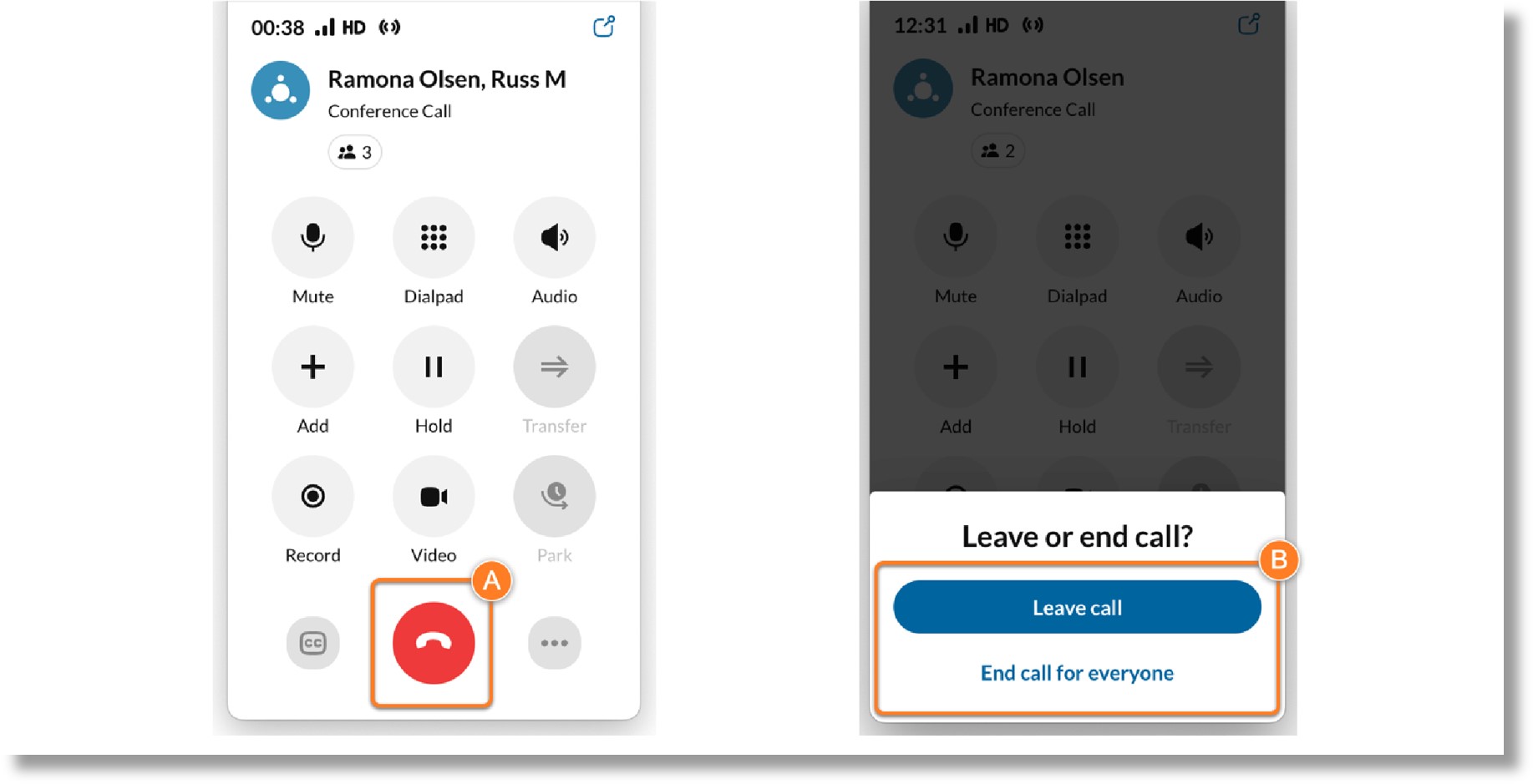
Adding participants to a call in the mobile app
- During an active call, tap Add.
- Then either:
- Type a name, extension, or phone number, then select the contact from the dropdown.
- Tap the dialpad icon at the top right to enter an extension or phone number, then tap the Call icon.
- When the participant answers the call, tap Merge to join everyone together into a conference call.
- Repeat the steps up to add up to 10 people total, including yourself.

If a participant doesn’t answer the phone, or you need to hang up, click End call. Then click Unhold to rejoin the others in the conference call.
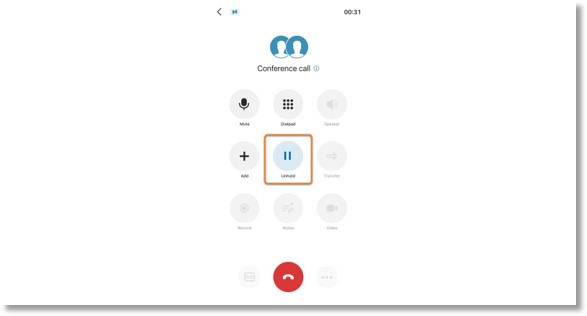
Note: The first time you add a new participant to the conversation, the original caller is placed on hold. After they’re merged, you can continue to add more participants, and the others in the conference can continue their conversation without being placed on hold.
Viewing call participants from a call in the mobile app
To view participants during a conference call, tap the Participants (i) icon. The participant list will appear in the window.
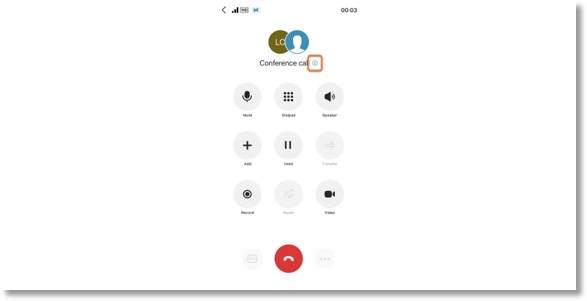
Removing participants from a call in the mobile app
You must be the host to remove participants from a conference call.
- Tap the Participants (i) icon.
- Tap the Remove participant icon next to the person you want to remove.
- Tap Remove to confirm.
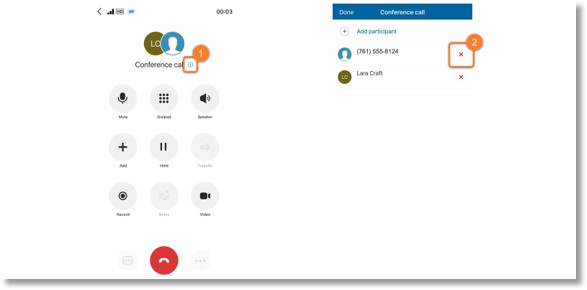
Leaving or ending a call in the mobile app
As the host, you have the choice of ending the conference call or leaving the call while allowing other participants to continue their conversation. Note: This feature is in beta. Reach out to your admin if you would like to turn it on. When you’re ready, tap the Leave call button (A), then select: Leave call or End call for everyone (B).
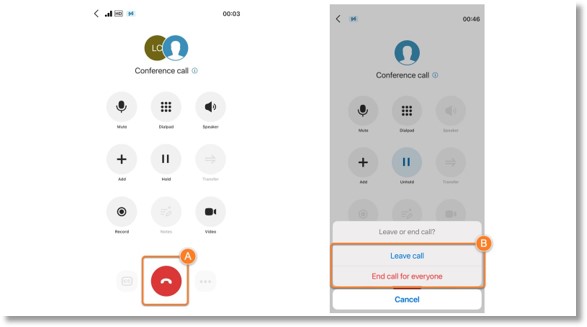
Adding participants to a call in AT&T Office@Hand Phone
- During an active call, click Add.
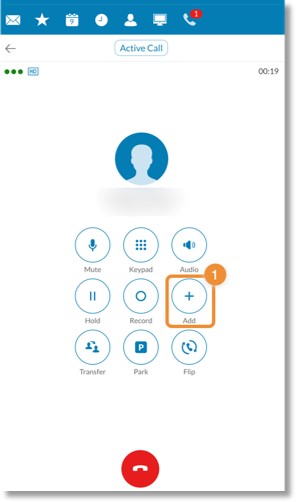
- Enter a name, extension, or phone number, then click the Phone icon to call.
- When the participant answers the call, click the Add bconference button.
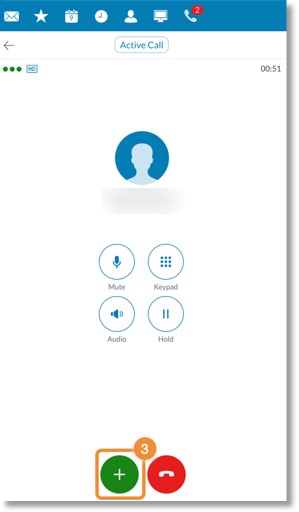
Key Words: AT&T Office@Hand App, AT&T Office@Hand Desktop, AT&T Office@Hand Web, manage phone call participants, 96690
Was this page helpful? Yes No