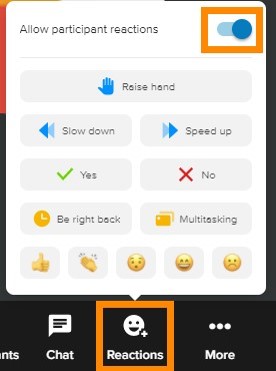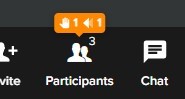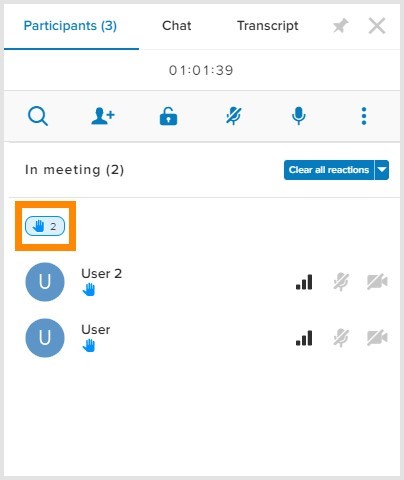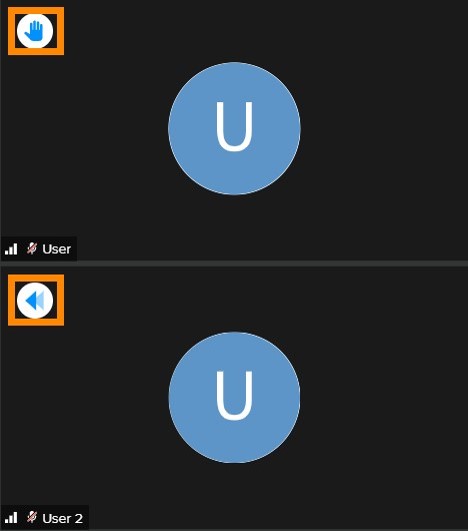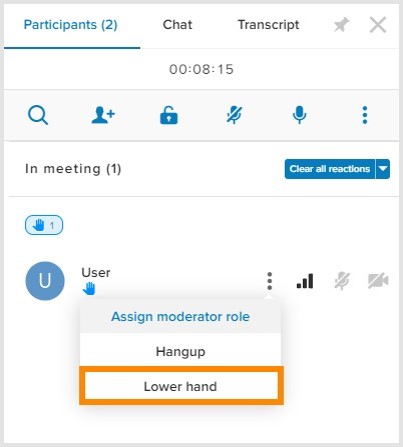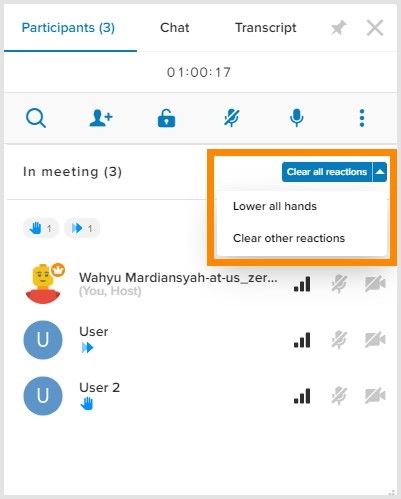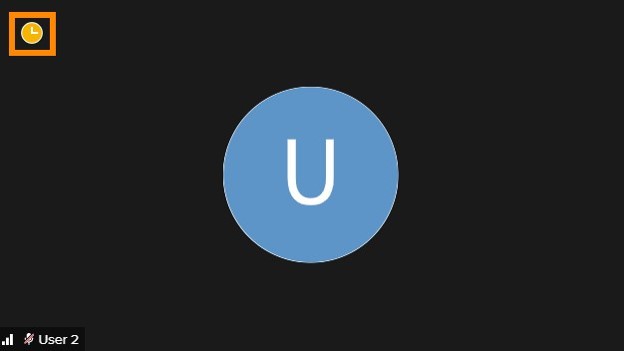Managing Nonverbal Reactions During an AT&T Office@Hand Video Meeting on Desktop and Web
Article #73290
This article provides on managing non-verbal reactions for AT&T Office@Hand Video meetings for both desktop and web.
As a host, a moderator, or a participant sharing your screen, you view and manage nonverbal reactions shared by participants during a AT&T Office@Hand Video meeting on desktop and web. You can lower hands, remove feedback, and view participants who share meeting statuses or feelings.
There are different types of nonverbal reactions:
- Raise hand: Raise hand to get the attention of the host, moderator, or presenter.
- Feedback: Asks the host, moderator, or presenter to Slow down or Speed up and react Yes or No.
- Status: Set by participants to show if you will Be right back or are Multitasking.
- Feelings: Share feelings with an emoji. Choose to send a thumbs up, applause, surprised, laughing, or sad emoji.
NOTE: The feelings notification or emojis will disappear after 10 seconds. However, you need to lower the hand or remove the feedback to dismiss the notification.
Enabling and disabling the reactions feature
During a meeting, click Reactions at the bottom toolbar then enable or disable the toggle for Allow participant reactions.
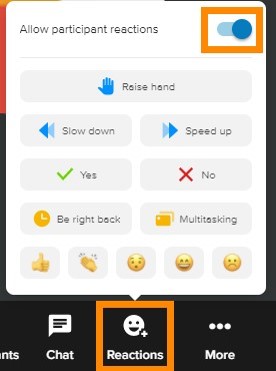
Viewing participants’ nonverbal reactions
Via meeting screen
From the meeting screen, you can view the participants’ nonverbal reactions in the video tile. You can also view the live counter of raised hands, slow down, and speed up feedback via notification at the bottom toolbar.
NOTE: The number of reactions will continue to appear in the bottom toolbar until you dismiss them.
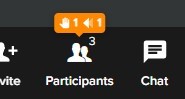
Via Participants menu
- Click Participants at the bottom toolbar.
- Click the filter to see all participants who shared their feedback, status, or raised their hands. It will be sorted from the first participant who shared the reaction to last.
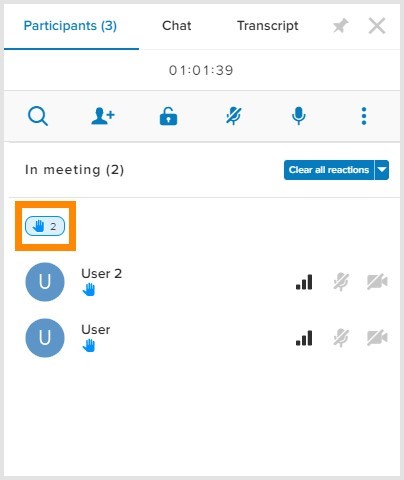
Removing nonverbal reactions
Via meeting screen
The host, moderator, or presenter can remove raised hands or feedback by clicking the notification on a video tile in the meeting screen.
NOTE: Only the participant who shared the status can remove the notification and feelings disappear after 10 seconds.
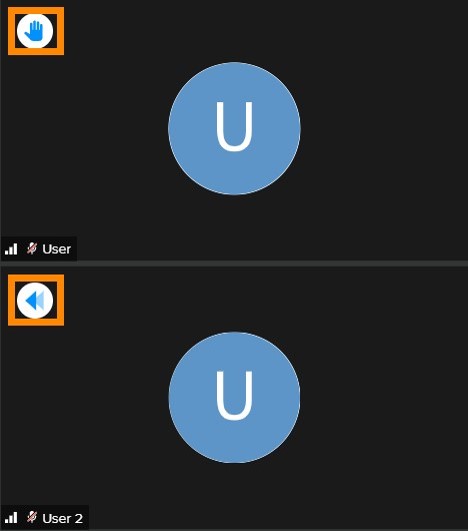
Via Participants menu
- Click Participants at the bottom toolbar.
- Filter the nonverbal reactions you want to manage.
- Click the menu icon at the far right of the participant then click Clear reaction or Lower hand.
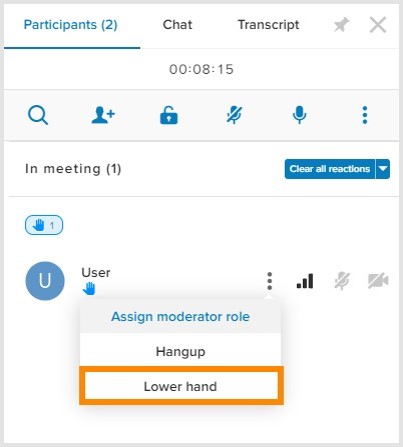
- If you want to remove the reactions of all participants simultaneously, click Clear all reactions or click the drop-down and select Clear other reactions or Lower all hands.
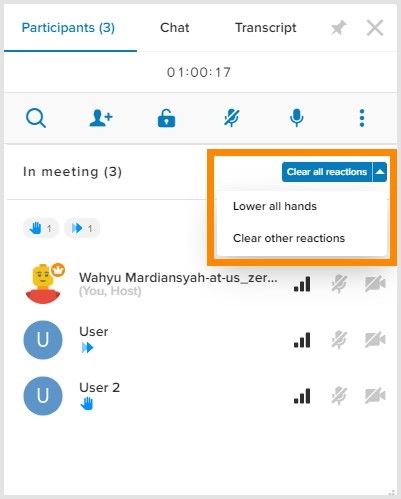
Viewing participants’ meeting status
During a meeting, you can view your participants’ status in the video tile via the meeting screen.
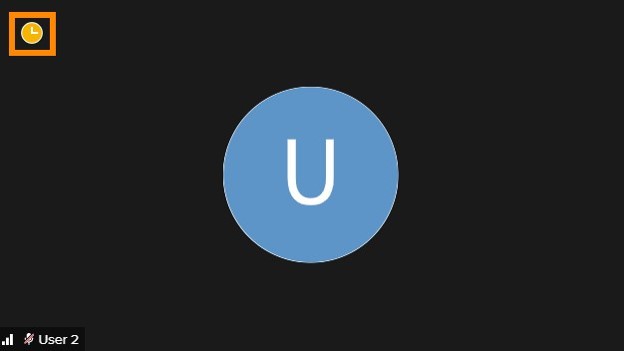
View participants’ status via the Participants menu at the bottom toolbar. You can also use the filter to view all participants in Be right back or Multitasking status.

NOTE: The status can only be removed or changed by the participant who set the status.
Keywords: AT&T Office@Hand Video, AT&T Office@Hand app, AT&T Office@Hand Desktop, AT&T Office@Hand Web, non-verbal reactions, using non-verbal reactions, manage non-verbal reactions
Was this page helpful? Yes No