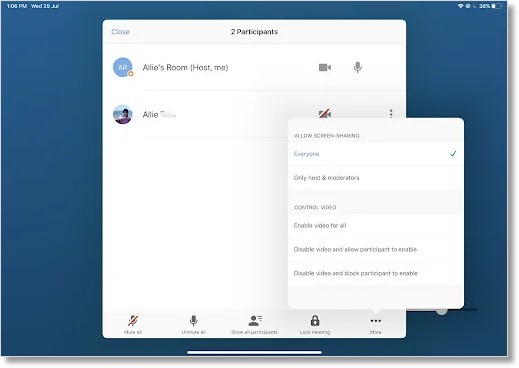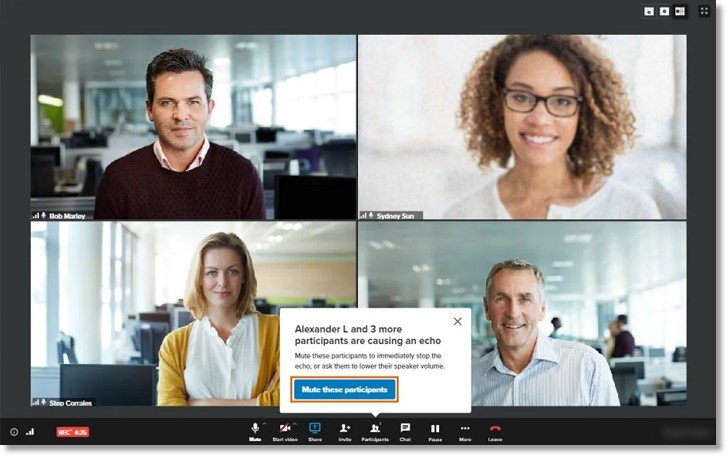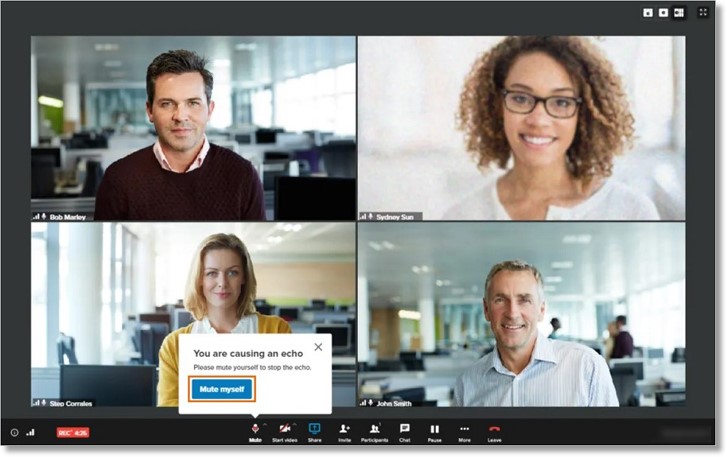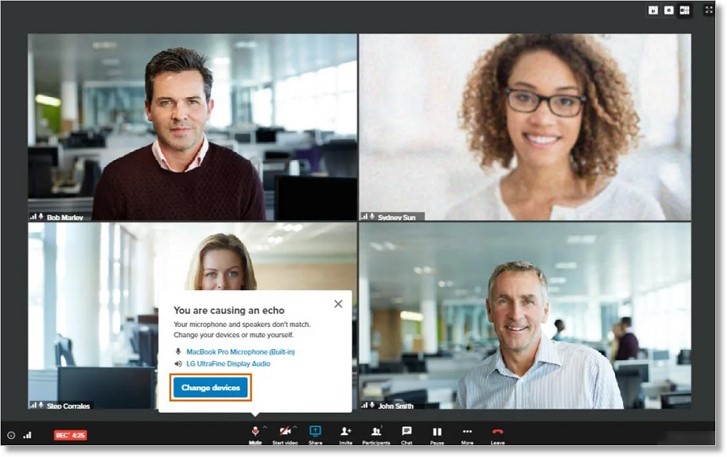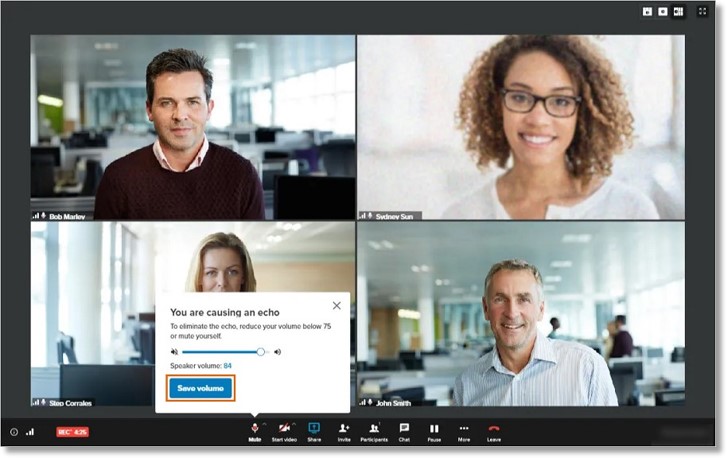Managing Meeting Participants in AT&T Office@Hand Rooms
Article #96056
This article shows you the various options for managing participants in AT&T Office@Hand Rooms meetings.
As the host of an AT&T Office@Hand Rooms meeting, you can manage meeting participants. If you’re a participant but not the host, you have a limited ability to manage other participants.
Managing meeting participants
To manage participants, tap Participants to bring up the Participants window. The following buttons will appear at the bottom of the Participants window:
- Mute all: Mute all participants.
- Unmute all: Unmute all participants.
- Video participants only: Show only participants who have joined with video. When you join a meeting, you’ll be able to see all participants, including non-video participants.
- Show all participants: Show all meeting participants, including non-video participants.
- More: View the following options.
- Mute all and disable muting: Mute all participants and prevent them from muting themselves.
- Lock meeting: Lock or unlock the meeting. When the meeting is locked, new participants are unable to join the meeting.
- Allow screen-sharing: Allow everyone to share their screens, or limit screen-sharing to hosts and moderators.
- Control Video: Enable video for all participants. Turning this feature off allows participants to enable or disable their video.
You can also manage participants individually. Tap any participant to manage.
- Video: Ask the participant to turn on their camera. Tap this button to turn off the participant’s camera.
- Mic: Ask the participant to turn on their microphone. You can tap this button to turn it off.
- More: View the following option.
- Remove participant from the meeting: Remove the participant. You can re-invite the participant later.
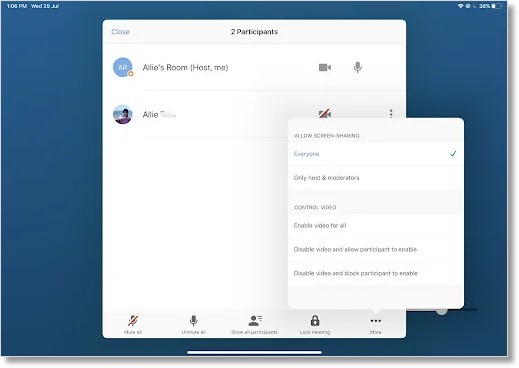
Echo detection warning
If Rooms detects an echo in your meeting’s audio, the host will receive a popup notification that indicates which participant’s microphone is causing the echo. Then the host will be given the option to mute that participant.
Participants will also be notified if their audio is causing an echo. They’ll have the option to mute their audio, or to fix the cause of the echo.
Muting participants as the host
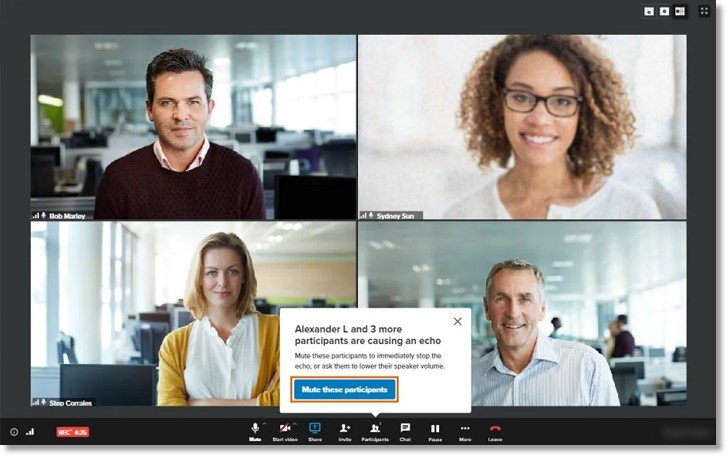
Muting yourself
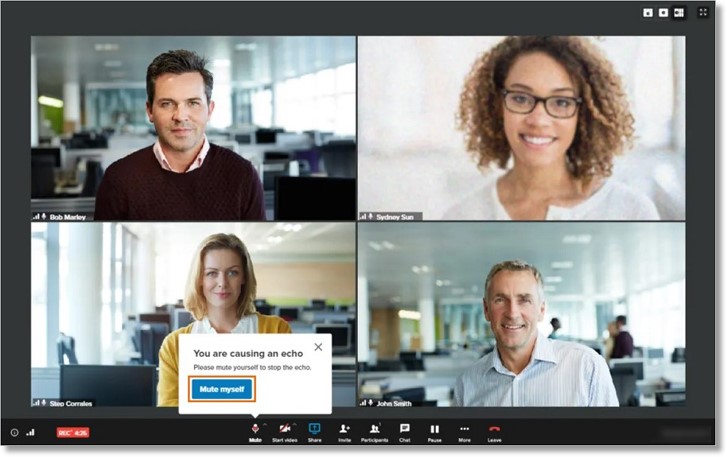
Changing devices to fix echo
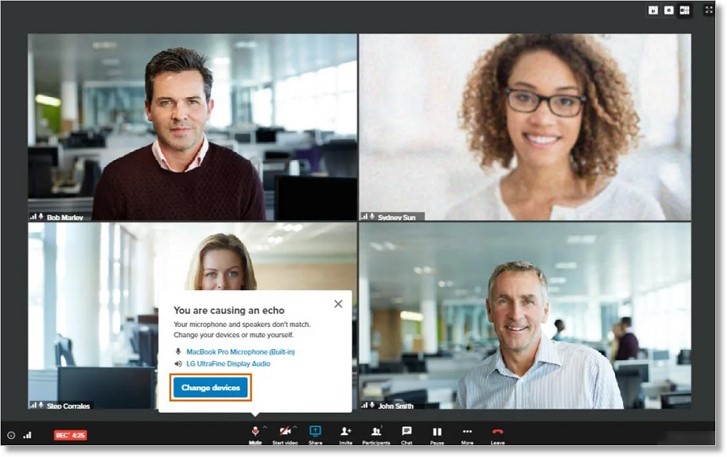
Adjusting your volume to fix echo
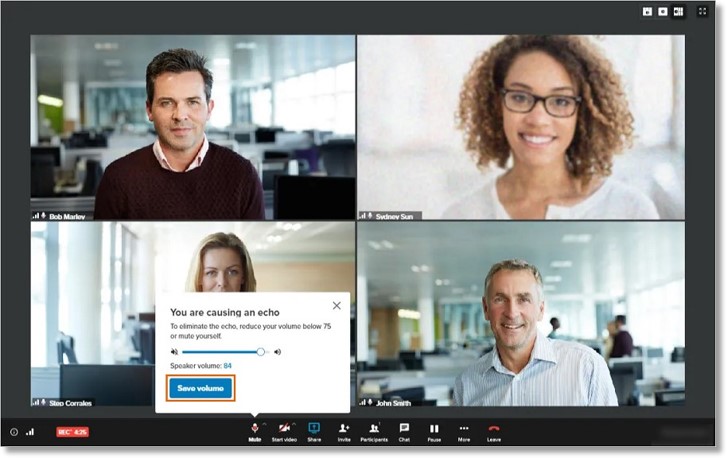
Key Words: AT&T Office@Hand Rooms, managing participants, meeting participants, mute participants, unmute participants, show participants, mute all, disable mute, lock meeting, allow screen sharing, control video, remove participant, echo detection warning
Was this page helpful? Yes No