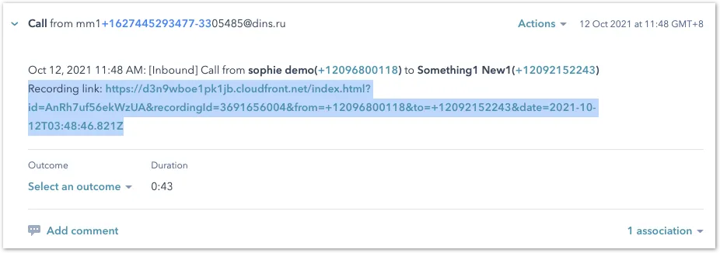Managing Call Logs in the AT&T Office@Hand for Hubspot
Article #73327
This article provides information on how to manage contacts in the AT&T Office@Hand for Hubspot.
You can create, save, and view call logs in the AT&T Office@Hand for Hubspot. All of the call log information that is saved will be visible when you search contacts and filter information.
Creating a call log
You can create a call log anytime. The Create call log page helps you create or update contact information.
You can configure the following fields:
- Call Outcome (optional): A dropdown with values from Hubspot call outcome field. If the options of the call outcome field are updated in Hubspot, you can log out and log in to AT&T Office@Hand for Hubspot to sync the changes.
- Call Type (optional): Shows the call type field that is configured in Hubspot. If the options in the call type field are updated in Hubspot, you can log out and log in to AT&T Office@Hand for Hubspot to sync the changes.
- Contacted: Displays matched Hubspot contacts. You can click the dropdown to select contact(s), search contact(s) or create new contact(s). When you have selected, the call will be logged using the selected information. You can also configure this option to view contact information, search, and create a new contact.
- Associations: Displays matched Hubspot associations. You can select association(s) as needed to log the call to.
- Notes (optional): Add notes that will be saved in the Hubspot call log.
The Save button will be enabled when at least one association (contact, company, deal, ticket) is selected. Just click the Save button in the Create call log page when you are done entering the necessary information.
If there is a call with unknown call information, you can click on the Contacted field to search for an existing contact or create a new contact, and then select this contact to log the call.
Viewing a call log
Once a call is logged in AT&T Office@Hand for Hubspot, you cannot edit the call log from the app. If there is a need to update a call log, you can proceed in Hubspot directly. Click on the View button to prompt the corresponding call log in Hubspot in a new browser tab. You can also click on Associations in Hubspot and see more logging details for a selected contact.
If a call is logged before it ends, the call duration and call recording will be automatically updated. You can click on the recording link to listen to the call recording if you have the right permissions in Admin Portal.
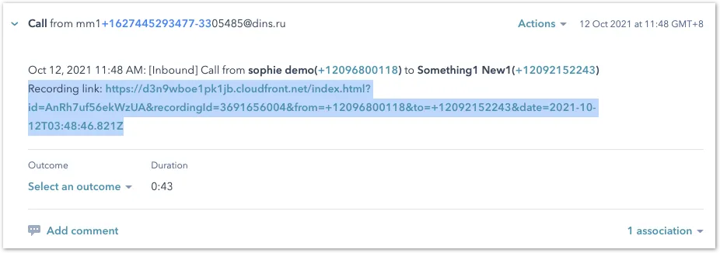
Viewing and filtering contacts on Contacted and Associations
The Contacted and Association fields are correlated. If you select a contact in the Contacted field, the same contact will be selected in the Association fields.
- Filter contacts: Enter the name of a contact in the search bar, and the app will show a list of highlighted matched entries.
- View/select/unselect matched contacts: Matched contacts will be listed here. Click on the checkbox to select/unselect results.
Searching and creating contacts on the Contacted field
More specific actions are available when you click on the Contacted field.
- Search for existing contacts in Hubspot: Enter the name in the search bar and press Enter.
- Create a new contact: Click the Plus icon on the top right corner of the Contacted page to create a new contact in Hubspot. If you would like to log the call under the new contact, you need to search for the creation.
Keywords: AT&T Office@Hand for Hubspot, Hubspot, manage call logs, call logs, view call log, create call log, search for existing contacts, create new contact
Was this page helpful? Yes No