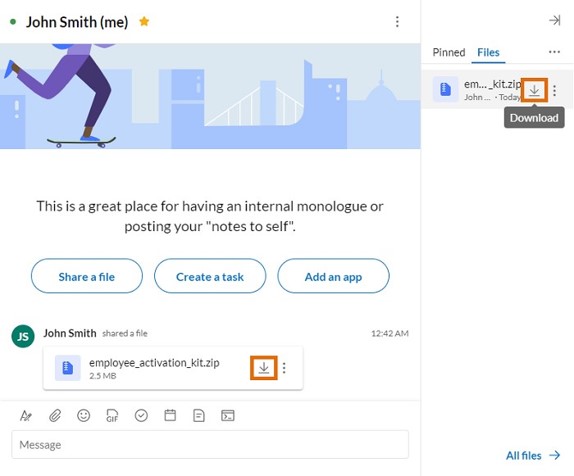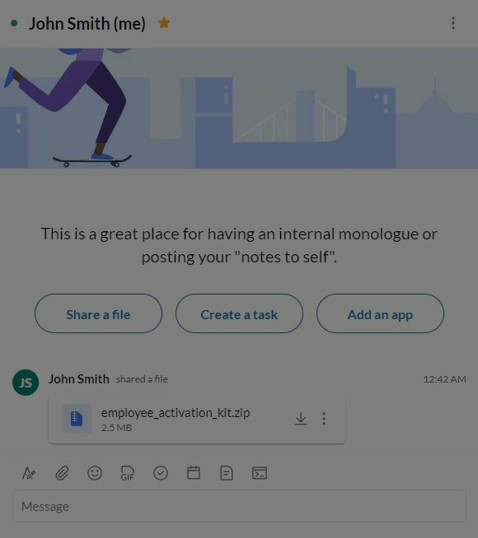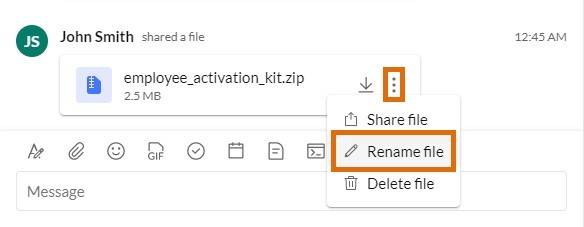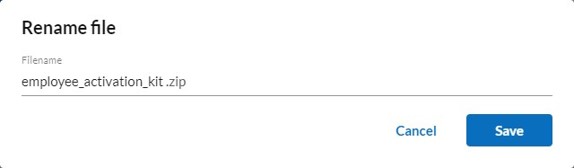Managing Attached Files in the AT&T Office@Hand Desktop and Web
Article #73466
This article provides information on how you can manage attached files in the AT&T Office@Hand Desktop and Web.
If you or another user attaches a file to a message, there are several actions you can take, such as viewing, sharing, downloading, renaming, or deleting a file.
Downloading a file
If a file was attached from a computer source and not Google Drive, you will have the option to download that file onto your computer. To download a file, follow these steps:
- Navigate to Message via the left navigation bar.
- Select a conversation from the conversation list.
- Locate the file you’d like to download either via the message thread or conversation details pane.
- Hover your mouse over the file and click the Download down arrow button that appears at the bottom of the file.
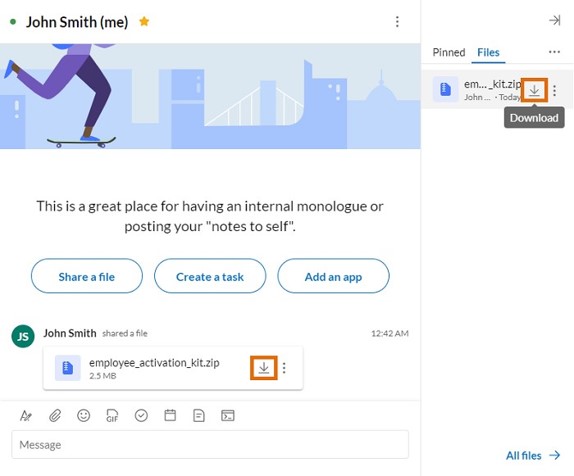
Sharing a file
If you or another user has shared a file, you will have the option to share that file with any user, group, or team.
To share an attached file, follow these steps:
- Navigate to Message via the left navigation bar.
- Select a conversation from the conversation list.
- Locate the file you’d like to share either via the message thread or conversation details panel.
- Hover your mouse over the file and click the More icon that appears in the bottom right-hand corner of the file.
- Select Share file from the drop-down menu to open the Share file window.
- Search for and select a conversation you’d like to share the file with or select a conversation from the Recent conversations list.
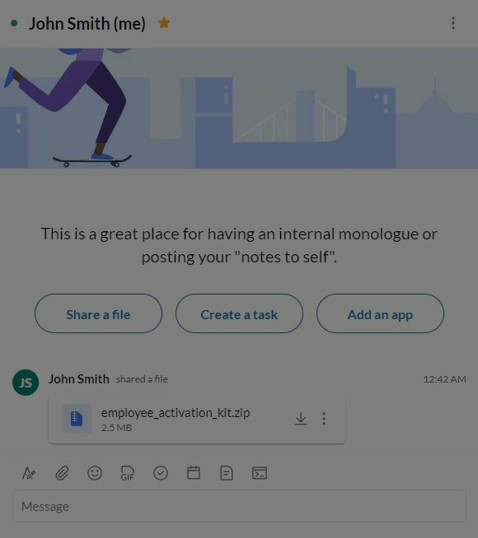
Renaming a file
If you shared a file that you would like to rename, follow these steps:
- Navigate to Message via the left navigation bar.
- Select a conversation from the conversation list.
- Locate the file you’d like to rename either via the message thread or conversation details panel.
- Hover your mouse over the file and click the More icon that appears in the bottom right-hand corner of the file.
- Select Rename file from the drop-down menu to open the Rename file popup window.
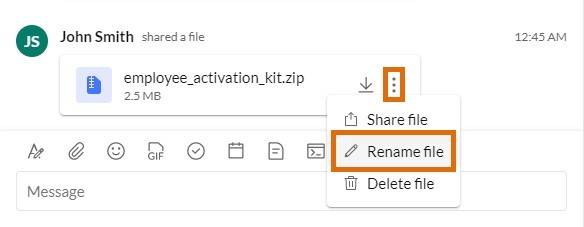
- Click into the Filename field and make any changes to the filename.
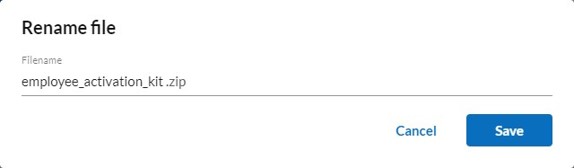
- Click Save to complete renaming the file.
Once you’ve saved your changes, you’ll see the filename change to reflect the change.
Key Words: AT&T Office@Hand app, AT&T Office@Hand Desktop, AT&T Office@Hand Web, manage attached files, download file, share file, rename file
Was this page helpful? Yes No