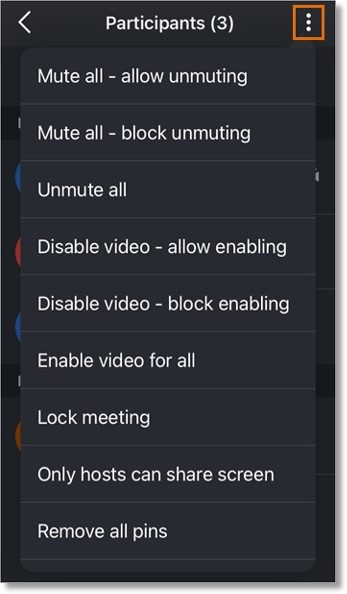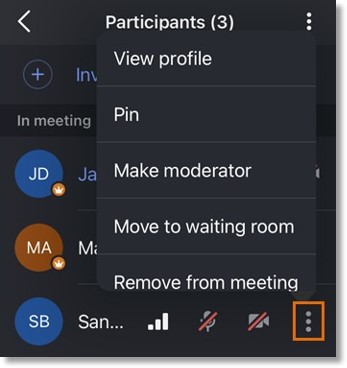Managing AT&T Office@Hand Video Meeting Participants on Mobile
Article #94507
This article provides information on how to manage AT&T Office@Hand Video meeting participants on mobile.
To manage all participants while in a meeting, tap Participants via the bottom menu bar, then tap the More icon at the top right.
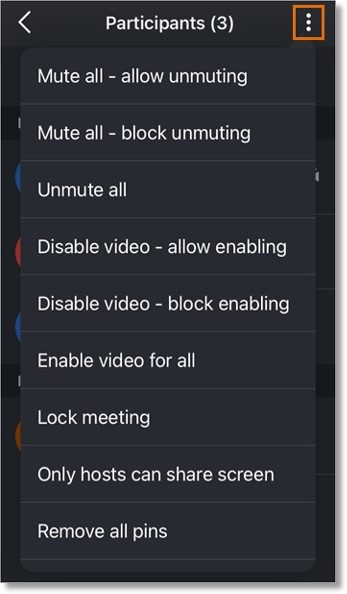
Hosts can perform the following actions to manage an ongoing meeting:
- Mute all – allow unmuting: Mute all participants and allows unmuting.
- Mute all – block all muting: Mute all participants and disables unmuting.
- Unmute all: All participants will be notified to unmute their audio. They will have an option to tap Don’t allow or Allow.
- Disable video – allow enabling: All participants’ videos are disabled and can enable it themselves.
- Disable video – block enabling: All participants’ videos are disabled and can’t re-enable it themselves.
- Enable video for all: All participants will be notified to allow the moderator to turn on everyone’s camera. They will have an option to tap Don’t Allow or Allow.
- Lock meeting: No new participants can join the meeting unless you unlock it. Note: You can’t invite more participants when the meeting is locked.
- Only hosts can share screen: Screen sharing is restricted to the host and moderators only.
Everyone can share screen: Any participant can share their screen.
Managing individual attendees for iOS and Android devices
To manage attendees individually while in a meeting, tap Participants via the bottom menu bar, then tap the More icon at the far right of the attendee’s name.
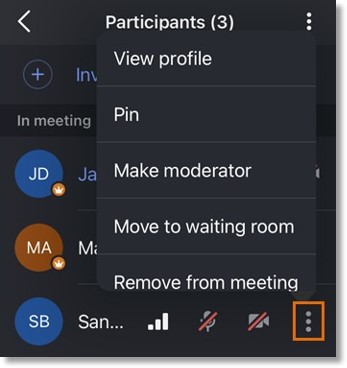
Hosts can perform the following actions to manage attendees individually in an ongoing meeting:
- Make moderator: Gives moderator access to a participant.
- Revoke moderator: Revokes moderator access of a participant.
- Move to waiting room: Moves participants to the waiting room. Tap Admit to the right of the attendee name to admit back to the meeting.
- Remove from meeting: Removes participant from the meeting. Removed participants will be listed under Not connected and they need to be re-invited back to the meeting.
Key Words: AT&T Office@Hand Video, AT&T Office@Hand Mobile, mobile app, manage meeting participants
Was this page helpful? Yes No