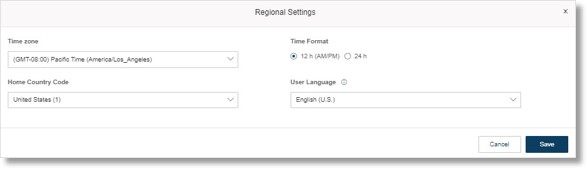Managing AT&T Office@Hand Rooms Settings in the Admin Portal
Article# 99975
This article provides information on managing the AT&T Office@Hand Rooms settings in the Admin Portal.
As an admin, you can manage your Rooms and phone line settings in the Admin Portal.
Managing general settings
You can manage many general settings from the Admin Portal. To manage general settings:
- Sign in to the Admin Portal.
- Click Meetings in the top menu
- Click Rooms, then click Rooms List.
- Select a room.
- Click the Meeting Settings dropdown.
- Turn meeting settings off or on as needed. The following settings can be managed from the Admin Portal.
- Welcome message: Play a greeting when a participant joins a meeting.
- Display experience feedback survey: Prompt participants for feedback at the end of a meeting
- Make meetings private: A private meeting will display the room’s name and host instead of the meeting’s subject title.
- Do not disturb during meetings: Silence incoming notifications and send incoming calls to voicemail during a meeting.
- Automatically Start Meetings: Have the meeting start automatically at the scheduled time. This is only available to Android users.
- Automatically Stop Meetings: Have the meeting end automatically at the scheduled time. This is only available to Android users.
- Auto-accept incoming video invite when not in a meeting: Automatically join video meetings if you’re not in a meeting.
- Hide host name for private meetings: Hide the host’s name from the meeting display for a private meeting.
- Dim screen when idle: Dim screens after five minutes of inactivity.
- Require pairing code when devices connect to Room: Require a pairing code for all devices trying to connect to the room.
- Show upcoming meetings on the Room displays: Show a list of the upcoming meetings on the TV display.
- Click Save.
Managing regional settings
You can remotely change a room’s time zone, time format, user language, and country code.
- Sign in to the Admin Portal.
- Click Meetings in the top menu.
- Click Rooms > Rooms List.
- Select a room.
- Click the Room Details dropdown.
- Under Regional Settings, click Edit. In the popup, adjust the time zone, time format, country code, and user language as needed.
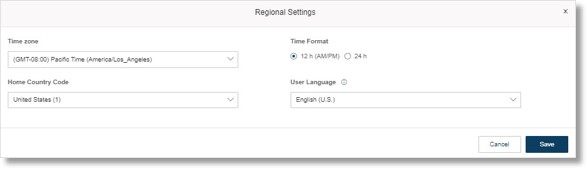
- Click Save.
NOTE:
- AT&T Office@Hand Rooms supports 16 new languages. However, the Limit Voice Command features is available only for US English.
- Dial-in numbers are determined by the country code of the associated room.
Managing audio and video settings
You can manage the following Rooms audio and video settings from the Admin Portal:
- Microphone level and speaker volume
- Default microphone and speaker
- Default camera
- Automatic camera framing
NOTE:
Automatic camera framing is available only for Poly X30, X50, and X70 appliances; Logitech Rally Bar and Rally Bar Mini appliances; Aver VB130 USB Bar, CAM130 USB Camera, CAM340+ USB Camera, CAM520Pro USB Camera, and CAM540 USB Camera; and Yealink UVC40 USB Bar and UVC84 USB Camera (both Windows only).
To change your audio or video settings:
- Sign in to the Admin Portal.
- Click Meetings in the top menu.
- Click Rooms > Rooms List.
- Select a room.
- Click the Audio Settings or Video Settings dropdown.
- Change the settings as needed.
- Audio Settings
- Mic Level
- Speaker Volume
- Default Microphone
- Default Speaker
- Video Settings
- Automatic Framing
- Click Save.
NOTE: Any setting changes you make in the Admin Portal will sync with your Rooms controller.
Managing display settings
To change your display settings in the Admin Portal:
- Sign in to the Admin Portal.
- Click Meetings in the top menu.
- Click Rooms > Rooms List.
- Select a room.
- Click the Display Settings dropdown.
- Change the settings as needed.
- Background Image
- Update the background image on the TV display.
- Show Participants
- Select Show all participants or Show video participants only.
- Chat
- If you want to show chat notifications, select Show chat notifications or Show chat panel.
- Closed Caption
- Select Pinned below meeting or Overlay on meeting.
- Closed Caption Font Size
- Choose Small, Medium, or Large.
- Primary Displays
- If the room has more than one TV display, select the primary display. The meeting host can choose different display layouts for each TV by tapping Gallery View on the controller.
- Digital Signage
- To show digital signage when a meeting isn’t in session, check the box next to Enable digital signage when idle. Adjust the digital signage settings as needed.
- Click Save.
NOTE: IT admins can turn on Full HD (1080p) video on the controller. To turn on full HD, go to Settings and tap Labs.
Managing phone line settings
Once you’ve assigned a phone number to AT&T Office@Hand Rooms, you can manage the phone line settings.
- Sign in to the Admin Portal.
- Click Meetings in the top menu
- Click Rooms > Rooms List.
- Select a room.
- Click the Phone Line tab.
- Click the Phone Details dropdown. From here, you can edit the following:
- Extension Number
- Phone Number
- Emergency Response Location
NOTE: If this is your first time setting up a Rooms phone line, you’ll only see the option to add a Room phone line. Click Add Room Phone Line, then choose your location and the phone number you want to assign.
Updating the AT&T Office@Hand Rooms app
In the Admin Portal, you can check the app version of your Rooms device. You can also remotely update your AT&T Office@Hand Rooms software or restart a device that isn’t operating correctly. Since restarting your devices can help fix slow or crashing software, it’s recommended you restart your Rooms devices regularly.
Learn more about Updating the AT&T Office@Hand Rooms app.
Key Words: AT&T Office@Hand Rooms, Rooms settings, Admin Portal, Online Account, manage Rooms settings, regional settings, manage regional settings, audio and video settings, manage audio and video settings, display settings, manage display settings, phone line settings, manage phone line settings
Was this page helpful? Yes No