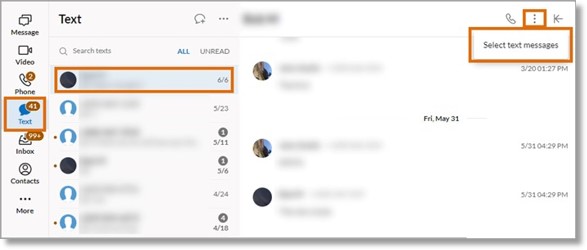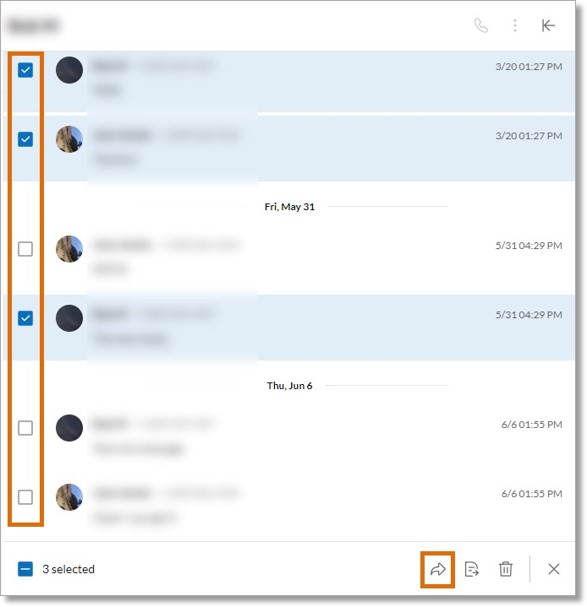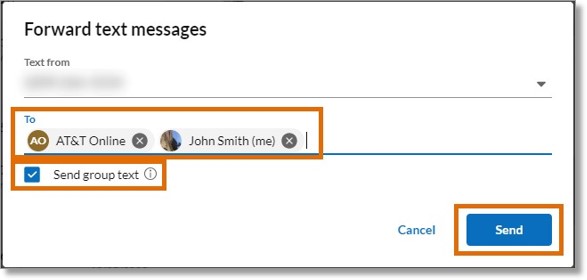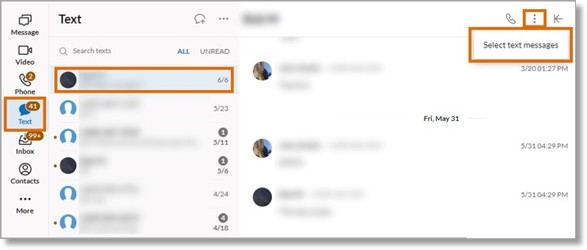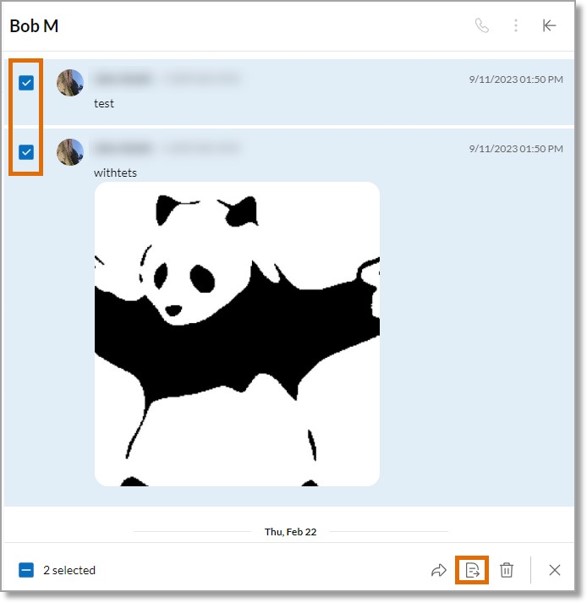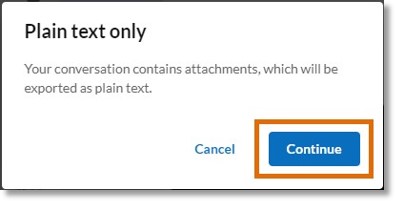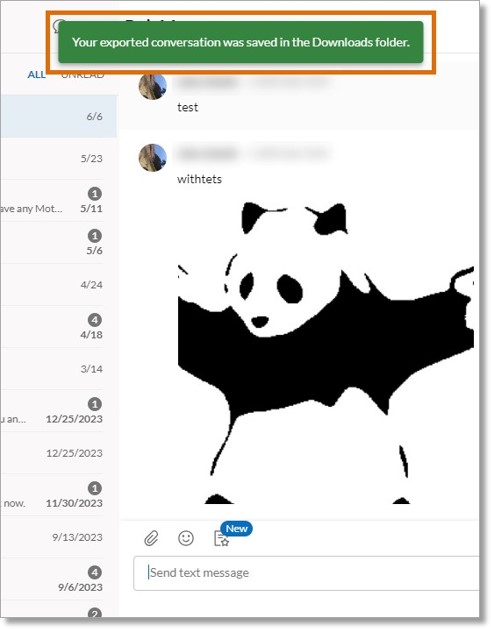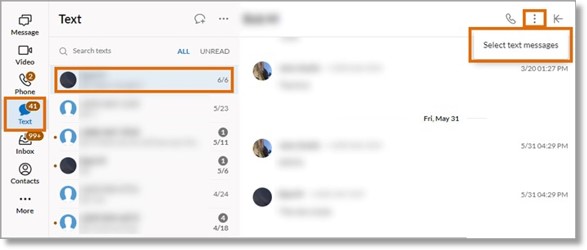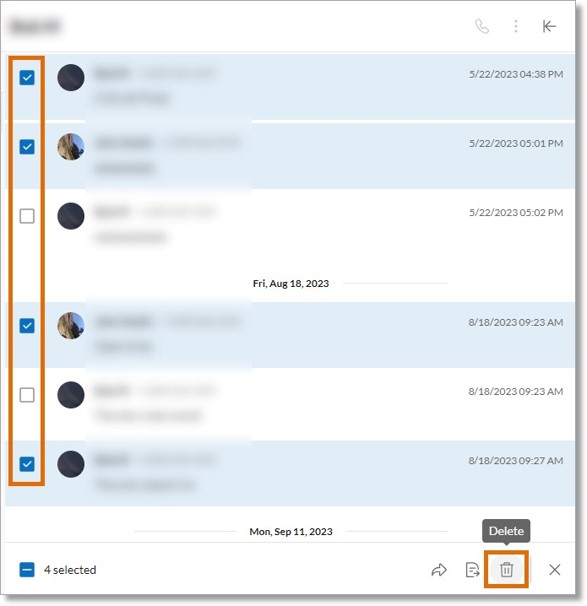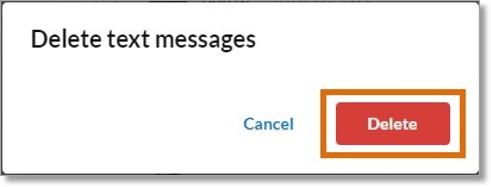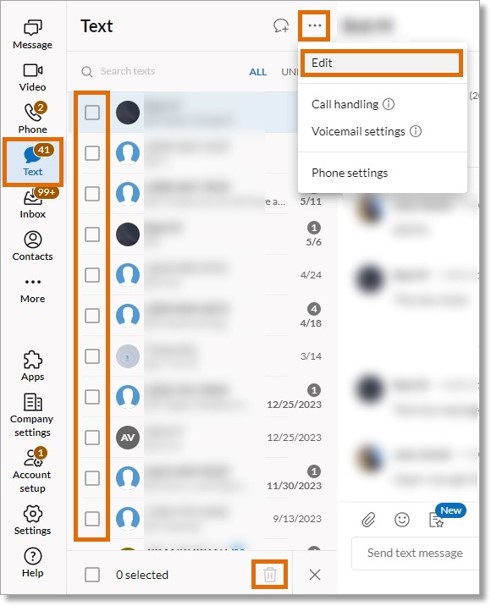Managing AT&T Office@Hand Desktop and Web Text Messages in Bulk
Article# 99570
This article provides information on managing text messages in bulk in the AT&T Office@Hand Desktop and Web.
The AT&T Office@Hand Desktop and Web lets you manage bulk messages in a few ways. This includes forwarding, exporting, and deleting texts in bulk.
Forwarding text messages in bulk
- Click Text in the navigation bar.
- Click a conversation to open it.
- Click the three-dot More icon in the upper right corner, then click Select text messages.
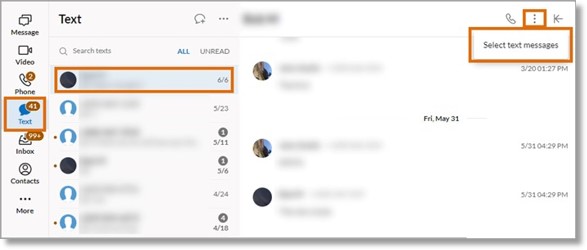
- Check the boxes next to the text messages that you want to forward. To forward a single text message, hover over it, then click the Forward button.
- Click the Forward button at the bottom of the screen. You can only forward text messages or text threads that consist solely of text. Messages or threads that include images can’t be forwarded.
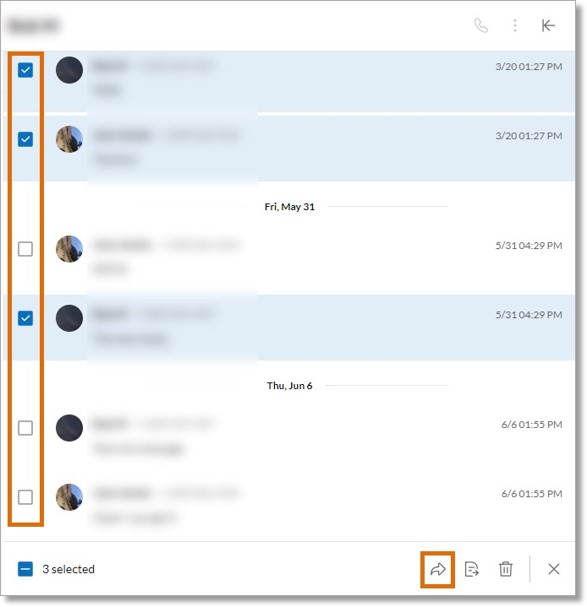
- Enter the names or phone numbers of the recipients to whom you want to forward your messages.
- Keep the Send group text box checked to send group text messages to up to 10 people. Uncheck the Send group text box to send your messages to each recipient individually. Recipients won’t know about the other recipients.
- Click Send.
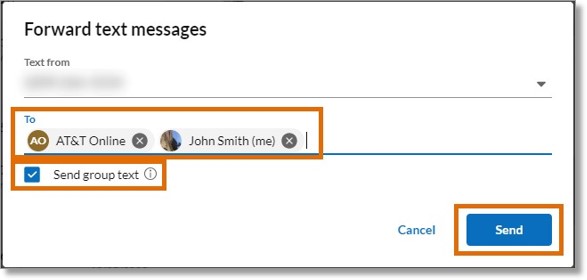
Exporting text messages in bulk
- Click Text in the navigation bar.
- Click a conversation to open it.
- Click the three-dot More icon in the upper right corner, then click Select text messages.
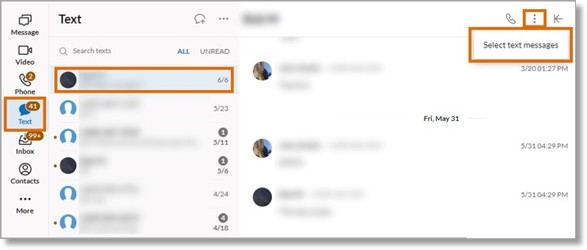
- Check the boxes next to the text messages you want to export. To export a single text message, hover over it, then click the Export button.
- Click the Export button at the bottom of the screen.
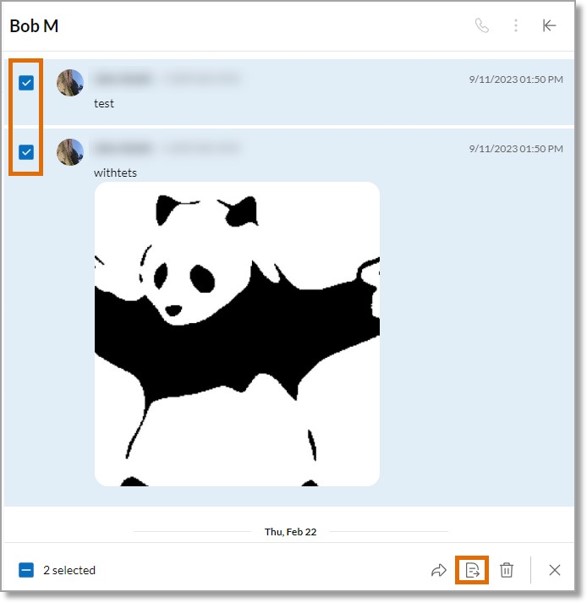
- If any chats you selected include attachments, click Continue in the popup (optional).
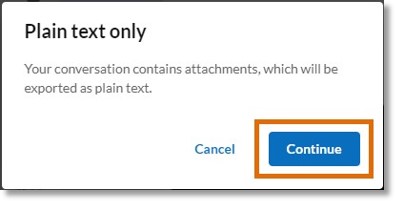
You’ll see a confirmation message bar at the top of the text screen.
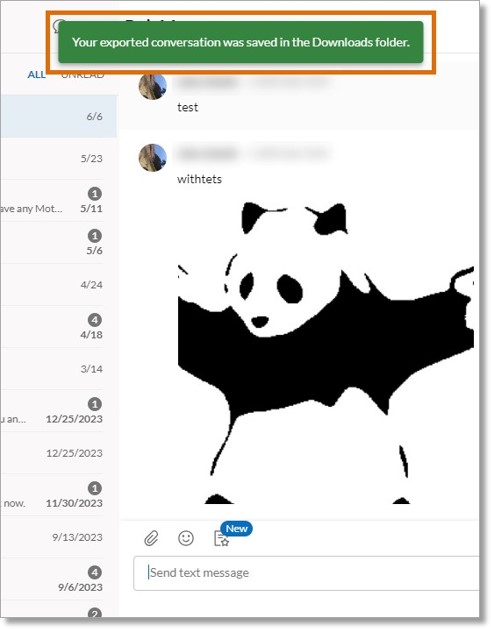
Deleting text messages in bulk
Deleting multiple messages in a single conversation
- Click Text in the navigation bar.
- Click a conversation to open it.
- Click the three-dot More icon in the upper right corner, then click Select text messages.
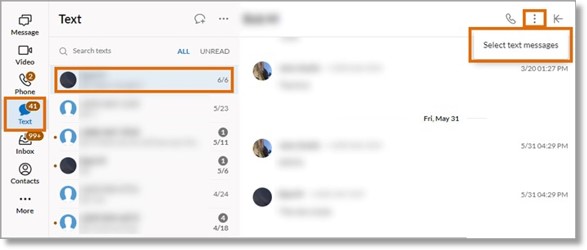
- Check the boxes next to the text messages that you want to delete. To delete a single text message, hover over it, then click the Trash or Delete button.
- Click the Delete button at the bottom of the screen.
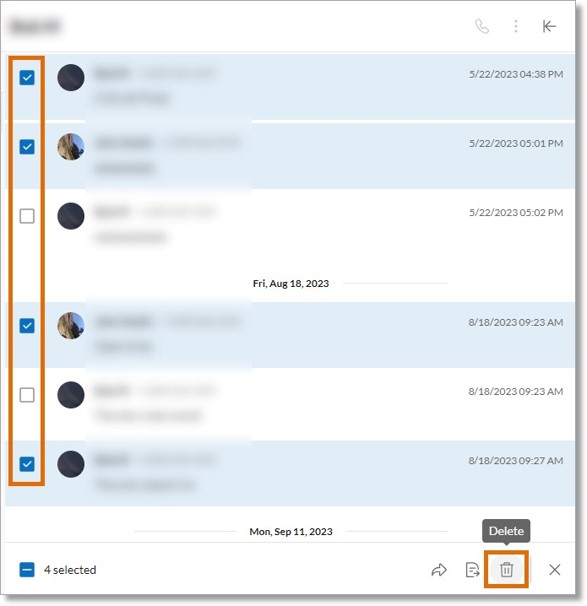
- To confirm, click Delete in the popup window.
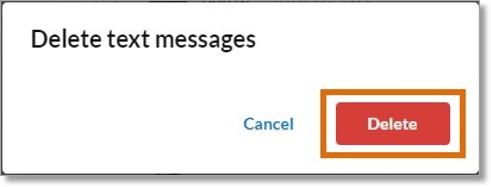
Deleting multiple conversations
- Click the Text tab.
- Click the three-dot More icon, then select Edit.
- Check the boxes next to the texts you want to delete.
- Click the Delete (trash) icon.
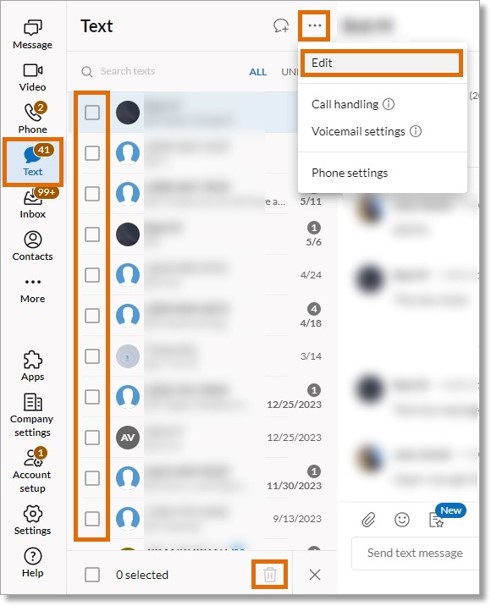
Key Words: AT&T Office@Hand Desktop, AT&T Office@Hand Web, text messages, manage text messages, manage text messages in bulk, bulk text messages
Was this page helpful? Yes No