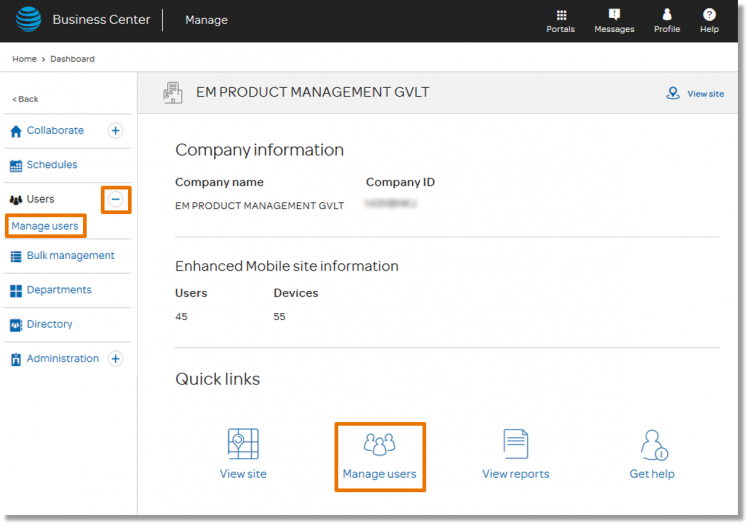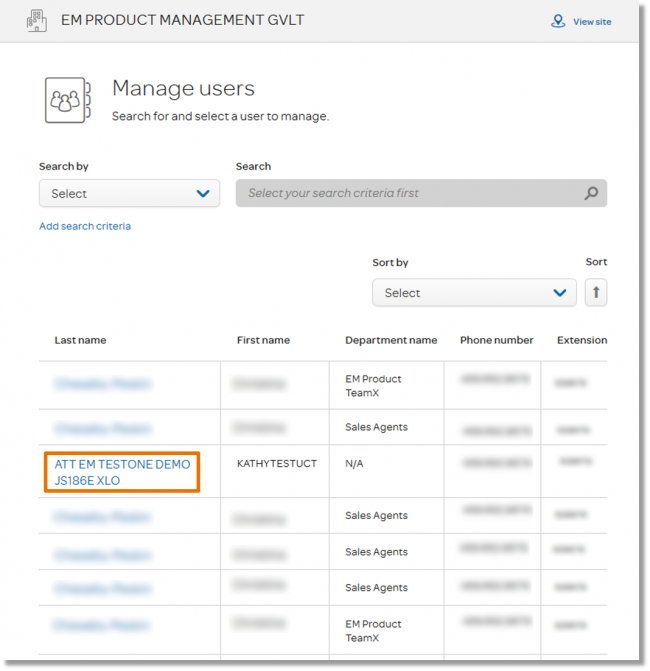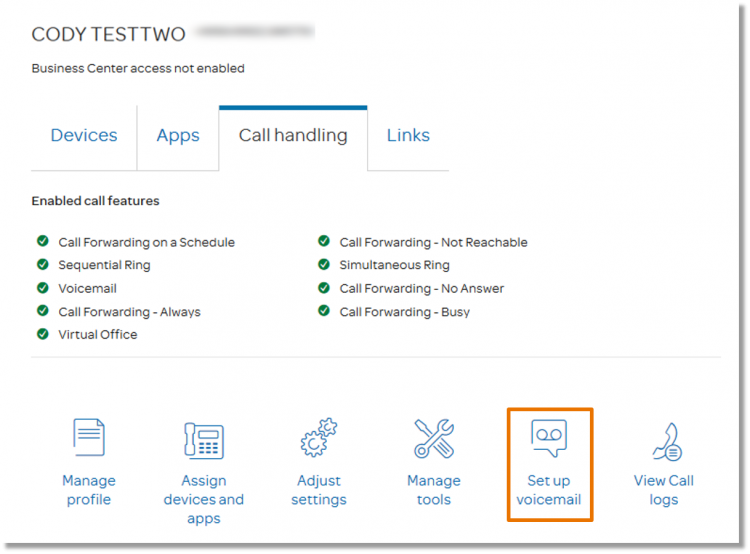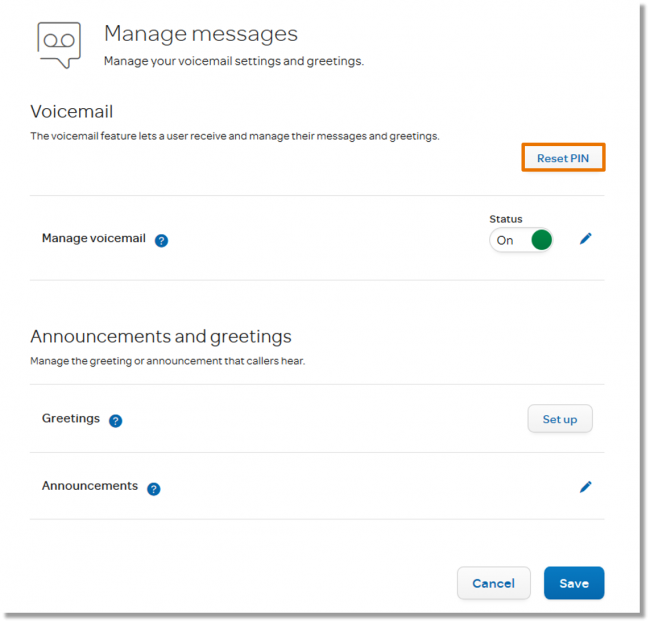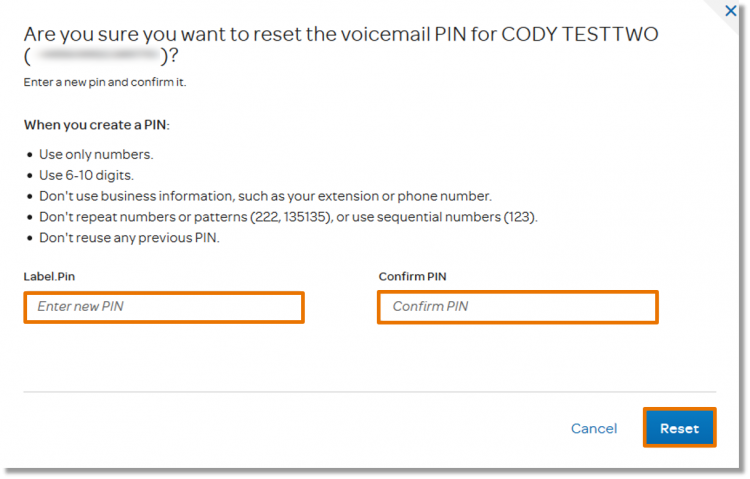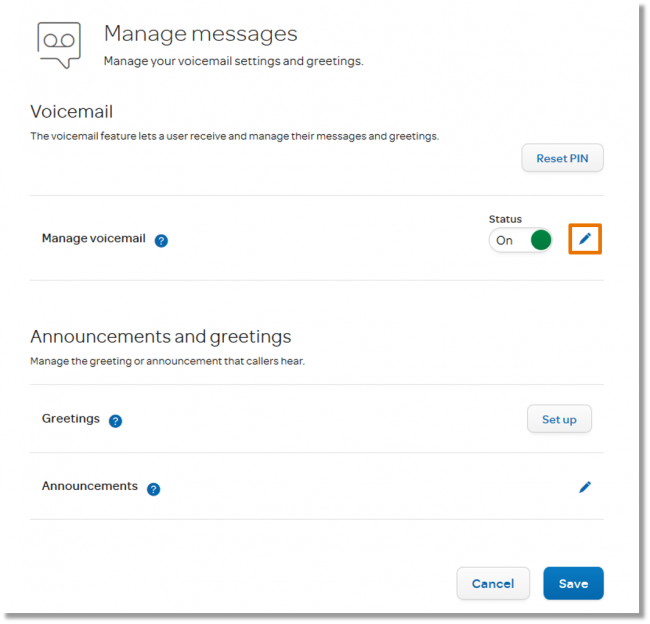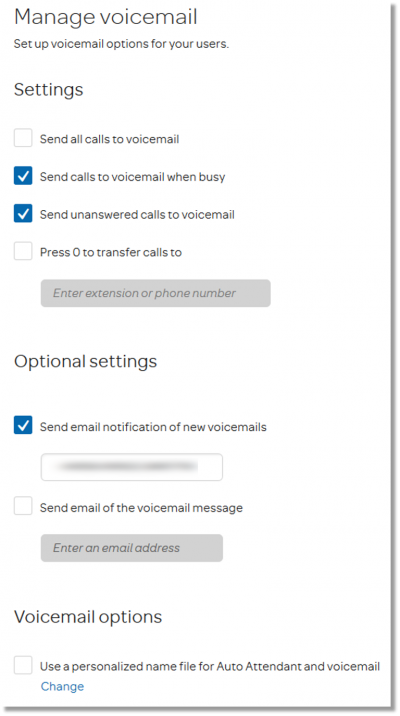Manage voicemail with AT&T Collaborate
As an administrator for the AT&T Collaborate SM service with permissions to manage sites, you can manage voicemail access and greetings. Users call the voicemail access number to set up their personal voicemail greeting, retrieve their messages, and use other voicemail features. The AT&T Collaborate voicemail quick reference guide provides users with information about how to set up voicemail using their desktop phone.
Manage voicemail access
You can choose a voicemail access phone number for your site and specify voicemail box limits.
Note: If you’re already managing a site, start at step 3.
- On the Collaborate homepage, click the plus sign to the right of “Users” to expand the list, and then click Manage users.
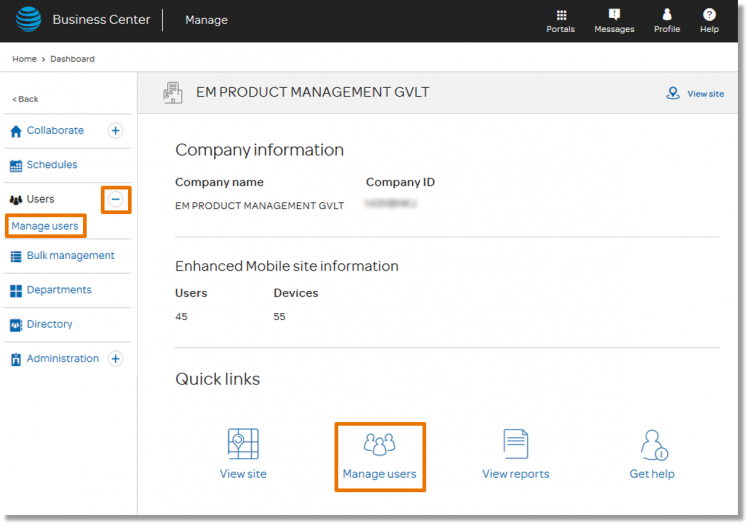
- The “Manage Users” page appears. Click the last name of the user you would like to view.
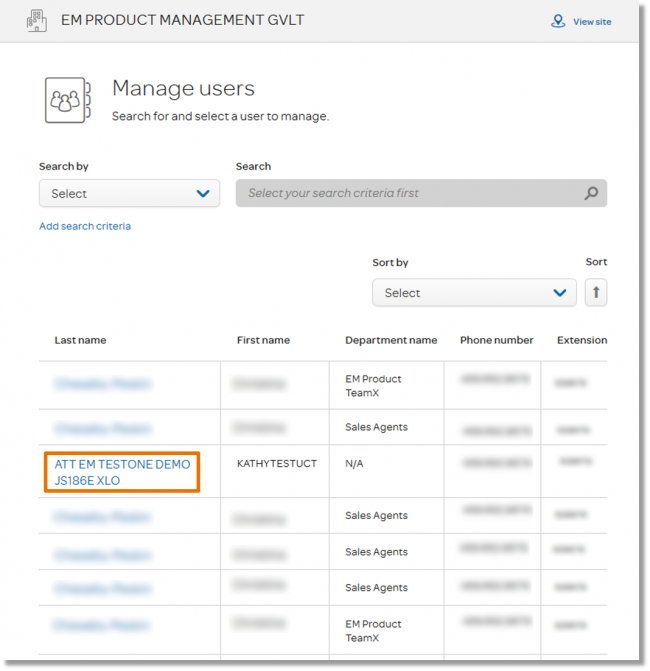
- Under the “Call handling” tab, select Set up voicemail.
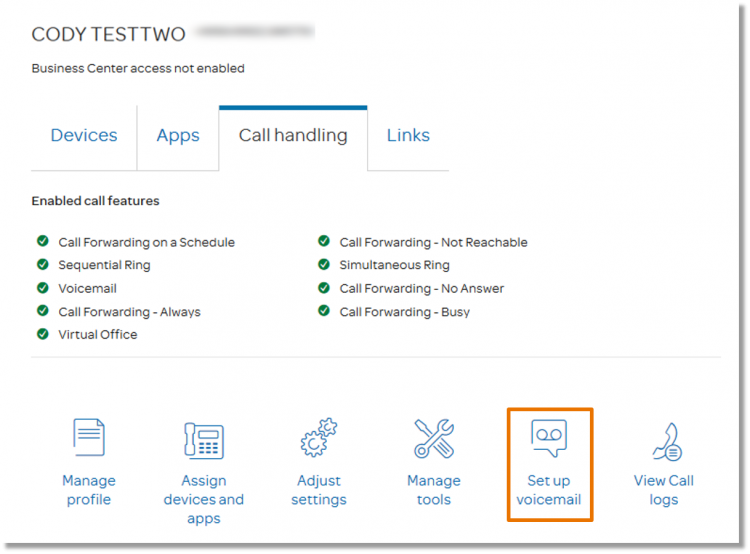
- To reset the voicemail PIN, click Reset PIN.
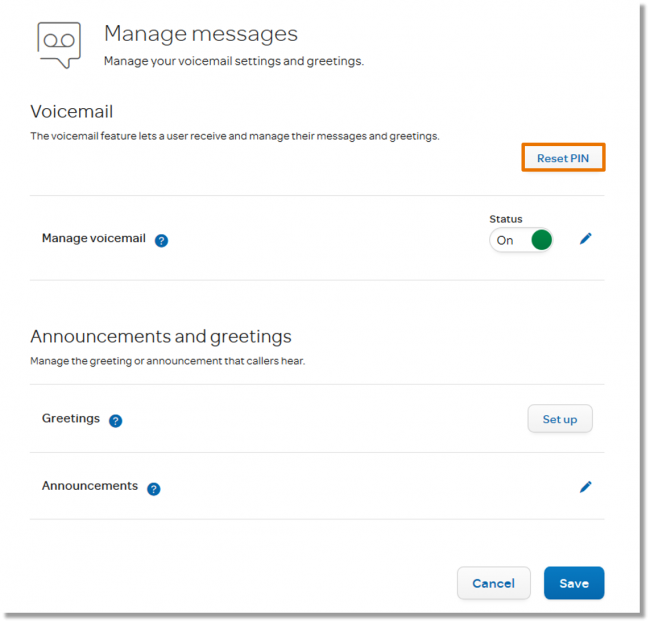
- Enter the new PIN twice, and then click Reset.
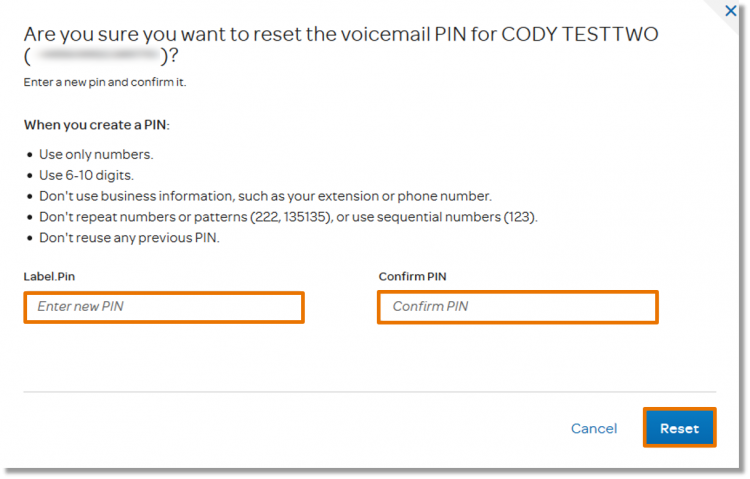
- In the Voicemail section, under Status, click Off to turn the feature on, and then click the Edit icon to view the “Voicemail” page.

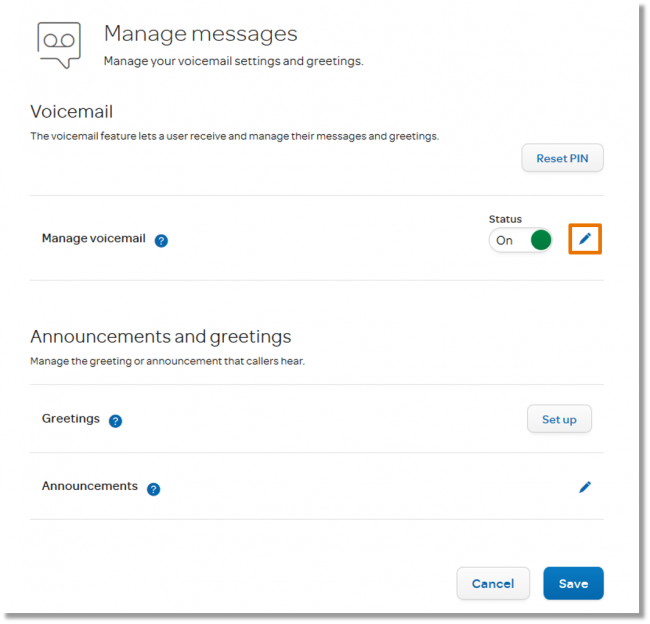
- Select or deselect the check boxes to the left of all options.
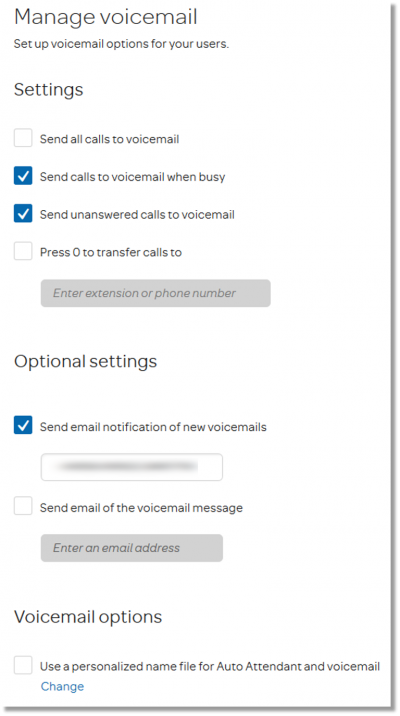
- When you’re finished, click Save.
Add a voicemail greeting
Voicemail greetings play when a user accesses voicemail. They’re set at the company level and apply to all sites.
- On the left menu, expand Administration, and then click Company settings.
- In the Voicemail section, click Edit. The Voicemail greetings page appears.
- Select Default message or Custom message.
- To upload a custom message, click Upload, enter an audio file name, locate the file you want to upload, and then click Save.
- To record a message, click Record, enter a file name, and then click the REC icon. When you’re finished, click Save.
For more information about recording, see Manage messages and announcements.
- When you’re finished, click Save.