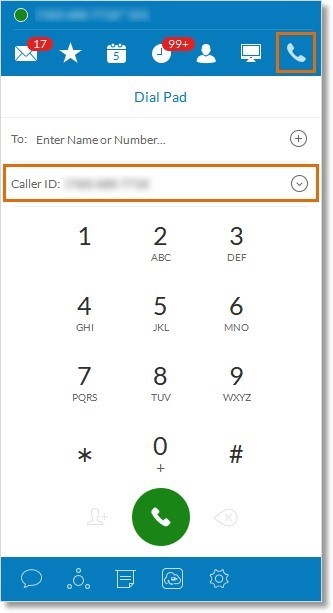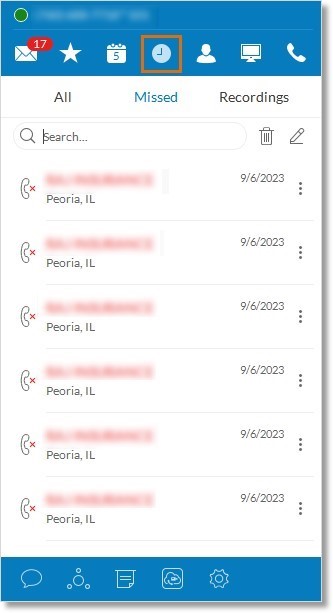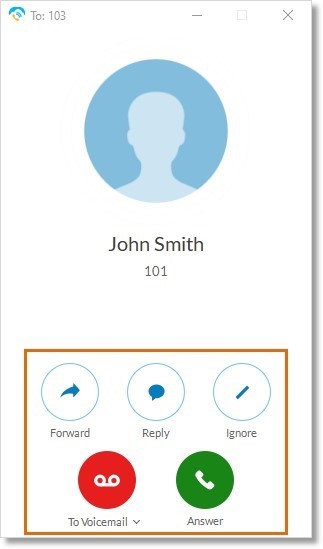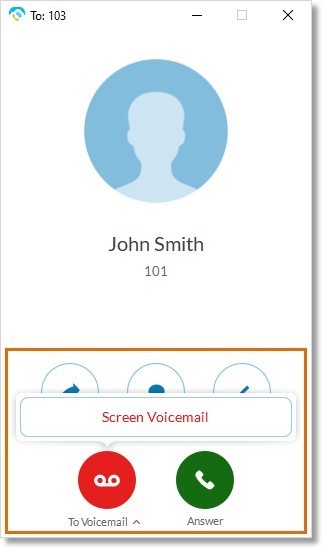Making and Receiving Calls in the AT&T Office@Hand Phone #96697
To make and receive calls using the AT&T Office@Hand apps:
- Make sure phone features are turned on in your account.
- Determine if your extension has a DigitalLine.
- If it does, you can make calls directly.
- If it doesn’t, you can use the RingOut feature for Phone app to make calls.
- Depending on the location of the person you’re trying to call, you may need to use a specific dial plan.
- Make sure you’ve set up your microphone and speakers for calls.
This article covers individual calls, but you can also handle multiple calls at once in the AT&T Office@Hand Phone.
Making calls
Making a call using the dialpad
- Open the AT&T Office@Hand Phone desktop app.
- Click the phone icon in the top navigation bar.
- You can leave the default Caller ID or select a new number from the dropdown. You can also change your default Caller ID.
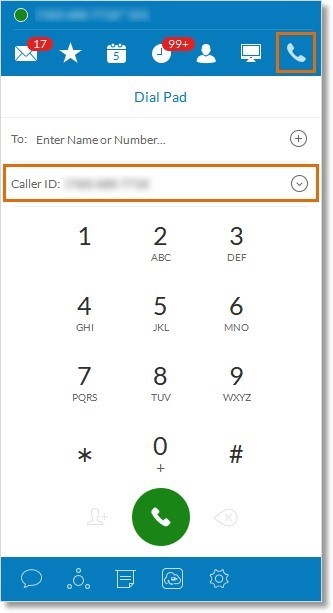
- You can use the dialpad to place your call a few ways:
- Enter the contact name or phone number in the To: field. Click your contact’s name in the list that appears, then click the green phone button to start the call.
- Click the plus icon to the right of the To: field to open your AT&T Office@Hand
Contacts list. Search for a contact’s name, then click the contact to see their information. Click a phone number or extension and the name will appear in the To: field of the dialpad. Click the green phone button to start the call.
- Click the clock icon in the top navigation bar to see your recent call history, and double-click a contact to place the call.
- Click the number keys to enter a phone number on the dialpad, then click the green phone button to start the call.
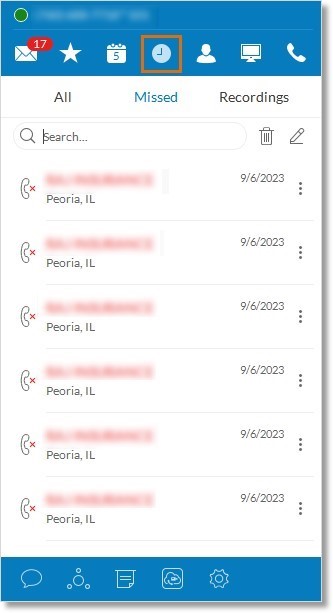
Receiving calls
When you receive a call, you have several options:
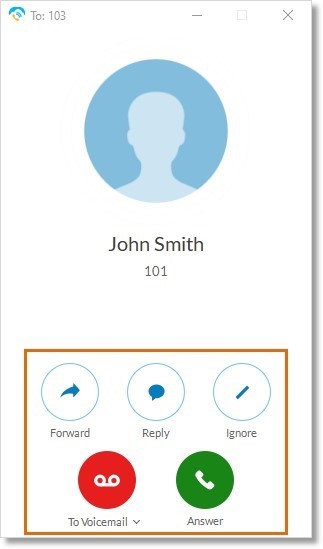
- Forward: Forward the incoming call to another number. Click the Forward button, enter the number you want to forward the call to, then click Forward again.
- Reply: Respond to the caller with an automated voice message. Select one of the preset messages or enter a custom message in the text field. Then click Send.
- Ignore: Click to silence the call. The call will ring as normal for the caller and then go to voicemail.
- To Voicemail: Click to send the call directly to your voicemail. To use this option, you’ll need to configure your voicemail settings in your online account.
- To screen a voicemail, click the arrow to the right of To Voicemail. Click Screen Voicemail, and you can listen to a message as it is being left with the option to Pick Up the call or Stop Listening.
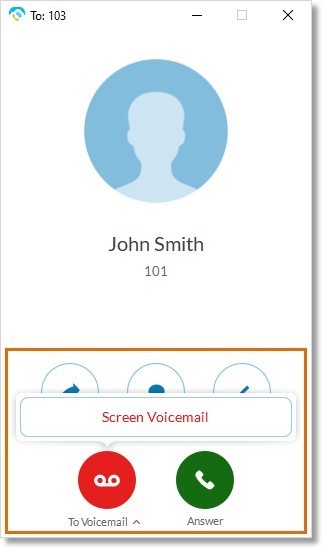
- Answer: Answer the incoming call.
NOTE: Once you’re on a live call, the dialpad will show a different set of options.
Key Words: AT&T Office@Hand Phone, softphone, making calls, receiving calls, use dial pad, 96697
Was this page helpful? Yes No