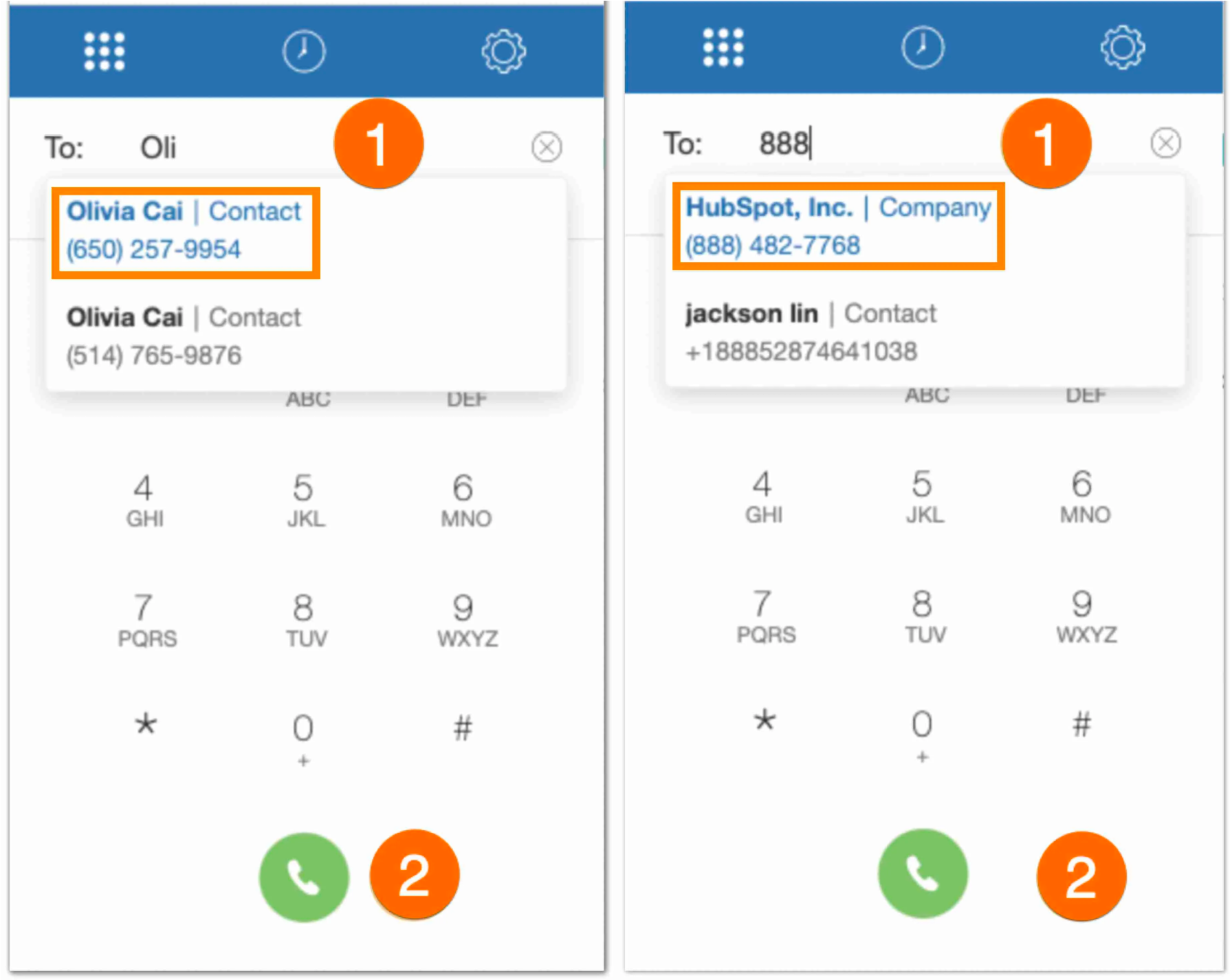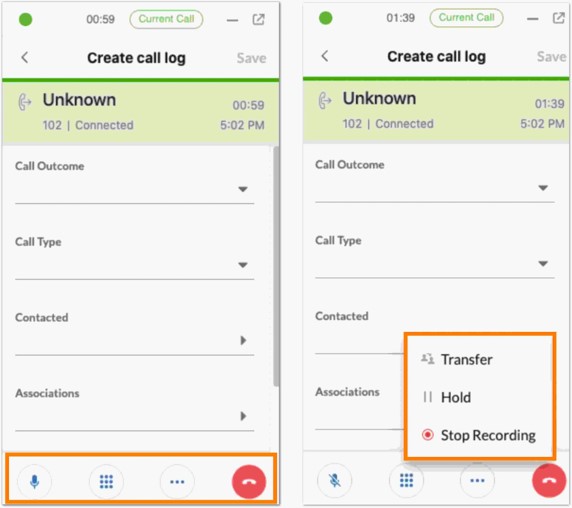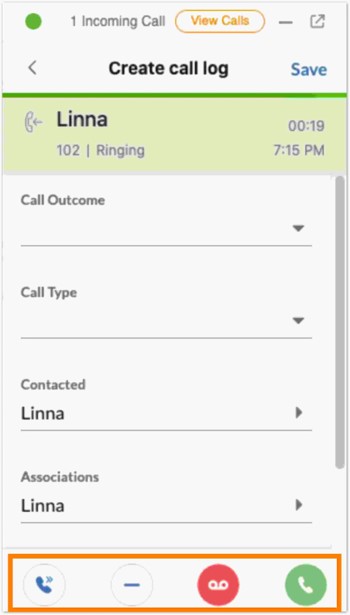Making and Receiving a Call in the AT&T Office@Hand for Hubspot
Article #73455
Making a Call in the AT&T Office@Hand for Hubspot
This section provides instructions for making calls in the AT&T Office@Hand for Hubspot using the dialpad, click to dial, and call controls.
You can make outbound calls in the AT&T Office@Hand for Hubspot. You can make a call from the dial pad or use the click-to-dial feature.
- On the dial pad, enter the name or number of the recipient you want to call on the To: field.
- You can also select contacts from your directory. When you enter more than three characters or numbers in the dialpad and pause for about one second, the app will start searching. Matched contacts or companies will be displayed in the dropdown.
- Click the green phone button at the bottom of the dial pad to make the call.
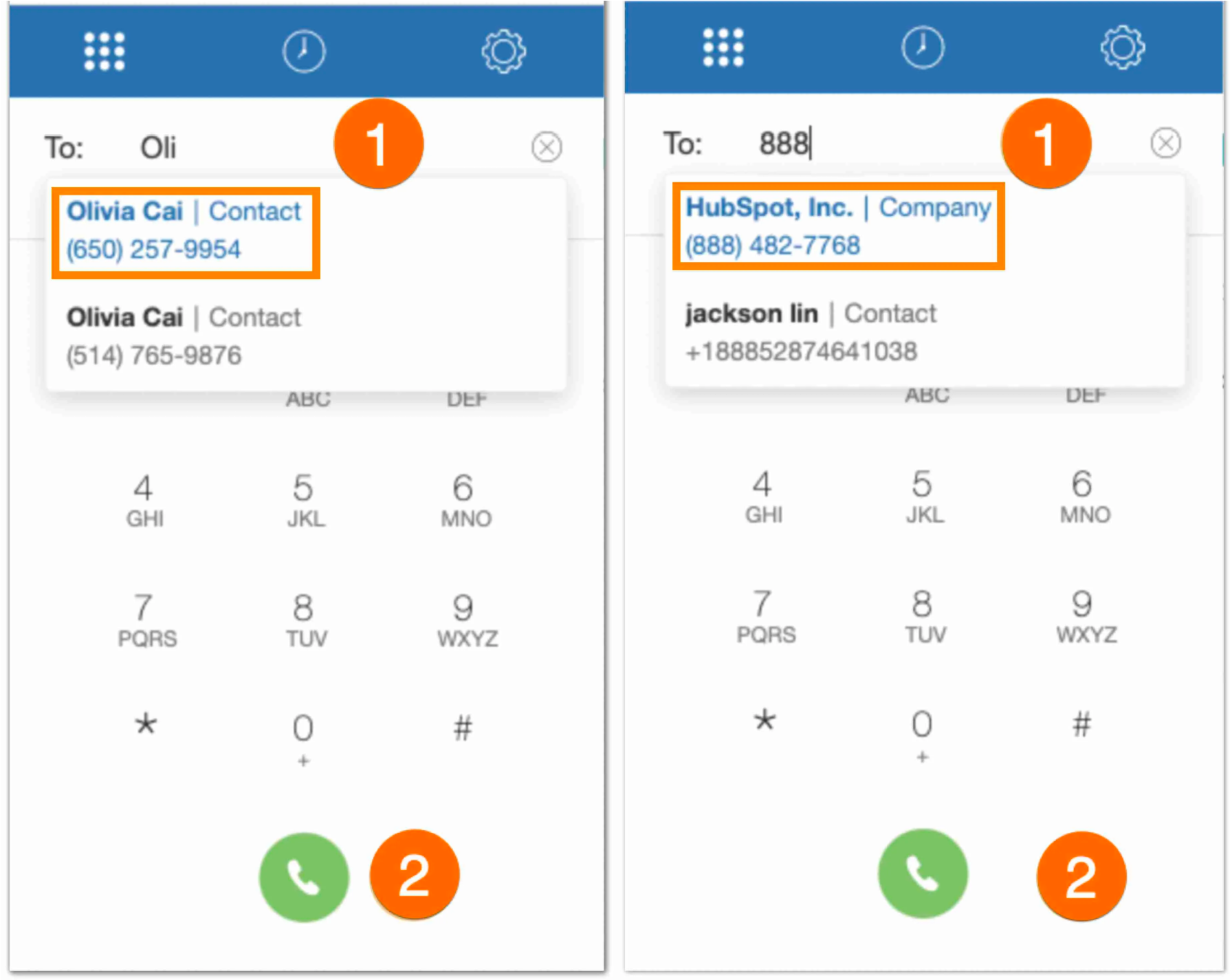
You can use the click-to-dial feature from any phone number in Hubspot to make an outgoing call.
- Hover your mouse over the field you would like to call.
- The click-to-dial badge will show if the field is a legible phone number. Click on the phone icon for AT&T Office@Hand for Hubspot to make a call.
When an outgoing call is connected through the browser, the following call control actions will be available:
- Mute/unmute: Click to mute or unmute your microphone.
- Keypad: Click to enter more numbers during a call.
- Hang up: Click to end the call.
- More: Click to perform other actions:
- Transfer: Click to transfer the call to another line.
- Hold/unhold: Click to park the call or not.
- Recording/stop recording: Click to start or stop recording the call.
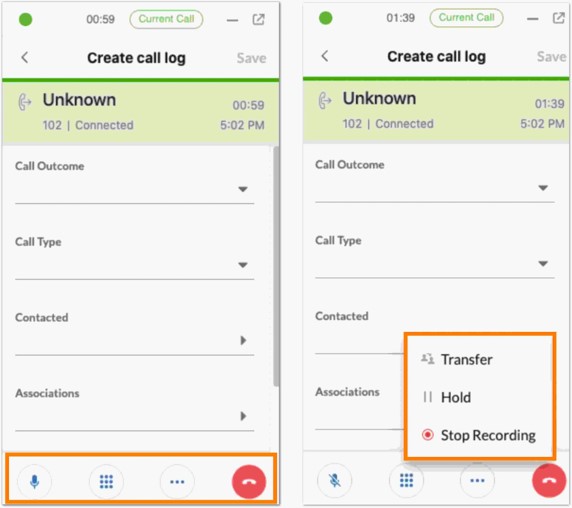
Receiving a Call in the AT&T Office@Hand for Hubspot
This section provides information on how to receive calls in the AT&T Office@Hand for Hubspot.
You can receive calls in the AT&T Office@Hand for Hubspot app. When there is an incoming call, the app will ring, and a Google notification will appear on the top right corner of your screen. You can do the following actions on the notification.
- Close: Click to close the notification.
- Answer: Click to accept the call. AT&T Office@Hand for Hubspot will then open.
- Ignore: Click to ignore the call.
- Settings: Click to open Google notification settings.
Aside from the Google notification, more call information and call controls will be visible when the AT&T Office@Hand for Hubspot is expanded.
- Forward: Click to forward the call to another phone number.
- Ignore: Click to ignore the call on the app.
- Voicemail: Click to transfer the call to your voicemail.
- Answer: Click to pick up the call.
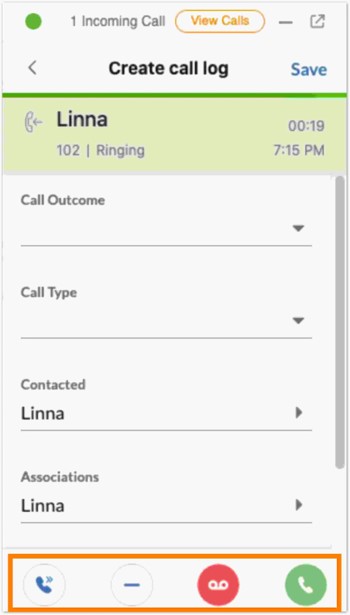
Keywords: AT&T Office@Hand for Hubspot, Hubspot, Hubspot integration, place call, click to dial, call controls, receive calls
Was this page helpful? Yes No