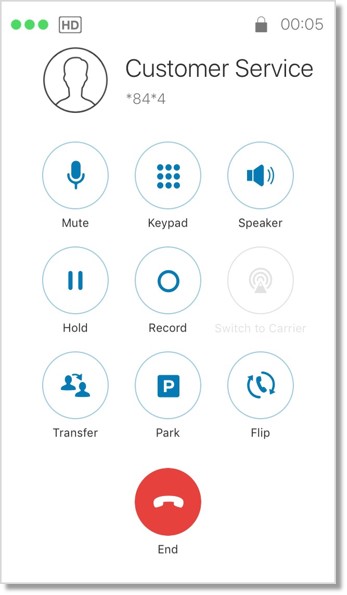Paging – Make a paging call using the Mobile app | AT&T Office@Hand Mobile App
Article #9214
This article describes the steps to initiate a paging call on the AT&T Office@Hand Mobile App.
Paging Make a paging call using the Mobile app | AT&T Office@Hand Mobile App
The Office@Hand Mobile app provides a means for Users to make a paging call to a group using the app’s Contacts or Favorites directory. Any Paging Group created and properly configured can be paged by a User with just a few taps on the app. This enhancement is highly beneficial for businesses where mobile phones are commonly used as a primary communication tool for employees.
Use Case Scenario
A warehouse store deploys several roaming employees during its operating hours. The store uses a number of paging devices; however, the employees find it difficult to memorize certain key codes in order to reach a specific colleague, department or supervisor. Given a busy working environment, it would be inconvenient for a cashier to fiddle through a list of key codes in order to reach the supervisor. This enhancement increases work efficiency, enabling the employees to reach an individual or department by simply accessing the Favorites directory from their Mobile app, and by making a paging call with just a few taps on their mobile phone.
Benefits
This feature is useful for shopping, retail, or department stores, where most employees are mobile. It highlights the following benefits:
- Convenience – Employees do not need to remember codes to page other employees.
- Effortless interdepartmental communications.
- Improves customer service.
- Minimizes time-to-resolution for customer inquiries.
How it Works
Making a paging call using your Mobile app can be done by accomplishing the following stages:
Stage 1: Creating and configuring a Paging group
Stage 2: Adding the Paging group as a Favorite
Stage 3: Making a Paging call
Stage 1:
Create and configure a Paging group using your Office@Hand Online account.
This step involves the following actions:
- Adding a Paging Only Group on your online account.
- Selecting the devices that can receive paging calls.
- Selecting Users allowed to make paging calls.
- Provisioning a Paging Device.
Stage 2:
Add the newly created Paging group as a Favorite on your AT&T Office@Hand Mobile app.
Note: You can make paging calls by either accessing a Paging group from the Contacts directory. However, it will be more convenient to set it as a Favorite. That way, you can easily go to your Favorites directory and tap a button to page a group.
- Launch the Office@Hand mobile app on your mobile device.
- Tap Contacts.
- Tap the paging group you have previously created.
In this example, we will be setting the paging group Customer Service as a favorite.
- Tap the Favorite icon
 . Once set as a favorite, the paging group will have a blue star icon across its name.
. Once set as a favorite, the paging group will have a blue star icon across its name.
Stage 3:
Making a paging call can be done by following the steps below:
- Launch the Office@Hand mobile app on your mobile device.
- Tap the Caret icon
 , which is located at the bottom of the screen.
, which is located at the bottom of the screen.
- Tap Favorites.
- Look for the paging group you need to page, then tap on the Speaker icon
 to its right.
to its right.
In this example, we will be making a paging call to Customer Service.
A paging call screen looks like image shown below:
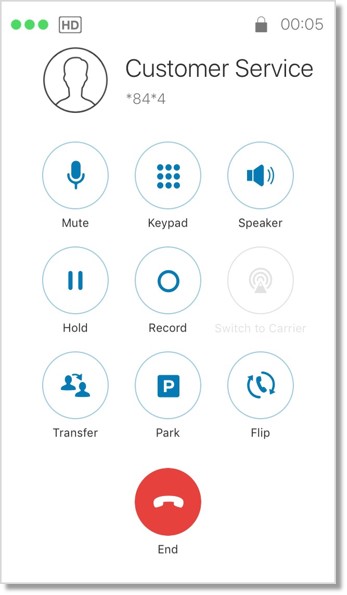
See Also:
Office@Hand: Paging Overview
Office@Hand: Contacts in Office@Hand Mobile App
Office@Hand: VoIP Calling
Keywords: 9214, Office@Hand Mobile app, paging, paging group, Contacts, Favorites, make a paging call
Was this page helpful? Yes No