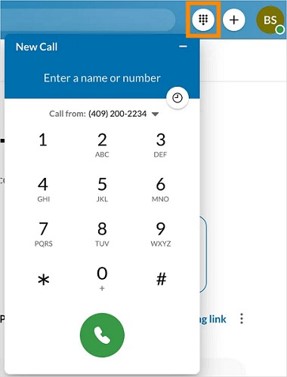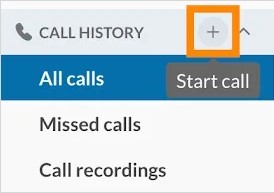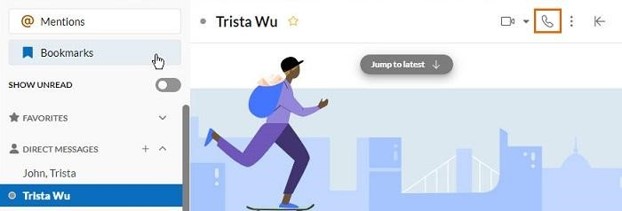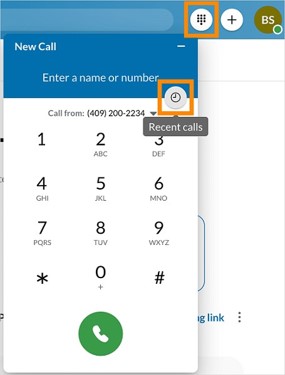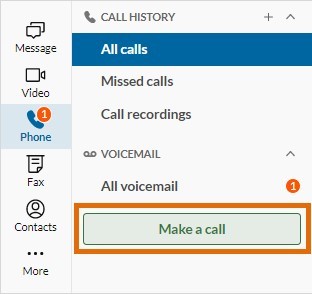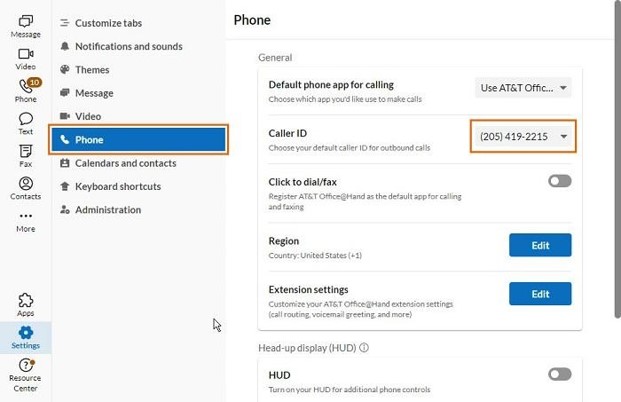Making a Call in the AT&T Office@Hand App Desktop and Web
Article #69774
This article provides information on how to make a call in the AT&T Office@Hand app.
You can make a call within the AT&T Office@Hand app to other users within your organization, and if your extension has a DigitalLine, you can make outgoing calls. In order to use this feature, it must first be enabled at the account level.
Starting a call using the dial pad
- Click the Dial pad icon at the top right of the app.
- Leave the default Caller ID or select a new number in the Call from drop down list.
- Enter a number in the dial pad and dial the number in one of two ways:
- Type the name or phone number of the person you’d like to call to populate a list of options.
- Select the contact you’d like to dial to start a call.
- Manually press the keys on the dial pad to dial a number.
- Click the call button to start the call.
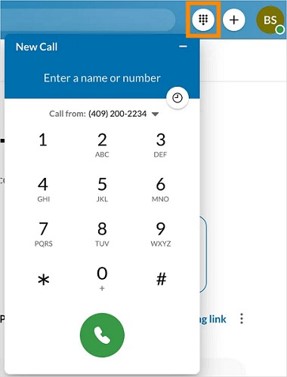
There are several other ways you can make a call in the AT&T Office@Hand app.
- Selecting the Dial pad icon at the top right.
- Hovering over the Call History section via the Phone menu and selecting the Start call plus button that appears at the far right.
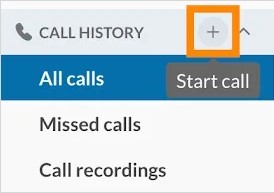
- Clicking on the Phone icon anywhere within the app.
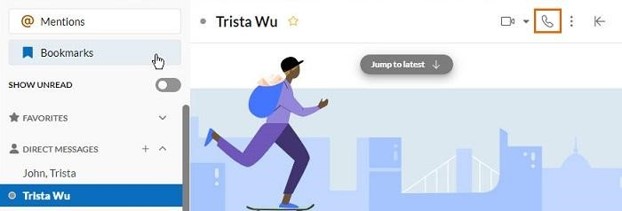
- Placing a call through the Recent calls clock icon.
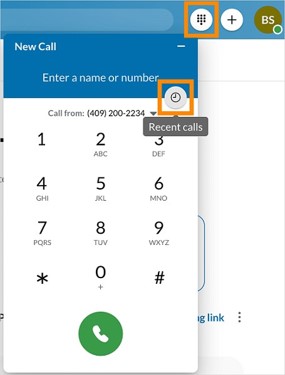
- Using the Make a call button.
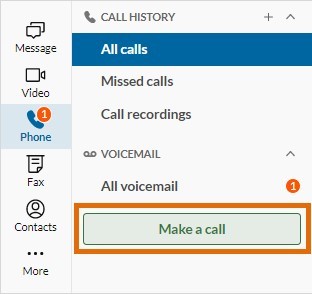
Change your outbound Caller ID
- Click the Call from the drop-down menu to select from the list of available Caller IDs.
- To change the default Caller ID, go to the Settings > Phone > Caller ID menu of the AT&T Office@Hand app.
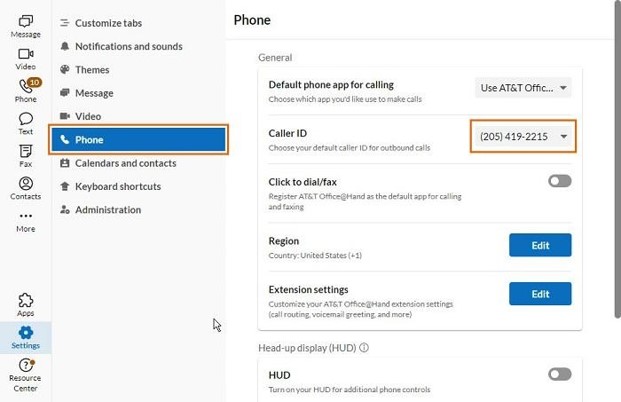
Keywords: AT&T Office@Hand Video, AT&T Office@Hand app, AT&T Office@Hand app mobile, schedule video meeting, schedule video meeting for another user, AT&T Office@Hand, make a call, making a call, call, using the dial pad, change outbound caller id, caller id
Was this page helpful? Yes No